Nhanh chóng xuất hoặc lưu một phạm vi dưới dạng CSV, HTML, PDF hoặc Workbook trong Excel
Kutools cho Excel
Tăng cường Excel với hơn 300
Tính năng mạnh mẽ
Thông thường, Excel không hỗ trợ bạn tùy chọn để xuất hoặc lưu nhanh một dải ô dưới dạng tệp CSV hoặc Excel. Nếu bạn muốn lưu một dải dữ liệu dưới dạng CSV hoặc sổ làm việc trong Excel, bạn có thể cần sử dụng Macro VBA để thực hiện việc này hoặc sao chép dải ô vào khay nhớ tạm và dán nó vào một sổ làm việc mới, sau đó lưu sổ làm việc dưới dạng CSV hoặc Sách bài tập. Kutools cho Excel tăng cường Excel với Phạm vi xuất khẩu thành tệp tiện ích cho người dùng Excel muốn xử lý nhanh các thao tác sau:
Xuất hoặc lưu một loạt dữ liệu dưới dạng sổ làm việc mới
Xuất hoặc lưu một loạt dữ liệu dưới dạng tệp PDF
Xuất hoặc lưu một loạt dữ liệu dưới dạng tệp CSV được phân tách bằng dấu phẩy
Xuất hoặc lưu một loạt dữ liệu dưới dạng tệp văn bản
Xuất hoặc lưu một dải ô dưới dạng tệp html
Nhấp chuột Kutools Plus >> Nhập khẩu xuất khẩu >> Phạm vi xuất khẩu thành tệp. Xem ảnh chụp màn hình:
 |
 |
Xuất hoặc lưu một loạt dữ liệu dưới dạng sổ làm việc mới
Với điều này Phạm vi xuất khẩu thành tệp tiện ích, bạn có thể nhanh chóng xuất hoặc lưu một phạm vi đã chọn làm sổ làm việc mới.
1. Chọn phạm vi mà bạn muốn xuất và áp dụng tiện ích này bằng cách nhấp vào Kutools Plus > Nhập khẩu xuất khẩu > Phạm vi xuất khẩu thành tệp.
2. bên trong Phạm vi xuất khẩu thành tệp hộp thoại, vui lòng kiểm tra Sổ làm việc Excel Dưới Định dạng filevà vui lòng chỉ định các tùy chọn khác:
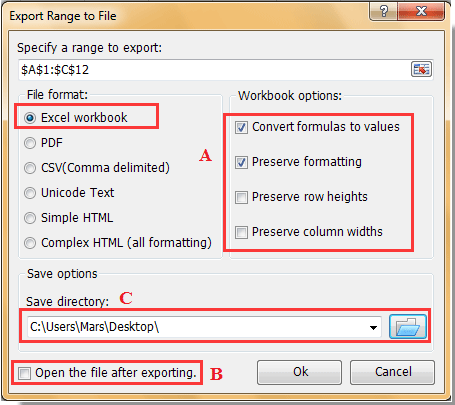
A: Chuyển đổi công thức thành giá trị: Nó sẽ hiển thị kết quả được tính toán của từng công thức trong phạm vi đã chọn thay vì công thức trong tệp cuối cùng.
Duy trì chiều cao hàng / chiều rộng cột: Nó sẽ bảo toàn chiều cao hàng / chiều rộng cột trong tệp cuối cùng.
Duy trì định dạng: Nó sẽ giữ nguyên định dạng của dải ô trong tệp cuối cùng.
B : Mở tệp sau khi xuất: Nó sẽ tự động mở tệp cuối cùng sau khi xuất phạm vi.
C:Lưu thư mục: Chọn vị trí thư mục để đặt tệp cuối cùng.
3. Sau đó nhấn vào Ok. Phạm vi đã chọn đã được xuất sang sổ làm việc.
Xuất hoặc lưu một loạt dữ liệu dưới dạng tệp PDF
Bạn có thể làm như sau để lưu một dải ô đã chọn dưới dạng tệp PDF.
1. Chọn phạm vi bạn muốn lưu dưới dạng tệp PDF, sau đó áp dụng tiện ích này bằng cách nhấp vào Kutools Plus > Nhập khẩu xuất khẩu > Phạm vi xuất khẩu thành tệp.
2. bên trong Phạm vi xuất khẩu thành tệp hộp thoại, chọn PDF tùy chọn trong Định dạng file và sau đó chỉ định các tùy chọn khác như sau.
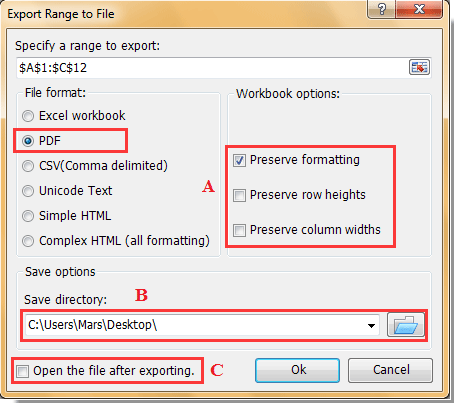
A: Duy trì định dạng / chiều cao hàng / chiều rộng cột:Nó sẽ giữ tất cả định dạng, chiều cao hàng và chiều rộng cột của phạm vi đã chọn trong tệp PDF được xuất cuối cùng.
B:Lưu thư mục: chọn một thư mục để lưu tệp PDF đã xuất.
C: Mở tệp sau khi xuất: sau khi chọn tùy chọn này, tệp PDF đã xuất sẽ được mở tự động sau khi xuất xong.
3. Sau đó nhấp vào OK để bắt đầu xuất.
Xuất hoặc lưu một loạt dữ liệu dưới dạng tệp CSV được phân tách bằng dấu phẩy
Nếu bạn muốn xuất hoặc lưu một phạm vi ngày dưới dạng tệp csv được phân tách bằng dấu phẩy trong Excel, bạn có thể nhanh chóng thực hiện nó như sau:
1. Vui lòng chọn phạm vi, sau đó áp dụng tiện ích này bằng cách nhấp vào Kutools Plus >> Nhập khẩu xuất khẩu >> Phạm vi xuất khẩu thành tệp.
2. Đi đến Phạm vi xuất khẩu thành tệp hộp thoại, Vui lòng kiểm tra CSV (Phân cách bằng dấu phẩy) Dưới Định dạng filevà vui lòng chỉ định các tùy chọn khác:
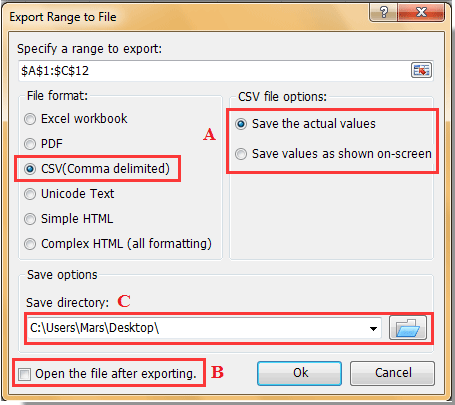
A: Lưu giá trị thực tế: Nó sẽ hiển thị các giá trị thực tế trong tệp cuối cùng.
Lưu các giá trị như hiển thị trên màn hình: Nó sẽ hiển thị các giá trị trong tệp cuối cùng giống như khi bạn đọc chúng trên màn hình máy tính.
B : Mở tệp sau khi xuất: Nó sẽ tự động mở tệp cuối cùng sau khi xuất phạm vi.
C: Lưu thư mục: Chọn vị trí thư mục để đặt tệp cuối cùng.
3. Sau đó nhấn vào OK để bắt đầu xuất.
Xuất hoặc lưu một loạt dữ liệu dưới dạng tệp văn bản
Nếu bạn muốn xuất hoặc lưu một dải dữ liệu dưới dạng tệp văn bản trong Excel, bạn có thể thực hiện như sau:
1. Vui lòng chọn một phạm vi, sau đó áp dụng tiện ích này bằng cách nhấp vào Kutools Plus > Nhập khẩu xuất khẩu > Phạm vi xuất khẩu thành tệp.
2. Đi đến Phạm vi xuất khẩu thành tệp hộp thoại, Vui lòng kiểm tra Văn bản Unicode Dưới Định dạng filevà vui lòng chỉ định các tùy chọn khác:
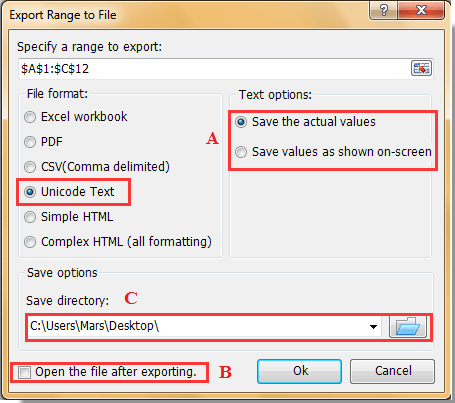
A: Lưu giá trị thực tế: Nó sẽ hiển thị các giá trị thực tế trong tệp cuối cùng.
Lưu các giá trị như hiển thị trên màn hình: Các giá trị có độ chính xác được định dạng sẽ được hiển thị tất cả các vị trí thập phân.
B : Mở tệp sau khi xuất: Nó sẽ tự động mở tệp cuối cùng sau khi xuất phạm vi.
C: Lưu thư mục: Chọn vị trí thư mục để đặt tệp cuối cùng.
3. Sau đó nhấn vào OK. Bạn sẽ thấy tệp văn bản cuối cùng như được hiển thị trong ảnh chụp màn hình bên dưới:
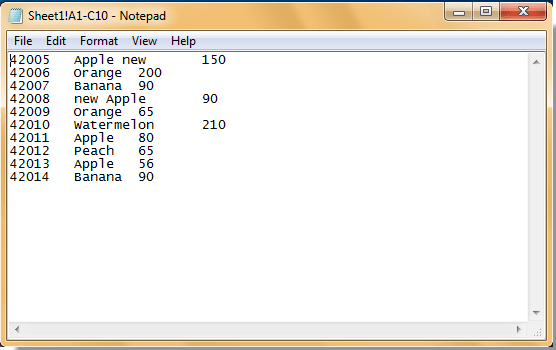
Xuất hoặc lưu một loạt dữ liệu dưới dạng tệp html
Nếu bạn muốn xuất hoặc lưu một loạt dữ liệu dưới dạng tệp html trong Excel, vui lòng áp dụng các bước sau:
1. Vui lòng chọn một phạm vi, sau đó áp dụng tiện ích này bằng cách nhấp vào Kutools Plus > Nhập khẩu xuất khẩu > Phạm vi xuất khẩu thành tệp.
2. Đi đến Phạm vi xuất khẩu thành tệp hộp thoại, vui lòng kiểm tra HTML đơn giản or HTML phức tạp Dưới Định dạng filevà vui lòng chỉ định các tùy chọn khác:
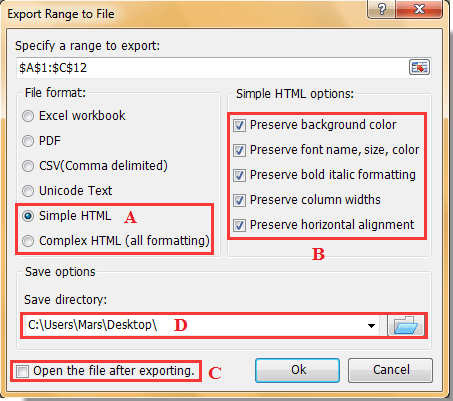
A : HTML đơn giản: Tệp được xuất bằng các đường lưới và có thể đặt trước các tùy chọn sau trong tệp được xuất: màu nền, tên phông chữ, cỡ chữ, màu phông chữ, in nghiêng đậm, độ rộng cột và căn lề ngang.
HTML phức tạp: Tất cả các định dạng của phạm vi đã chọn sẽ được giữ trong tệp cuối cùng.
B : Định dạng có thể được bảo lưu trong tệp cuối cùng.
C : Mở tệp sau khi xuất: Nó sẽ tự động mở tệp sau khi xuất phạm vi.
D: Lưu thư mục: Chọn vị trí thư mục để đặt tệp cuối cùng.
3. Sau đó nhấn vào OK. Bạn sẽ thấy kết quả như trong ảnh chụp màn hình bên dưới:

Xuất phạm vi thành tệp
Các công cụ sau đây có thể tiết kiệm đáng kể thời gian và tiền bạc của bạn, cái nào phù hợp với bạn?
Tab văn phòng: Sử dụng các tab tiện dụng trong Office của bạn, như cách của Chrome, Firefox và Internet Explorer mới.
Kutools cho Excel: Hơn 300 chức năng nâng cao cho Excel 2021, 2019, 2016, 2013, 2010, 2007 và Office 365.
Kutools cho Excel
Chức năng được mô tả ở trên chỉ là một trong 300 chức năng mạnh mẽ của Kutools cho Excel.
Được thiết kế cho Excel (Office) 2021, 2019, 2016, 2013, 2010, 2007 và Office 365. Tải xuống và sử dụng miễn phí trong 30 ngày.
