Điền vào các ô trống có giá trị trên hoặc 0 trong Excel
Kutools cho Excel
Tăng cường Excel với hơn 300
Tính năng mạnh mẽ
Chúng tôi thường sử dụng chức năng Điền của Excel để điền vào các ô trống trong lựa chọn. Tuy nhiên, nó sẽ ghi đè dữ liệu hiện có trong vùng chọn và sao chép định dạng vào các ô trống. Nhưng Kutools cho Excel's Điền vào các ô trống sẽ giúp bạn chỉ điền vào các ô trống trong lựa chọn mà không ảnh hưởng đến dữ liệu hiện có hoặc sao chép định dạng. Với Điền vào các ô trống tiện ích, bạn có thể nhanh chóng điền vào các ô trống trong một phạm vi như sau:
Điền vào các ô trống với giá trị trên, dưới, trái hoặc phải
Điền vào các ô trống với các giá trị tuyến tính từ trên xuống hoặc từ trái sang phải
Nhấp chuột Kutools >> Chèn >> Điền vào các ô trống. Xem ảnh chụp màn hình:
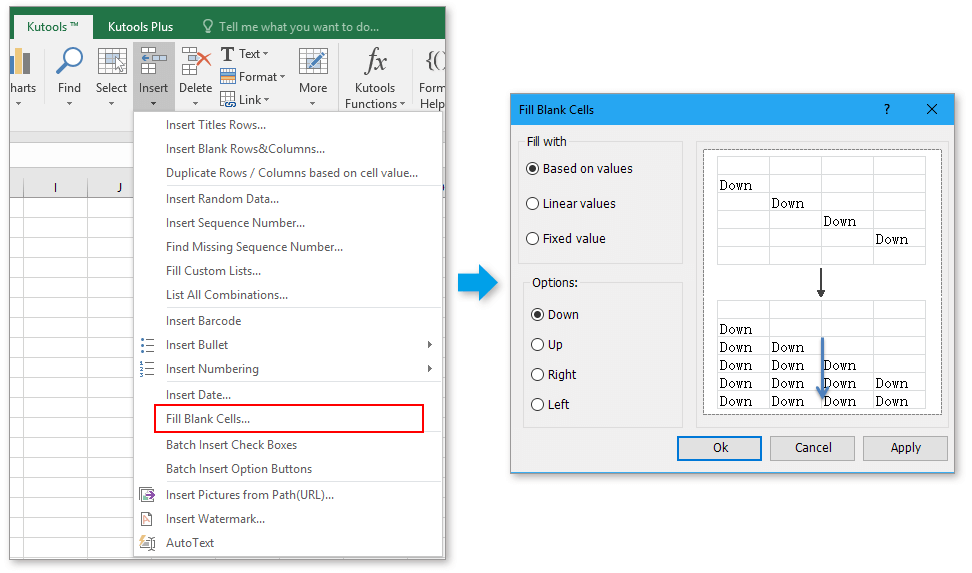
Điền vào các ô trống bằng 0
1. Chọn phạm vi mà bạn sẽ điền vào các ô trống bằng 0.
2. Chỉ định Giá trị cố định tùy chọn trong Làm đầy với và nhập 0 vào Giá trị được lấp đầy cái hộp. Xem ảnh chụp màn hình:
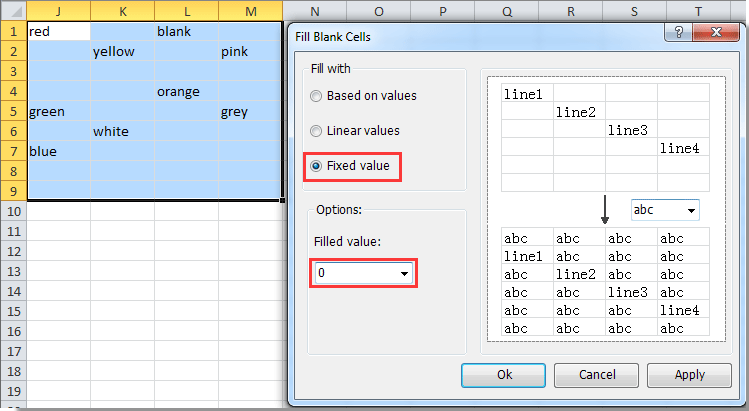
3. nhấp chuột Ok or Đăng Nhập. Tất cả các ô trống đã được điền bằng 0. Xem ảnh chụp màn hình:

Điền vào các ô trống với giá trị trên, dưới, trái hoặc phải
1. Chọn phạm vi mà bạn sẽ điền vào các ô trống với các giá trị hiện có.
2. bên trong Điền vào các ô trống hộp thoại, chỉ định Dựa trên giá trị tùy chọn trong Làm đầy với và chọn một loại (Xuống, Lên, Phải hoặc Trái) từ Các lựa chọn bạn cần. Xem ảnh chụp màn hình:
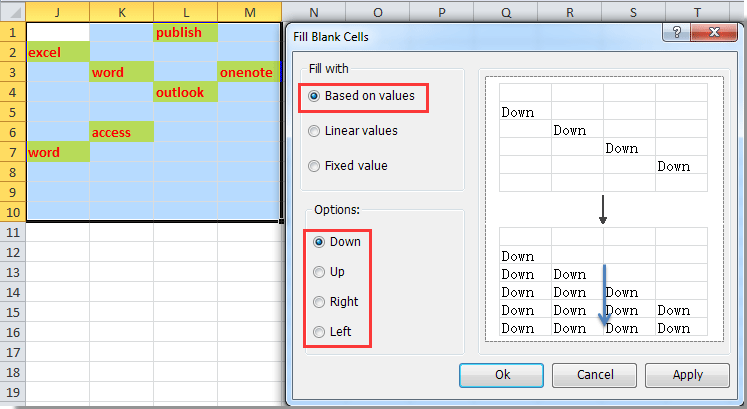
3. nhấp chuột Ok or Đăng Nhập. (Nếu bạn nhấp vào OK, hộp thoại sẽ đóng, và nếu bạn nhấp vào Áp dụng, hộp thoại sẽ không đóng và bạn có thể thực hiện các thao tác khác) Các ô trống đã được điền với giá trị ở trên. Xem ảnh chụp màn hình:
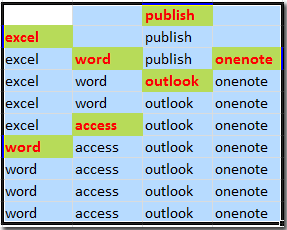
Ghi chú:
1. Công cụ này sẽ không ghi đè bất kỳ giá trị hiện có nào trong các lựa chọn.
2. Công cụ này sẽ không sao chép bất kỳ định dạng nào vào các ô trống trong các lựa chọn, chẳng hạn như màu, đậm, v.v.
Điền vào các ô trống với các giá trị tuyến tính từ trên xuống hoặc từ trái sang phải
1. Chọn phạm vi mà bạn sẽ điền vào các ô trống với các giá trị tuyến tính.
2. Chỉ định Giá trị tuyến tính tùy chọn trong Làm đầy với và chọn định dạng mảng của các giá trị lót (từ trên xuống dưới hoặc từ trái sang phải), xem ảnh chụp màn hình:

3. nhấp chuột Ok or Đăng Nhập. Tất cả các ô trống đã được điền các giá trị lót từ trên xuống dưới. Xem ảnh chụp màn hình:

Ghi chú:
1. Tùy chọn này sẽ chỉ điền vào các ô trống giữa các ô chứa dữ liệu trong cùng cột hoặc hàng.
2. Nếu bạn cần điền các giá trị tuyến tính vào các hàng, bạn nên chỉ định Hình thức từ trái sang phải Lựa chọn; nếu bạn cần điền các giá trị tuyến tính vào các cột, bạn nên chỉ định Từ đầu đến cuối tùy chọn.
Điền vào các ô trống demo
Các công cụ sau đây có thể tiết kiệm đáng kể thời gian và tiền bạc của bạn, cái nào phù hợp với bạn?
Tab văn phòng: Sử dụng các tab tiện dụng trong Office của bạn, như cách của Chrome, Firefox và Internet Explorer mới.
Kutools cho Excel: Hơn 300 chức năng nâng cao cho Excel 2021, 2019, 2016, 2013, 2010, 2007 và Office 365.
Kutools cho Excel
Chức năng được mô tả ở trên chỉ là một trong 300 chức năng mạnh mẽ của Kutools cho Excel.
Được thiết kế cho Excel (Office) 2021, 2019, 2016, 2013, 2010, 2007 và Office 365. Tải xuống và sử dụng miễn phí trong 30 ngày.
