Dễ dàng sắp xếp dữ liệu theo họ / tháng / tần suất / độ dài văn bản trong Excel
Kutools cho Excel
Tăng cường Excel với hơn 300
Tính năng mạnh mẽ
Chức năng Sắp xếp của Excel có thể giúp chúng ta sắp xếp dữ liệu theo thứ tự tăng dần hoặc giảm dần một cách dễ dàng và nhanh chóng. Tuy nhiên, hầu hết thời gian, chúng ta cần sắp xếp dữ liệu theo các tiêu chí khác cụ thể hơn và tính năng Sắp xếp sẽ không đạt được nó trực tiếp trong Excel. Trong trường hợp này, Kutools cho Excel's Sắp xếp nâng cao hàm có thể giải quyết các hoạt động sau trong Excel:
Sắp xếp dữ liệu theo họ trong Excel
Sắp xếp dữ liệu theo độ dài văn bản trong Excel
Sắp xếp dữ liệu theo tháng hoặc ngày / tuần / tháng / quý trong Excel
Sắp xếp dữ liệu theo giá trị tuyệt đối trong Excel
Sắp xếp dữ liệu theo số lẻ và số chẵn trong Excel
Sắp xếp dữ liệu theo tên miền email trong Excel
Sắp xếp dữ liệu theo tần suất hoặc sự xuất hiện trong Excel
Nhấp chuột Kutools Plus >> Sắp xếp >> Sắp xếp nâng cao. Xem ảnh chụp màn hình:

Sắp xếp dữ liệu theo họ trong Excel
Sắp xếp tên đầy đủ trong Excel rất dễ dàng cho bạn, nhưng nếu bạn cần sắp xếp danh sách tên chỉ theo họ, bạn có thể thực hiện theo các bước sau:
1. Chọn phạm vi dữ liệu mà bạn muốn sắp xếp.
2. Sau đó áp dụng cái này Sắp xếp nâng cao tính năng bằng cách nhấp vào Kutools Plus > Sắp xếp > Sắp xếp nâng cao.
3. Trong Sắp xếp nâng cao hộp thoại, hãy thực hiện các tùy chọn sau:
- (1.) Nếu dữ liệu của bạn có tiêu đề, vui lòng kiểm tra Dữ liệu của tôi có tiêu đề;
- (2.) Sau đó nhấp vào danh sách thả xuống dưới Cột để chọn cột mà bạn muốn sắp xếp. Từ Sắp xếp danh sách thả xuống, chọn Họ tên, cuối cùng chỉ định thứ tự sắp xếp của bạn.

4. Sau đó nhấn vào Ok, và dữ liệu đã được sắp xếp theo họ. Xem ảnh chụp màn hình:
 |
 |
 |
Sắp xếp dữ liệu theo độ dài văn bản trong Excel
Nếu bạn có một danh sách các chuỗi văn bản cần được sắp xếp theo độ dài của chúng, hãy làm như sau:
1. Đánh dấu phạm vi dữ liệu mà bạn muốn sắp xếp.
2. Nhấp chuột Kutools Plus > Sắp xếp > Sắp xếp nâng cao đi vào Sắp xếp nâng cao hộp thoại. Trong hộp thoại, chọn cột mà bạn muốn sắp xếp Cột danh sách thả xuống, sau đó chọn Độ dài văn bản từ Sắp xếp danh sách thả xuống, sau đó chọn thứ tự sắp xếp khi bạn cần. (Chú thích: Nếu có tiêu đề trong lựa chọn của bạn, vui lòng kiểm tra Dữ liệu của tôi có tiêu đề không bắt buộc)

3. Sau khi hoàn tất các cài đặt trên, hãy nhấp vào Okvà dữ liệu đã được sắp xếp theo độ dài ký tự như sau ảnh chụp màn hình hiển thị:
 |
 |
 |
Sắp xếp dữ liệu theo ngày / tuần / tháng / quý / tháng hoặc ngày trong Excel
Thông thường, trong Excel, khi chúng ta sắp xếp các giá trị ngày tháng, chúng sẽ được sắp xếp theo năm. Tuy nhiên, đôi khi, chúng tôi muốn sắp xếp ngày theo ngày chỉ với việc bỏ qua năm và tháng, hoặc chỉ sắp xếp ngày theo tháng hoặc ngày trong tuần, tháng hoặc quý. Điều này Sắp xếp nâng cao tính năng này cũng có thể giúp ích cho bạn.
1. Chọn phạm vi mà bạn muốn sắp xếp.
2. Áp dụng Sắp xếp nâng cao chức năng bằng cách nhấp vào Kutools Plus > Sắp xếp > Sắp xếp nâng cao.
3. Trong Sắp xếp nâng cao hộp thoại, chọn cột mà bạn muốn sắp xếp Cột danh sách thả xuống, sau đó chọn ngày, tháng, Tuần, hoặc là Quý mà bạn cần phải sắp xếp từ Sắp xếp , sau đó chọn thứ tự sắp xếp như bạn muốn. (Chú thích: Nếu có tiêu đề trong lựa chọn của bạn, vui lòng kiểm tra Dữ liệu của tôi có người chăn nuôi tùy chọn) Xem ảnh chụp màn hình:
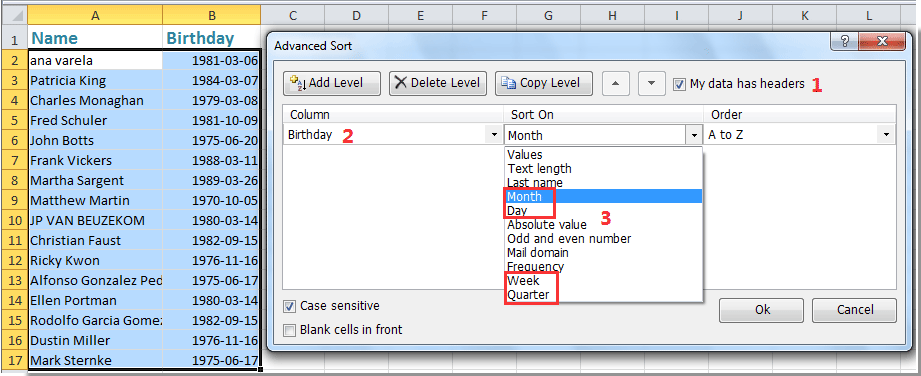
4. Sau đó nhấn vào Ok để sắp xếp các hàng và dữ liệu đã chọn đã được sắp xếp theo tháng hoặc ngày trong ngày.
 |
 |
 |
Sắp xếp dữ liệu theo giá trị tuyệt đối trong Excel
Ví dụ: cả số dương và số âm đều được điền trong danh sách trang tính của bạn. Khi bạn áp dụng Sắp xếp trong Excel, các số sẽ được sắp xếp theo thứ tự tăng dần hoặc giảm dần. Tuy nhiên, nếu bạn cần sắp xếp các số này theo giá trị tuyệt đối, Sắp xếp chức năng sẽ không hoạt động trực tiếp. Ở đây, bạn có thể sử dụng cái này Sắp xếp nâng cao tính năng này.
1. Chọn phạm vi dữ liệu mà bạn muốn sắp xếp.
2. Sau đó đi đến Sắp xếp nâng cao hộp thoại bằng cách nhấp vào Kutools Plus > Sắp xếp > Sắp xếp nâng cao.
3. Trong Sắp xếp nâng cao hộp thoại, chọn cột mà bạn muốn sắp xếp Cột danh sách thả xuống, sau đó chọn Giá trị tuyệt đối từ Sắp xếp danh sách thả xuống, sau đó chỉ định thứ tự sắp xếp như bạn muốn. (Chú thích: Nếu có tiêu đề trong lựa chọn của bạn, vui lòng kiểm tra Dữ liệu của tôi có người chăn nuôi tùy chọn) Xem ảnh chụp màn hình:
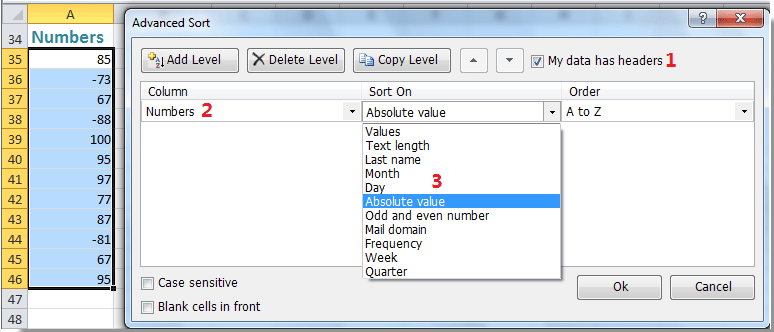
4. Và sau đó nhấp vào Ok, tất cả các số đã được sắp xếp theo các giá trị tuyệt đối như ảnh chụp màn hình sau:
 |
 |
 |
Sắp xếp dữ liệu theo số lẻ và số chẵn trong Excel
Giả sử bạn có một danh sách các số chứa cả giá trị lẻ và giá trị chẵn, và bây giờ bạn muốn sắp xếp tất cả các số lẻ lại với nhau và sau đó là các số chẵn. Với cái này Sắp xếp nâng cao chức năng, bạn có thể giải quyết vấn đề này một cách nhanh chóng và thuận tiện.
1. Chọn phạm vi dữ liệu mà bạn muốn sắp xếp.
2. Đi đến nhấp chuột Kutools Plus > Sắp xếp > Sắp xếp nâng cao để đi vào Sắp xếp nâng cao hộp thoại.
3. Trong hộp thoại, chỉ định cột mà bạn muốn sắp xếp Cột danh sách thả xuống, sau đó chọn Số chẵn và lẻ từ Sắp xếp , sau đó chọn thứ tự sắp xếp như bạn muốn. (Lưu ý: Nếu có tiêu đề trong lựa chọn của bạn, vui lòng kiểm tra Dữ liệu của tôi có người chăn nuôi tùy chọn) Xem ảnh chụp màn hình:

4. Sau đó nhấn vào OK, và tất cả các số chẵn đã được ghép lại với nhau và sau đó là các số lẻ. Xem ảnh chụp màn hình:
 |
 |
 |
Chú thích: Nếu bạn muốn sắp xếp các số lẻ trước và sau đó là các số chẵn, hãy chọn Z đến A từ trật tự danh sách thả xuống.
Sắp xếp dữ liệu theo tên miền email trong Excel
Bạn đã bao giờ thử sắp xếp dữ liệu theo tên miền email trong Excel chưa? Với của chúng tôi Sắp xếp nâng cao tiện ích, bạn có thể hoàn thành tác vụ thú vị này như sau:
1. Đánh dấu phạm vi dữ liệu mà bạn muốn sắp xếp.
2. Áp dụng cái này Sắp xếp nâng cao tính năng bằng cách nhấp vào Kutools Plus > Sắp xếp > Sắp xếp nâng cao.
3. Trong Sắp xếp nâng cao hộp thoại, chỉ định cột mà bạn muốn sắp xếp theo Cột danh sách thả xuống, sau đó chọn Miền thư từ Sắp xếp danh sách thả xuống, sau đó chọn thứ tự sắp xếp như bạn muốn. (Chú thích: Nếu có tiêu đề trong lựa chọn của bạn, vui lòng kiểm tra Dữ liệu của tôi có người chăn nuôi tùy chọn,) Xem ảnh chụp màn hình:

4. Và sau đó nhấp vào Ok, tất cả các địa chỉ email đã được sắp xếp theo tên miền. Xem ảnh chụp màn hình:
 |
 |
 |
Sắp xếp dữ liệu theo tần suất hoặc sự xuất hiện trong Excel
Với điều này Sắp xếp nâng cao , bạn có thể sắp xếp dữ liệu theo lần xuất hiện của giá trị xuất hiện, vui lòng làm như sau:
1. Chọn phạm vi dữ liệu mà bạn muốn sắp xếp.
2. Sau đó nhấn vào Kutools Plus > Sắp xếp > Sắp xếp nâng cao đi đến Sắp xếp nâng cao hộp thoại.
3. Trong hộp thoại, chỉ định cột bạn muốn sắp xếp Cột danh sách thả xuống, sau đó chọn tần số từ Sắp xếp danh sách thả xuống, sau đó chọn thứ tự sắp xếp như bạn muốn. (Chú thích: Nếu có tiêu đề trong lựa chọn của bạn, vui lòng kiểm tra Dữ liệu của tôi có tiêu đề tùy chọn) Xem ảnh chụp màn hình:
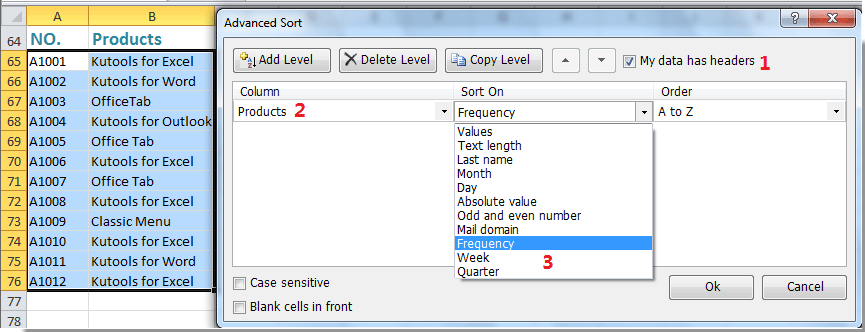
4. Sau đó nhấn vào Ok, dữ liệu đã được sắp xếp theo tần suất xuất hiện của từng mục từ nhiều nhất đến thấp nhất hoặc thấp nhất đến nhiều nhất. Xem ảnh chụp màn hình:
 |
 |
 |
Chú ý:
1. Nếu bạn muốn sắp xếp dữ liệu trong trạng thái phân biệt chữ hoa chữ thường, vui lòng kiểm tra Trường hợp nhạy cảm trong hộp kiểm Sắp xếp nâng cao hộp thoại.
2. Nếu có các ô trống trong danh sách đã chọn của bạn và bạn muốn đặt tất cả các ô trống này trước danh sách sau khi sắp xếp, vui lòng kiểm tra Ô trống phía trước hộp kiểm.
Demo: Dễ dàng sắp xếp dữ liệu theo họ / tháng / tần suất / độ dài văn bản trong Excel
Kutools cho Excel: với hơn 300 tiện ích Excel tiện dụng, dùng thử miễn phí không giới hạn trong 60 ngày. Tải xuống và dùng thử miễn phí ngay!
Các công cụ sau đây có thể tiết kiệm đáng kể thời gian và tiền bạc của bạn, cái nào phù hợp với bạn?
Tab văn phòng: Sử dụng các tab tiện dụng trong Office của bạn, như cách của Chrome, Firefox và Internet Explorer mới.
Kutools cho Excel: Hơn 300 chức năng nâng cao cho Excel 2021, 2019, 2016, 2013, 2010, 2007 và Office 365.
Kutools cho Excel
Chức năng được mô tả ở trên chỉ là một trong 300 chức năng mạnh mẽ của Kutools cho Excel.
Được thiết kế cho Excel (Office) 2021, 2019, 2016, 2013, 2010, 2007 và Office 365. Tải xuống và sử dụng miễn phí trong 30 ngày.
