Làm thế nào để chuyển đổi nhiều tệp xls sang tệp xlsx trong Excel?
Để chuyển đổi tệp xls Excel cũ sang tệp xlsx mới, bạn có thể áp dụng tính năng Lưu dưới dạng trong Excel, nhưng nếu có nhiều tệp xls cần được chuyển đổi, làm cách nào để giải quyết công việc này một cách nhanh chóng và dễ dàng?
- Chuyển đổi nhiều định dạng xls sang định dạng xlsx với chức năng Save As từng cái một
- Chuyển đổi nhiều định dạng xls sang định dạng xlsx cùng một lúc với mã VBA
- Chuyển đổi nhiều định dạng xls sang định dạng xlsx cùng một lúc với một tính năng mạnh mẽ
- Chuyển đổi nhiều sổ làm việc sang tệp PDF cùng một lúc
Chuyển đổi nhiều định dạng xls sang định dạng xlsx với chức năng Save As từng cái một
Hàm Save As trong Excel có thể giúp bạn chuyển đổi từng định dạng xls của sổ làm việc cũ sang định dạng xlsx mới.
1. Mở sổ làm việc của bạn mà bạn muốn chuyển đổi định dạng của nó.
2. Nhấp chuột Tập tin > Save AsVà Save As hộp thoại sẽ hiển thị, chỉ định một thư mục để đặt định dạng mới của tệp, sau đó bấm Save as type danh sách thả xuống để chọn Excel Workbook, xem ảnh chụp màn hình:
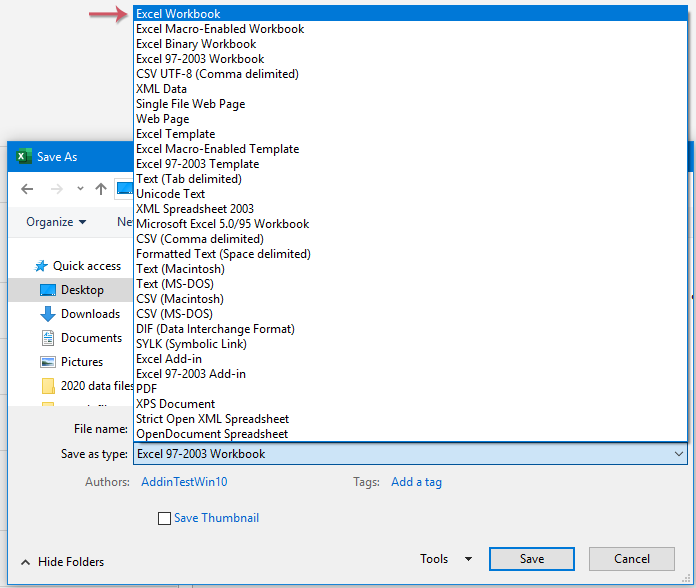
3. Sau đó nhấn vào Lưu để đóng hộp thoại và định dạng Excel này đã được chuyển đổi từ xls sang xlsx.
Chuyển đổi nhiều định dạng xls sang định dạng xlsx cùng một lúc với mã VBA
Nếu bạn muốn chuyển đổi nhiều tệp xls sang tệp xlsx cùng một lúc mà không cần lưu từng tệp một, ở đây, tôi sẽ nói về mã VBA cho bạn, vui lòng thực hiện theo các bước sau:
1. Giữ ALT + F11 phím để mở Microsoft Visual Basic cho các ứng dụng cửa sổ.
2. Nhấp chuột Chèn > Mô-đunvà dán mã sau vào Mô-đun Cửa sổ.
Mã VBA: Chuyển đổi nhiều định dạng xls sang định dạng xlsx cùng một lúc
Sub ConvertToXlsx()
'Updateby Extendoffice
Dim strPath As String
Dim strFile As String
Dim xWbk As Workbook
Dim xSFD, xRFD As FileDialog
Dim xSPath As String
Dim xRPath As String
Set xSFD = Application.FileDialog(msoFileDialogFolderPicker)
With xSFD
.Title = "Please select the folder contains the xls files:"
.InitialFileName = "C:\"
End With
If xSFD.Show <> -1 Then Exit Sub
xSPath = xSFD.SelectedItems.Item(1)
Set xRFD = Application.FileDialog(msoFileDialogFolderPicker)
With xRFD
.Title = "Please select a folder for outputting the new files:"
.InitialFileName = "C:\"
End With
If xRFD.Show <> -1 Then Exit Sub
xRPath = xRFD.SelectedItems.Item(1) & "\"
strPath = xSPath & "\"
strFile = Dir(strPath & "*.xls")
Application.ScreenUpdating = False
Application.DisplayAlerts = False
Do While strFile <> ""
If Right(strFile, 3) = "xls" Then
Set xWbk = Workbooks.Open(Filename:=strPath & strFile)
xWbk.SaveAs Filename:=xRPath & strFile & "x", _
FileFormat:=xlOpenXMLWorkbook
xWbk.Close SaveChanges:=False
End If
strFile = Dir
Loop
Application.DisplayAlerts = True
Application.ScreenUpdating = True
End Sub
3. Sau đó nhấn F5 để chạy mã này và một cửa sổ sẽ được hiển thị, vui lòng chọn một thư mục chứa các tệp xls mà bạn muốn chuyển đổi, xem ảnh chụp màn hình:

4. Sau đó nhấp vào OK, một cửa sổ khác hiện ra, vui lòng chọn đường dẫn thư mục mà bạn muốn xuất các tệp được chuyển đổi mới, xem ảnh chụp màn hình:

5. Và sau đó, leo lên OK, sau khi kết thúc quá trình chuyển đổi, bạn có thể vào thư mục được chỉ định để xem trước kết quả chuyển đổi, xem ảnh chụp màn hình:
 |
 |
 |
Chuyển đổi nhiều định dạng xls sang định dạng xlsx cùng một lúc với một tính năng mạnh mẽ
Với điều này Kutools cho Excel'S Công cụ chuyển đổi định dạng tiện ích, bạn có thể chuyển đổi nhiều định dạng xls sang định dạng xlsx hoặc ngược lại, nó cũng có thể giúp bạn chuyển đổi nhiều sổ làm việc sang tệp PDF cùng một lúc.
Sau khi cài đặt Kutools cho Excel, hãy làm như sau:
1. Nhấp chuột Kutools Plus > Bảng tính > Công cụ chuyển đổi định dạng, xem ảnh chụp màn hình:

2. Và một hộp khuyến mãi sẽ bật ra để nhắc bạn phải đóng sổ làm việc mà bạn muốn chuyển đổi. Xem ảnh chụp màn hình:

3. Nhấp chuột OK, sau đó, trong Công cụ chuyển đổi định dạng tệp , chỉ định các tùy chọn sau:
- Bên dưới Chuyển đổi loại danh sách thả xuống, chọn Excel 97-2003 đến Excel 2007 hoặc cao hơn;
- Sau đó nhấn vào Thêm nút để thêm tệp xls mà bạn muốn chuyển đổi, bạn có thể thêm sổ làm việc từ đĩa trình biên dịch hoặc OneDrive nếu bạn cần;

4. Sau khi chèn các tệp xls, vẫn trong Công cụ chuyển đổi định dạng tệp hộp thoại, vui lòng nhấp vào  để chọn một đường dẫn thư mục để xuất các tệp đã chuyển đổi, sau đó chỉ định một số thao tác bạn cần ở cuối hộp thoại, xem ảnh chụp màn hình:
để chọn một đường dẫn thư mục để xuất các tệp đã chuyển đổi, sau đó chỉ định một số thao tác bạn cần ở cuối hộp thoại, xem ảnh chụp màn hình:

- Nếu các sổ làm việc trong thư mục con cũng cần được chuyển đổi, vui lòng kiểm tra Bao gồm các thư mục con khi thêm các thư mục hộp kiểm tra;
- Nếu bạn muốn xóa các tệp gốc sau khi chuyển đổi, vui lòng kiểm tra Xóa các tệp nguồn sau khi chuyển đổi cái hộp;
- Nếu bạn muốn giữ ngày sửa đổi của tệp gốc, vui lòng kiểm tra Giữ ngày sửa đổi của tệp gốc cái hộp;
- Cấu trúc thư mục của tệp có thể được giữ lại bằng cách kiểm tra Cấu trúc thư mục của tệp được giữ nguyên khi chuyển đổi cái hộp;
5. Sau đó nhấn vào OK để bắt đầu chuyển đổi, sau khi kết thúc chuyển đổi, bạn có thể vào thư mục cụ thể để xem trước kết quả chuyển đổi. Xem ảnh chụp màn hình:
 |
 |
 |
Công cụ năng suất văn phòng tốt nhất
Nâng cao kỹ năng Excel của bạn với Kutools for Excel và trải nghiệm hiệu quả hơn bao giờ hết. Kutools for Excel cung cấp hơn 300 tính năng nâng cao để tăng năng suất và tiết kiệm thời gian. Bấm vào đây để có được tính năng bạn cần nhất...

Tab Office mang lại giao diện Tab cho Office và giúp công việc của bạn trở nên dễ dàng hơn nhiều
- Cho phép chỉnh sửa và đọc theo thẻ trong Word, Excel, PowerPoint, Publisher, Access, Visio và Project.
- Mở và tạo nhiều tài liệu trong các tab mới của cùng một cửa sổ, thay vì trong các cửa sổ mới.
- Tăng 50% năng suất của bạn và giảm hàng trăm cú nhấp chuột cho bạn mỗi ngày!
