Làm thế nào để tạo biểu đồ Pareto đơn giản trong Excel?
Biểu đồ Pareto bao gồm biểu đồ cột và biểu đồ đường, nó được sử dụng để phân tích các vấn đề chất lượng và xác định yếu tố chính dẫn đến vấn đề chất lượng sản xuất. Nếu bạn muốn tạo biểu đồ Pareto trong trang tính của mình để hiển thị các lý do phổ biến nhất dẫn đến thất bại, khiếu nại của khách hàng hoặc lỗi sản phẩm, tôi có thể giới thiệu các bước cho bạn.
- Tạo biểu đồ pareto trong Excel 2016, 2019 hoặc 365
- Tạo biểu đồ Pareto trong Excel 2013 hoặc các phiên bản cũ hơn
Tạo biểu đồ pareto trong Excel 2016, 2019 hoặc 365
Nếu bạn đang sử dụng Excel 2016, 2019 hoặc 365, bạn có thể dễ dàng tạo biểu đồ pareto như sau:
1. Chuẩn bị dữ liệu nguồn trong Excel và chọn dữ liệu nguồn.

2. Nhấp chuột Chèn > Chèn biểu đồ thống kê > Pareto.

Sau đó, biểu đồ pareto được tạo. Xem ảnh chụp màn hình:

Một cú nhấp chuột để thêm dòng tổng tích lũy và các nhãn cho biểu đồ cột cụm
Biểu đồ cột cụm khá phổ biến và hữu ích trong các công việc thống kê. Bây giờ, Kutools cho Excel phát hành một công cụ biểu đồ - Thêm Tổng tích lũy vào Biểu đồ để nhanh chóng thêm dòng tổng tích lũy và tất cả các nhãn tổng tích lũy cho biểu đồ cột cụm chỉ bằng một cú nhấp chuột!
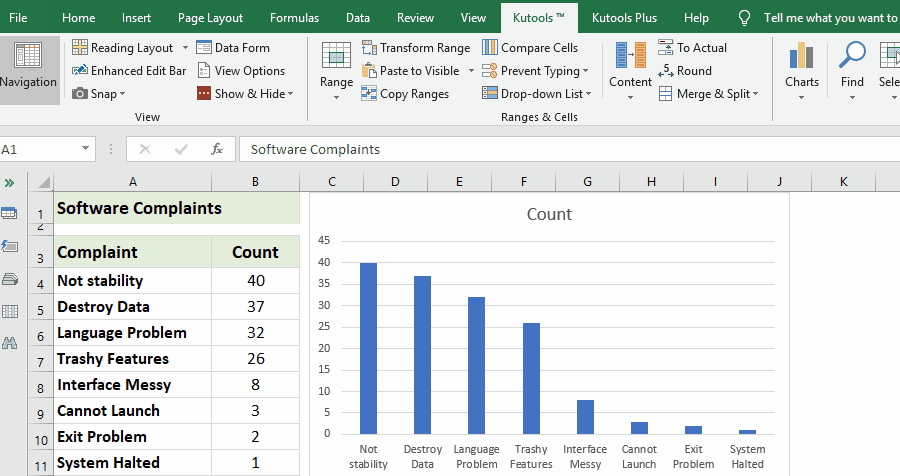
Kutools cho Excel - Supercharge Excel với hơn 300 công cụ thiết yếu. Tận hưởng bản dùng thử MIỄN PHÍ 30 ngày đầy đủ tính năng mà không cần thẻ tín dụng! Get It Now
Tạo biểu đồ Pareto trong Excel 2013 hoặc các phiên bản cũ hơn
Để tạo biểu đồ Pareto trong Excel 2013 hoặc các phiên bản cũ hơn, vui lòng thực hiện như sau:
1. Nhập và liệt kê số lượng từng khiếu nại hoặc lỗi sản xuất của bạn trong một trang tính như ảnh chụp màn hình sau:

2. Sắp xếp dữ liệu này theo thứ tự giảm dần bằng cách chọn ô B4 trong trường hợp này và nhấp vào Ngày > Sắp xếp Lớn nhất đến Nhỏ nhất biểu tượng.

Và bây giờ các giá trị của bạn trong cột B theo thứ tự giảm dần như ảnh chụp màn hình bên dưới:

3. Sau đó, tính Tổng số tích lũy bằng cách nhập công thức này = B4 vào ô C4 trong trường hợp này và nhấn đăng ký hạng mục thi Chìa khóa.

4. Trong ô C5, nhập công thức này = C4 + B5, nhấn đăng ký hạng mục thi và chọn ô C5, sau đó kéo chốt điền vào phạm vi mà bạn muốn chứa công thức này và tất cả các giá trị Đếm tích lũy trong cột C đã được tính toán. Xem ảnh chụp màn hình:


5. Tiếp theo, bạn cần phải tính Phần trăm tích lũy, ví dụ: trong ô D4, nhập công thức này = C4 / $ C $ 11, (tế bào C4 cho biết số lượng các khiếu nại đầu tiên và ô C11 chứa tổng số đơn khiếu nại) và sau đó kéo công thức xuống để điền vào phạm vi bạn muốn sử dụng.


Mẹo: Bạn có thể định dạng ô thành định dạng phần trăm bằng cách chọn phạm vi và nhấp chuột phải để chọn Tế bào Format > Tỷ lệ phần trăm.
Mẹo: Lưu một dải ô dưới dạng mục nhập Văn bản tự động (các định dạng và công thức ô còn lại) để sử dụng lại trong tương lai
Việc tham chiếu các ô và áp dụng các công thức tính toán lần nào cũng rất tẻ nhạt. Kutools cho Excel cung cấp một giải pháp dễ thương Văn bản tự động tiện ích để lưu phạm vi dưới dạng mục nhập Văn bản tự động, có thể giữ nguyên các định dạng và công thức ô trong phạm vi. Và sau đó bạn có thể sử dụng lại phạm vi này chỉ với một cú nhấp chuột trong bất kỳ sổ làm việc nào.
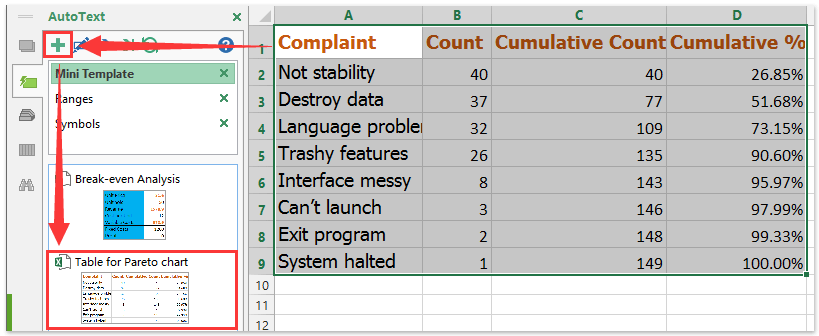
6. Và bây giờ dữ liệu của bạn đã hoàn tất và sẵn sàng để tạo biểu đồ Pareto, hãy giữ Ctrl nhấn phím chọn dữ liệu trong cột A, cột B và cột D, sau đó bấm Chèn > Cột > Cột được nhóm, xem ảnh chụp màn hình:

7. Và bạn sẽ nhận được một biểu đồ như sau:

8. Sau đó chọn một thanh màu đỏ (Phần trăm tích lũy) và nhấp chuột phải, sau đó chọn Thay đổi loại biểu đồ chuỗi từ menu ngữ cảnh, xem ảnh chụp màn hình:

9. Trong tạp chí Thay đổi loại biểu đồ , chọn Line with Makers và nhấp vào OK. Và bạn sẽ nhận được biểu đồ như ảnh chụp màn hình sau:


10. Và sau đó chọn dòng màu đỏ, nhấp chuột phải và chọn Định dạng chuỗi dữ liệu, Trong Định dạng chuỗi dữ liệu hộp thoại, chọn Tùy chọn chuỗi và kiểm tra Trục phụ trong phần bên phải. Xem ảnh chụp màn hình:


11. Sau đó, đóng hộp thoại và trục phụ đã được thêm vào biểu đồ, hãy tiếp tục chọn trục phần trăm và nhấp chuột phải để chọn Định dạng trục.

12. Trong Định dạng trục hộp thoại, kiểm tra đã sửa nút radio bên cạnh tối đavà đặt số thành 1.0 in vào hộp văn bản. Xem ảnh chụp màn hình:

13. Và sau đó đóng hộp thoại, biểu đồ Pareto đã được hoàn thành hoàn toàn như ảnh chụp màn hình sau:

Demo: Tạo biểu đồ Pareto đơn giản trong Excel
Áp dụng Kutools cho tiện ích Đồ họa Xuất khẩu của Excel để nhanh chóng xuất tất cả các biểu đồ dưới dạng hình ảnh
Bạn có thể áp dụng Kutools cho Excel's Xuất đồ họa tiện ích để nhanh chóng xuất tất cả các hình dạng, biểu đồ, hình ảnh, nghệ thuật chữ trong sổ làm việc hiện tại sang hình ảnh PNG / JPG / TIF / GIF một cách dễ dàng.
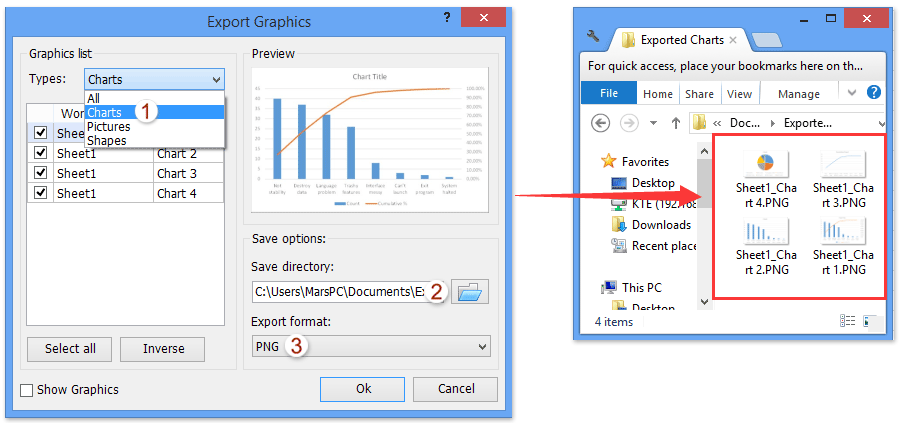
Các bài liên quan:
Công cụ năng suất văn phòng tốt nhất
Nâng cao kỹ năng Excel của bạn với Kutools for Excel và trải nghiệm hiệu quả hơn bao giờ hết. Kutools for Excel cung cấp hơn 300 tính năng nâng cao để tăng năng suất và tiết kiệm thời gian. Bấm vào đây để có được tính năng bạn cần nhất...

Tab Office mang lại giao diện Tab cho Office và giúp công việc của bạn trở nên dễ dàng hơn nhiều
- Cho phép chỉnh sửa và đọc theo thẻ trong Word, Excel, PowerPoint, Publisher, Access, Visio và Project.
- Mở và tạo nhiều tài liệu trong các tab mới của cùng một cửa sổ, thay vì trong các cửa sổ mới.
- Tăng 50% năng suất của bạn và giảm hàng trăm cú nhấp chuột cho bạn mỗi ngày!
