Đếm ký tự trong Excel: Ô & Phạm vi (Hướng dẫn dễ dàng)
Trong thế giới rộng lớn của Excel, việc hiểu được sự phức tạp của thao tác dữ liệu là rất quan trọng. Một khía cạnh như vậy là đếm các ký tự, ký tự cụ thể hoặc văn bản nhất định trong các ô hoặc một phạm vi ô. Hướng dẫn này sẽ giúp bạn hiểu rõ hơn về các cách từng bước để đạt được điều này. Cho dù bạn là người mới bắt đầu hay người đã thành thạo Excel, luôn có điều gì đó mới để học!
Trong một ô đơn
Trong một phạm vi ô
Số lượng ký tự cụ thể
Phân biệt chữ hoa chữ thường (Ô/Phạm vi)
Không phân biệt chữ hoa chữ thường (Ô/Phạm vi)
Số lượng văn bản nhất định
Phân biệt chữ hoa chữ thường (Ô/Phạm vi)
Không phân biệt chữ hoa chữ thường (Ô/Phạm vi)
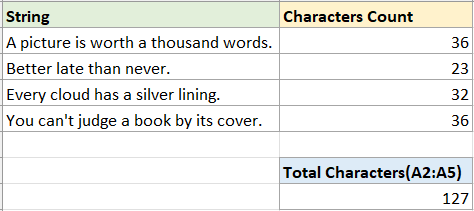
Số lượng ký tự
Trước tiên, hãy bắt đầu với trường hợp phổ biến nhất: đếm số ký tự trong một ô hoặc một phạm vi ô.
Đếm ký tự trong một ô
Để đếm các ký tự trong một ô, bạn có thể sử dụng LEN hàm—đếm các chữ cái, số, ký tự và tất cả khoảng trắng trong một ô.
Bước 1: Chọn ô trống và sử dụng hàm LEN
Trường hợp này mình muốn đếm số ký tự ở ô A2 thì dùng hàm LEN như bên dưới rồi nhấn Enter Chìa khóa.
=LEN(A2)
Bước 2 (Tùy chọn): Kéo ô điều khiển tự động điền qua các ô bạn muốn đếm ký tự

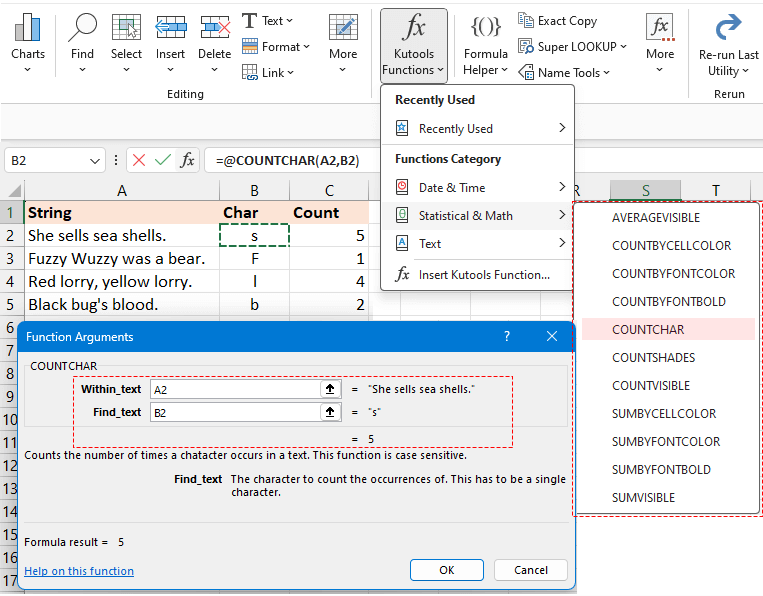
Đếm các ký tự trong một phạm vi ô
Để tổng hợp số lượng trên nhiều ô, bạn có thể sử dụng SUMPRODUCT và LEN chức năng với nhau.
Ví dụ: để đếm tổng số ký tự trong phạm vi A2:A5, hãy sử dụng công thức bên dưới, sau đó nhấn Enter Chìa khóa để lấy số đếm:
=SUMPRODUCT(LEN(A2:A5))
- Bạn có thể sử dụng công thức bên dưới để đếm tổng số ký tự trong phạm vi A2:A5.
Tuy nhiên, nếu ở các phiên bản trước Excel 2019, hãy đảm bảo bạn nhấn Shift + Ctrl + Enter đồng thời để có được kết quả chính xác.=SUM(LEN(A2:A5)) - Nếu bạn cần đếm tổng số ký tự trong một số ô không liên tục, chẳng hạn như ô A2 và A5, các công thức trên sẽ không hoạt động chính xác. Vui lòng sử dụng công thức sau để thay thế:
=SUM(LEN(A2),LEN(A5))
Số lượng ký tự cụ thể, nhất định
Trong một số trường hợp, bạn có thể muốn đếm một ký tự nhất định trong một chuỗi hoặc một phạm vi ô. Tuy nhiên, việc phân biệt giữa đếm phân biệt chữ hoa chữ thường và không phân biệt chữ hoa chữ thường có thể rất quan trọng tùy thuộc vào nhu cầu dữ liệu của bạn. Phần này sẽ giới thiệu các phương pháp giải các bài toán này.
Đếm các ký tự cụ thể có phân biệt chữ hoa chữ thường trong ô hoặc một phạm vi
Để đếm ký tự cụ thể có phân biệt chữ hoa chữ thường, ở đây chúng tôi cung cấp hai phương pháp khác nhau.
Cách 1: Sử dụng công thức kết hợp hàm LEN và SUBSTITUTE
Phương pháp 2: Sử dụng Kutools for Excel bằng các cú nhấp chuột
Cách 1: Sử dụng công thức kết hợp hàm LEN và SUBSTITUTE
-
Đếm ký tự cụ thể có phân biệt chữ hoa chữ thường trong một ô
Ví dụ: để đếm số ký tự "s" trong ô A2, vui lòng sử dụng công thức bên dưới và nhấn Enter Chìa khóa:
=LEN(A2)-LEN(SUBSTITUTE(A2,"s","")) Giải thích công thức:
Giải thích công thức:- LEN(A2): Đếm tổng số ký tự trong ô A2.
- SUBSTITUTE(A2,"s",""): Thay thế tất cả ký tự "s" bằng ký tự trống.
- LEN(SUBSTITUTE(A2,"s","")): Lấy độ dài các ký tự trong A2 không có ký tự "s".
- LEN(A2)-LEN(SUBSTITUTE(A2,"s","")): Tổng số ký tự trong ô A2 trừ đi độ dài của các ký tự trong A2 không có ký tự "s". Kết quả sẽ là số ký tự “s” trong ô A2.
Chú thích: Bạn có thể sử dụng tham chiếu ô để chỉ định ký tự trong công thức. Ký tự này sẽ tự động điều chỉnh khi bạn điền công thức bằng núm điều khiển tự động điền.
-
Đếm ký tự cụ thể có phân biệt chữ hoa chữ thường trong một phạm vi
Nếu bạn muốn đếm ký tự "s" trong phạm vi A2:A5, vui lòng sử dụng công thức bên dưới và nhấn Enter Chìa khóa:
=SUMPRODUCT(LEN(A2:A5) - LEN(SUBSTITUTE(A2:A5,"s", "")))
Phương pháp 2: Sử dụng Kutools for Excel bằng các cú nhấp chuột
Để dễ dàng xác định tần số của một ký tự cụ thể trong một chuỗi, hãy dựa vào Kutools cho Excel's ĐẾM chức năng. Đó là một giải pháp ưu việt, cho phép bạn xác định ngay lập tức số lượng ký tự bất kỳ trong một ô mà không cần phải nhớ các công thức phức tạp.
Sau khi cài đặt miễn phí Kutools cho Excel, chọn một ô trống và nhấp vào Kutools > Các chức năng của Kutools > Thống kê & Toán học > ĐẾM. Sau đó, trong hộp thoại Đối số hàm, vui lòng:
- Nhấp chuột
 trong Trong_text hộp văn bản để chọn ô mà bạn muốn đếm ký tự cụ thể.
trong Trong_text hộp văn bản để chọn ô mà bạn muốn đếm ký tự cụ thể. - Nhấp chuột
 trong Find_Text hộp văn bản để chọn ô tham chiếu đến ký tự cụ thể mà bạn muốn đếm. (Hoặc nhập ký tự cụ thể vào hộp văn bản Find_text.) Sau đó nhấp vào OK.
trong Find_Text hộp văn bản để chọn ô tham chiếu đến ký tự cụ thể mà bạn muốn đếm. (Hoặc nhập ký tự cụ thể vào hộp văn bản Find_text.) Sau đó nhấp vào OK.
Nếu trong hộp văn bản Find_text, bạn sử dụng ô tham chiếu, bạn có thể kéo núm điều khiển điền qua các ô khác để áp dụng công thức này và lấy số đếm.

Nếu bạn là lấy tổng số ký tự "s" trong phạm vi A2: A5, Đi đến Find_Text vào hộp văn bản và nhập "s", sau đó kéo núm điều khiển tự động điền xuống để đếm ký tự "s" trong mỗi ô từ A2:A5, sau đó sử dụng TÓM TẮT hàm để lấy tổng.

Đếm các ký tự cụ thể không phân biệt chữ hoa chữ thường trong một ô hoặc một dải ô
-
Đếm ký tự cụ thể không phân biệt chữ hoa chữ thường trong một ô
Nếu bạn muốn đếm các ký tự "s" hoặc "S" trong ô A2, bạn có thể sử dụng công thức sau và nhấn Enter Chìa khóa:
=LEN(A2) - LEN(SUBSTITUTE(UPPER(A2), UPPER("s"),"")) Giải thích công thức:
Giải thích công thức:- LEN(A2): Đếm tổng số ký tự trong ô A2.
- UPPER("s"): Đổi "s" thành "S".
- UPPER(A2): Chuyển tất cả các chữ cái trong ô A2 thành chữ hoa.
- SUBSTITUTE(UPPER(A2), UPPER("s"),""): Thay thế tất cả ký tự "S" bằng ký tự trống.
- LEN(SUBSTITUTE(UPPER(A2), UPPER("s"),"")): Lấy độ dài các ký tự trong A2 không có ký tự "s" và "S".
- LEN(A2)-LEN(SUBSTITUTE(A2,"s","")): Tổng số ký tự trong ô A2 trừ đi độ dài của các ký tự trong A2 không có ký tự "s" và "S". Kết quả sẽ là số ký tự “s” và “S” trong ô A2.
Chú thích: Bạn có thể sử dụng tham chiếu ô để chỉ định ký tự trong công thức. Ký tự này sẽ tự động điều chỉnh khi bạn điền công thức bằng núm điều khiển tự động điền.
-
Đếm ký tự cụ thể không phân biệt chữ hoa chữ thường trong một phạm vi
Nếu bạn muốn đếm tổng số ký tự "s" và "S" trong phạm vi A2:A5, vui lòng sử dụng công thức bên dưới và nhấn Enter Chìa khóa:
=SUMPRODUCT(LEN(A2:A5) - LEN(SUBSTITUTE(UPPER(A2:A5), UPPER("s"), "")))
Đếm văn bản nhất định
Đôi khi, ngoài việc kiểm đếm một ký tự cụ thể, bạn có thể thấy cần phải định lượng văn bản cụ thể trong một ô hoặc trên một phạm vi. Trong những tình huống như vậy, việc chú ý đến phân biệt chữ hoa chữ thường là rất quan trọng vì nó có thể mang lại những kết quả khác nhau.
Đếm văn bản nhất định có phân biệt chữ hoa chữ thường trong một ô hoặc một phạm vi
Để đếm một văn bản nhất định có phân biệt chữ hoa chữ thường, ở đây chúng tôi cũng cung cấp hai phương pháp khác nhau.
Cách 1: Sử dụng công thức kết hợp hàm LEN và SUBSTITUTE
Phương pháp 2: Sử dụng Kutools for Excel bằng các cú nhấp chuột
Cách 1: Sử dụng công thức kết hợp hàm LEN và SUBSTITUTE
-
Đếm từ nhất định có phân biệt chữ hoa chữ thường trong một ô
Ví dụ: để đếm số từ "see" trong ô A2, vui lòng sử dụng công thức bên dưới và nhấn Enter Chìa khóa:
=(LEN(A2) - LEN(SUBSTITUTE(A2, "see", ""))) / LEN("see") Chú thích: Bạn có thể sử dụng tham chiếu ô để chỉ định văn bản nhất định trong công thức. Văn bản này sẽ tự động điều chỉnh khi bạn điền vào công thức bằng núm điều khiển tự động điền.
Chú thích: Bạn có thể sử dụng tham chiếu ô để chỉ định văn bản nhất định trong công thức. Văn bản này sẽ tự động điều chỉnh khi bạn điền vào công thức bằng núm điều khiển tự động điền.
-
Đếm từ nhất định có phân biệt chữ hoa chữ thường trong một phạm vi
Nếu bạn muốn đếm từ "và" trong phạm vi A2:A5, vui lòng sử dụng công thức bên dưới và nhấn Enter Chìa khóa:
=SUMPRODUCT((LEN(A2:A5) - LEN(SUBSTITUTE(A2:A5, "and", ""))) / LEN("and"))
Phương pháp 2: Sử dụng Kutools for Excel bằng các cú nhấp chuột
Thay vì vật lộn với các công thức dài dòng và phức tạp, có một phương pháp đơn giản hơn để xác định nhanh chóng số lượng một từ cụ thể trong một ô hoặc dải ô trong Excel. Không cần tìm đâu xa hơn Kutools cho Excel's Đếm số lượng một từ dụng cụ. Chỉ cần một vài cú nhấp chuột và bạn đã sẵn sàng. Đơn giản hóa công việc của bạn bằng công cụ hiệu quả này và loại bỏ sự phức tạp của các công thức truyền thống.
Sau khi cài đặt Kutools cho Excel, chọn một ô trống và nhấp vào Kutools > Công thức trợ giúp> Thống kê > Đếm số lượng một từ. Sau đó, trong hộp thoại Đối số hàm, vui lòng:
- Nhấp chuột
 trong bản văn hộp văn bản để chọn ô mà bạn muốn đếm từ cụ thể.
trong bản văn hộp văn bản để chọn ô mà bạn muốn đếm từ cụ thể. - Nhấp chuột
 trong Từ hộp văn bản để chọn ô tham chiếu đến từ cụ thể mà bạn muốn đếm. (Hoặc gõ từ cụ thể vào hộp văn bản Word.) Sau đó bấm vào OK.
trong Từ hộp văn bản để chọn ô tham chiếu đến từ cụ thể mà bạn muốn đếm. (Hoặc gõ từ cụ thể vào hộp văn bản Word.) Sau đó bấm vào OK.
Nếu trong hộp văn bản Văn bản, bạn sử dụng ô tham chiếu, bạn có thể kéo núm điều khiển điền qua các ô khác để áp dụng công thức này và lấy số đếm.

Nếu bạn là lấy tổng số từ "và" trong phạm vi A2:A5, chỉ cần chọn phạm vi A2:A5 trong hộp văn bản Văn bản trong Trình trợ giúp Công thức.

Đếm văn bản nhất định không phân biệt chữ hoa chữ thường trong ô hoặc một phạm vi
-
Đếm văn bản nhất định không phân biệt chữ hoa chữ thường trong một ô
Để đếm số lần xuất hiện của từ "see" trong ô A2 mà không cần xem xét đến việc phân biệt chữ hoa chữ thường (cho dù đó là "SEE", "see", "SeE", v.v.), bạn có thể sử dụng công thức bên dưới. Sau khi nhập xong chỉ cần nhấn Enter Chìa khóa:
=(LEN(A2)-LEN(SUBSTITUTE(UPPER(A2), UPPER("see"),""))) / LEN("see") Chú thích: Bạn có thể sử dụng tham chiếu ô để chỉ định từ trong công thức. Từ này sẽ tự động điều chỉnh khi bạn điền công thức bằng núm điều khiển tự động điền.
Chú thích: Bạn có thể sử dụng tham chiếu ô để chỉ định từ trong công thức. Từ này sẽ tự động điều chỉnh khi bạn điền công thức bằng núm điều khiển tự động điền.
-
Đếm ký tự cụ thể không phân biệt chữ hoa chữ thường trong một phạm vi
Nếu bạn muốn đếm tổng số từ "và" không phân biệt chữ hoa chữ thường trong phạm vi A2:A5, vui lòng sử dụng công thức bên dưới và nhấn Enter Chìa khóa:
=SUMPRODUCT((LEN(A2:A5) - LEN(SUBSTITUTE(UPPER(A2:A5), UPPER("and"), ""))) / LEN(UPPER("and")))
Những hiểu biết được chia sẻ ở trên phác thảo các phương pháp đếm ký tự, ký tự cụ thể và văn bản cụ thể trong Excel. Tôi tin rằng thông tin này sẽ phục vụ tốt cho bạn. Để biết thêm các chiến lược Excel mang tính thay đổi cuộc chơi có thể nâng cao khả năng quản lý dữ liệu của bạn, khám phá thêm ở đây..
Các công cụ năng suất văn phòng tốt nhất
Kutools cho Excel - Giúp bạn nổi bật giữa đám đông
Kutools cho Excel tự hào có hơn 300 tính năng, Đảm bảo rằng những gì bạn cần chỉ là một cú nhấp chuột...

Tab Office - Bật tính năng Đọc và Chỉnh sửa theo Tab trong Microsoft Office (bao gồm Excel)
- Một giây để chuyển đổi giữa hàng chục tài liệu đang mở!
- Giảm hàng trăm cú click chuột cho bạn mỗi ngày, tạm biệt bàn tay chuột.
- Tăng năng suất của bạn lên 50% khi xem và chỉnh sửa nhiều tài liệu.
- Mang các tab hiệu quả đến Office (bao gồm Excel), giống như Chrome, Edge và Firefox.

Mục lục
- Số lượng ký tự
- Đếm ký tự trong một ô
- Đếm các ký tự trong một phạm vi
- Số lượng ký tự cụ thể
- Đếm các ký tự cụ thể có phân biệt chữ hoa chữ thường (ô/phạm vi)
- Đếm các ký tự cụ thể không phân biệt chữ hoa chữ thường (ô/phạm vi)
- Số lượng văn bản nhất định
- Đếm văn bản nhất định có phân biệt chữ hoa chữ thường (ô/phạm vi)
- Đếm văn bản nhất định không phân biệt chữ hoa chữ thường (ô/phạm vi)
- Bài viết liên quan
- Công cụ năng suất văn phòng tốt nhất
- Nhận xét