Làm thế nào để kết hợp hai danh sách mà không có bản sao trong Excel?
Có hai danh sách trong trang tính của bạn và một số giá trị trong danh sách là trùng lặp và bạn muốn kết hợp hai danh sách này và chỉ để lại các giá trị duy nhất, như được hiển thị như ảnh chụp màn hình bên dưới, bạn có thể làm như thế nào?
 |
 |
 |
Kết hợp danh sách mà không có bản sao với Xóa bản sao trong Excel
Kết hợp danh sách mà không có bản sao với VBA
Kết hợp danh sách mà không có bản sao với Kutools cho Excel
 Kết hợp danh sách mà không có bản sao với Xóa bản sao trong Excel
Kết hợp danh sách mà không có bản sao với Xóa bản sao trong Excel
Để kết hợp hai danh sách và loại bỏ các giá trị trùng lặp trong Excel, bạn có thể làm như sau:
1. Sao chép một trong hai danh sách và dán vào cuối danh sách kia, xem ảnh chụp màn hình:
 |
 |
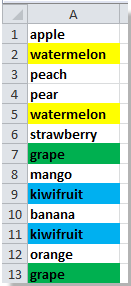 |
2. Chọn danh sách và nhấp vào Ngày > Loại bỏ các bản sao, xem ảnh chụp màn hình:

3. bên trong Loại bỏ các bản sao hộp thoại, nếu cột của bạn không có tiêu đề, hãy bỏ chọn Dữ liệu của tôi có tiêu đề, Và sau đó nhấp vào OK. Xem ảnh chụp màn hình:

4. Sau đó, một hộp thoại hiển thị trên màn hình để cho bạn biết các bản sao đã được xóa, hãy nhấp vào OK. Xem ảnh chụp màn hình:
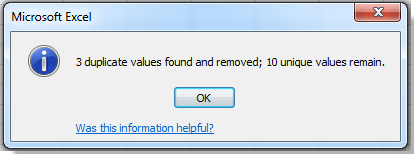
Bạn có thể xem kết quả:

 Kết hợp danh sách mà không có bản sao với VBA
Kết hợp danh sách mà không có bản sao với VBA
Trong Excel, VBA cũng có thể giúp bạn kết hợp hai danh sách mà không có bản sao.
1. Giữ ALT nút và báo chí F11 trên bàn phím để mở Microsoft Visual Basic cho ứng dụng cửa sổ.
2. nhấp chuột Chèn > Mô-đunvà sao chép VBA vào mô-đun.
VBA: Kết hợp danh sách mà không có bản sao
Sub FindUniques()
'Updateby20140313
Dim rng As Range
Dim InputRng As Range, OutRng As Range
xTitleId = "KutoolsforExcel"
Set InputRng = Application.Selection
Set InputRng = Application.InputBox("Range :", xTitleId, InputRng.Address, Type:=8)
Set OutRng = Application.InputBox("Out put to (single cell):", xTitleId, Type:=8)
Set dic = CreateObject("Scripting.Dictionary")
For j = 1 To InputRng.Columns.Count
For i = 1 To InputRng.Rows.Count
xValue = InputRng.Cells(i, j).Value
If xValue <> "" And Not dic.Exists(xValue) Then
OutRng.Value = xValue
dic(xValue) = ""
Set OutRng = OutRng.Offset(1, 0)
End If
Next
Next
End Sub
3. nhấp chuột chạy nút hoặc bấm F5 để chạy VBA.
4. Một hộp thoại hiển thị trên màn hình và bạn có thể chọn phạm vi bạn muốn kết hợp. Xem ảnh chụp màn hình:
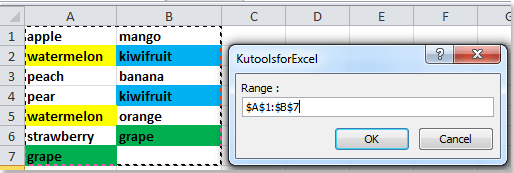
5. nhấp chuột OK, sau đó một hộp thoại khác xuất hiện để bạn chọn một ô để xuất kết quả tổng hợp. Xem ảnh chụp màn hình:

6. nhấp chuột OK. Bạn có thể thấy danh sách đã được kết hợp.
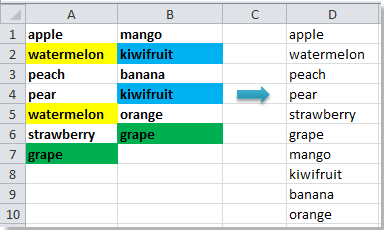
Mẹo: Kết quả không thể bảo lưu định dạng ô sau khi chạy VBA ở trên.
 Kết hợp danh sách mà không có bản sao với Kutools cho Excel
Kết hợp danh sách mà không có bản sao với Kutools cho Excel
Với cài đặt Kutools cho Excel, bạn có thể dùng Chọn các ô trùng lặp và duy nhất chức năng để giải quyết vấn đề kết hợp hai danh sách mà không có bản sao.
Kutools cho Excel bao gồm hơn 300 công cụ Excel tiện dụng. Dùng thử miễn phí không giới hạn trong 30 ngày. Lấy nó ngay
1. Sao chép một trong hai danh sách và dán vào cuối danh sách kia, chọn danh sách mới, sau đó nhấp vào Kutools > Chọn công cụ > Chọn các ô trùng lặp và duy nhất. Xem ảnh chụp màn hình:

2. bên trong Chọn các ô trùng lặp và duy nhất hộp thoại, kiểm tra Tất cả các sản phẩm duy nhất (Bao gồm các bản sao đầu tiên), Click Ok.

3. Sau đó, một hộp thoại bật lên cho bạn biết có bao nhiêu giá trị duy nhất đã được chọn, hãy nhấp vào OK và Hủy bỏ để đóng hai hộp thoại. Xem ảnh chụp màn hình:

4. Và sao chép các giá trị duy nhất đã chọn và dán chúng vào một cột mới. Xem ảnh chụp màn hình:

Nhấp vào đây để biết thêm về Chọn các ô trùng lặp & duy nhất.
