Làm cách nào để tìm giá trị phổ biến nhất (số hoặc chuỗi văn bản) từ danh sách trong Excel?
Giả sử bạn có một danh sách tên chứa một số trùng lặp và bây giờ, bạn muốn trích xuất giá trị xuất hiện thường xuyên nhất. Cách trực tiếp là đếm từng dữ liệu một trong danh sách để lấy kết quả, tuy nhiên nếu trong cột có hàng nghìn tên thì cách này sẽ phiền phức và tốn thời gian. Bài hướng dẫn sau đây sẽ giới thiệu cho bạn một số thủ thuật để giải quyết công việc này một cách nhanh chóng và tiện lợi.
- Tìm giá trị phổ biến nhất (số hoặc chuỗi văn bản) từ danh sách với Công thức mảng
- Tìm giá trị phổ biến nhất (số hoặc chuỗi văn bản) từ danh sách có mã VBA
- Tìm nhanh giá trị dấu phẩy nhất (số hoặc chuỗi văn bản) từ danh sách / cột với vài lần nhấp
Tìm giá trị phổ biến nhất (số hoặc chuỗi văn bản) từ danh sách với Công thức mảng
Nói chung, chúng ta có thể áp dụng PHƯƠNG THỨC chức năng (= CHẾ ĐỘ (A1: A16)) để tìm số phổ biến nhất từ một phạm vi. Nhưng chức năng MODE này không hoạt động với chuỗi văn bản. Để trích xuất giá trị xuất hiện nhiều nhất, bạn có thể áp dụng công thức mảng sau. Vui lòng làm như sau:
Trong một ô trống bên cạnh dữ liệu, hãy nhập công thức bên dưới và nhấn Shift + Ctrl + Nhập chìa khóa với nhau.
=INDEX($A$1:$A$16,MODE(MATCH($A$1:$A$16,$A$1:$A$16,0)))
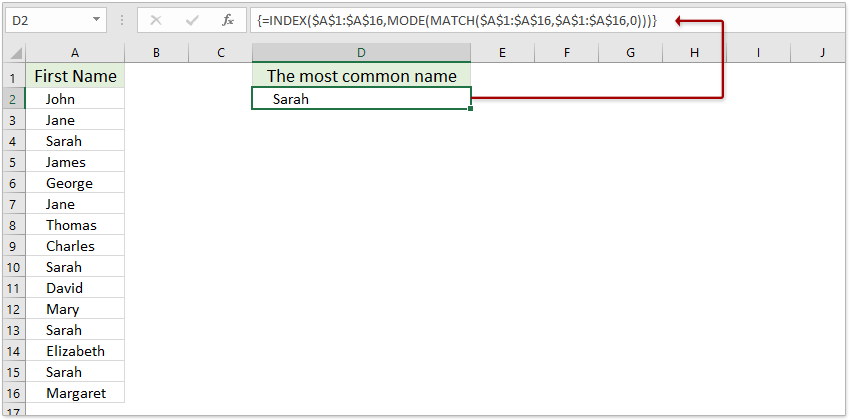
Chú ý:
1. A1: A16 là phạm vi dữ liệu mà bạn muốn nhận giá trị thường xuyên nhất. Bạn có thể thay đổi nó theo nhu cầu của bạn.
2. Công thức mảng này không thể hoạt động khi có các ô trống trong danh sách.
 |
Công thức quá phức tạp để nhớ? Lưu công thức dưới dạng mục nhập Văn bản Tự động để sử dụng lại chỉ với một cú nhấp chuột trong tương lai! Đọc thêm ... Dùng thử miễn phí |
Dễ dàng sắp xếp theo tần suất xuất hiện trong Excel
Kutools cho Excel's Sắp xếp nâng cao tiện ích hỗ trợ sắp xếp dữ liệu theo độ dài văn bản, họ, giá trị tuyệt đối, tần suất, ... trong Excel một cách nhanh chóng.

Kutools cho Excel - Supercharge Excel với hơn 300 công cụ thiết yếu. Tận hưởng bản dùng thử MIỄN PHÍ 30 ngày đầy đủ tính năng mà không cần thẻ tín dụng! Get It Now
Tìm giá trị chung nhất (số hoặc chuỗi văn bản) từ danh sách có mã VBA
Với mã VBA sau, bạn không chỉ có thể tìm giá trị xuất hiện nhiều nhất mà còn có thể đếm số lần cho từ phổ biến nhất.
1. Giữ ALT + F11 chìa khóa và nó mở Cửa sổ Microsoft Visual Basic for Applications.
2. Nhấp chuột Chèn > Mô-đunvà dán mã sau vào Cửa sổ mô-đun.
Mã VBA: Tìm giá trị phổ biến nhất từ danh sách
Sub FindFrequency()
'Update 20140326
Dim Rng As Range
Dim WorkRng As Range
Set dic = CreateObject("scripting.dictionary")
On Error Resume Next
xTitleId = "KutoolsforExcel"
Set WorkRng = Application.Selection
Set WorkRng = Application.InputBox("Range", xTitleId, WorkRng.Address, Type:=8)
xMax = 0
xOutValue = ""
For Each Rng In WorkRng
xValue = Rng.Value
If xValue <> "" Then
dic(xValue) = dic(xValue) + 1
xCount = dic(xValue)
If xCount > xMax Then
xMax = xCount
xOutValue = xValue
End If
End If
Next
MsgBox "The most common value is: " & xOutValue & " Appeared " & xMax & " Times"
End Sub
3. Sau đó nhấn F5 để chạy mã này và một hộp nhắc sẽ bật ra để nhắc bạn chọn phạm vi mà bạn muốn sử dụng. Xem ảnh chụp màn hình:

4. Và sau đó nhấp vào OK, bạn sẽ nhận được một hộp nhắc hiển thị thông tin sau:

Tìm nhanh giá trị dấu phẩy nhất (số hoặc chuỗi văn bản) từ một danh sách / cột với một vài lần nhấp
Nếu bạn đã cài đặt Kutools cho Excel, bạn có thể dễ dàng áp dụng Tìm giá trị dấu phẩy nhiều nhất công thức để nhanh chóng nhận được giá trị thường xuyên nhất từ danh sách hoặc cột trong Excel.
Kutools cho Excel - Được đóng gói với hơn 300 công cụ cần thiết cho Excel. Tận hưởng bản dùng thử MIỄN PHÍ 30 ngày đầy đủ tính năng mà không cần thẻ tín dụng! Tải ngay!
1. Chọn một ô trống, bạn sẽ đặt giá trị tìm thấy vào và nhấp vào Kutools > Công thức trợ giúp> Công thức trợ giúp.
2. Trong hộp thoại Trình trợ giúp Công thức, hãy chọn Tra cứu từ Loại công thức danh sách thả xuống, bấm để chọn Tìm giá trị chung nhất trong Chọn một công thức hộp danh sách, chỉ định danh sách / cột trong Phạm vi và nhấp vào Ok cái nút. Xem ảnh chụp màn hình:

Và sau đó, bạn sẽ thấy giá trị phổ biến nhất / thường xuyên nhất đã được tìm thấy và đặt vào ô đã chọn. Xem ảnh chụp màn hình:

Kutools cho Excel - Supercharge Excel với hơn 300 công cụ thiết yếu. Tận hưởng bản dùng thử MIỄN PHÍ 30 ngày đầy đủ tính năng mà không cần thẻ tín dụng! Get It Now
Demo
Các bài liên quan:
Công cụ năng suất văn phòng tốt nhất
Nâng cao kỹ năng Excel của bạn với Kutools for Excel và trải nghiệm hiệu quả hơn bao giờ hết. Kutools for Excel cung cấp hơn 300 tính năng nâng cao để tăng năng suất và tiết kiệm thời gian. Bấm vào đây để có được tính năng bạn cần nhất...

Tab Office mang lại giao diện Tab cho Office và giúp công việc của bạn trở nên dễ dàng hơn nhiều
- Cho phép chỉnh sửa và đọc theo thẻ trong Word, Excel, PowerPoint, Publisher, Access, Visio và Project.
- Mở và tạo nhiều tài liệu trong các tab mới của cùng một cửa sổ, thay vì trong các cửa sổ mới.
- Tăng 50% năng suất của bạn và giảm hàng trăm cú nhấp chuột cho bạn mỗi ngày!
