Làm cách nào để chọn toàn bộ cột ngoại trừ tiêu đề / hàng đầu tiên trong Excel?
Nếu bạn có một danh sách dài với tiêu đề trong trang tính của mình và bạn muốn chọn toàn bộ cột nhưng tiêu đề, bạn có thể chọn chúng bằng cách kéo chuột, nhưng phương pháp này quá rắc rối khi danh sách rất dài. Ở đây tôi có một số thủ thuật để bạn nhanh chóng chọn toàn bộ cột ngoại trừ tiêu đề hoặc hàng đầu tiên trong Excel.
Chọn toàn bộ cột (không bao gồm các ô trống) ngoại trừ tiêu đề có phím tắt
Chọn toàn bộ cột (bao gồm cả các ô trống) ngoại trừ tiêu đề có tên xác định
Chọn toàn bộ cột (bao gồm cả các ô trống) ngoại trừ tiêu đề với VBA
Chọn toàn bộ cột (bao gồm hoặc loại trừ các ô trống) ngoại trừ tiêu đề với Kutools cho Excel ![]()
Chọn toàn bộ cột (không bao gồm các ô trống) ngoại trừ tiêu đề có phím tắt
Nếu danh sách của bạn không chứa bất kỳ ô trống nào, bạn có thể sử dụng phím tắt để chọn toàn bộ cột trừ hàng đầu tiên.
Chọn tiêu đề hoặc hàng đầu tiên trong danh sách của bạn và nhấn Ca + Ctrl + ↓(nút thả xuống), thì danh sách đã được chọn ngoại trừ hàng đầu tiên.
Chú thích: Nếu có các ô trống trong danh sách của bạn, nó sẽ chọn danh sách cho đến khi ô trống đầu tiên xuất hiện với phương pháp này.
Chọn toàn bộ cột (bao gồm cả các ô trống) ngoại trừ tiêu đề có tên xác định
Nếu danh sách chứa các ô trống, với phím tắt không thể giải quyết việc chọn, bây giờ bạn có thể xác định tên cho cột mà bạn có thể chọn nó ngoại trừ hàng đầu tiên trong Excel.
1. nhấp chuột Công thức > Xác định tên, xem ảnh chụp màn hình:

2. bên trong Xác định tên hộp thoại, chỉ định tên bạn thích và chọn Bảng tính trong Phạm vi danh sách và sau đó nhập = $ A $ 2: $ A $ 1048576 (A là cột bạn muốn chọn, trong Excel 2003, bạn có thể thay đổi $ A $ 1048576 thành $ A $ 65536) thành Đề cập đến hộp văn bản. Xem ảnh chụp màn hình:

3. Sau đó chọn tên bạn đã xác định ở bước trên từ Tên Box, bạn có thể xem toàn bộ cột nhưng hàng đầu tiên đã được chọn.
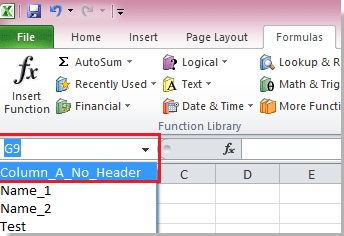 |
 |
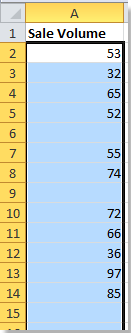 |
Chọn toàn bộ cột (bao gồm cả các ô trống) ngoại trừ tiêu đề với VBA
Ngoài ra, bên cạnh Xác định tên , bạn có thể sử dụng VBA để chọn toàn bộ cột trừ hàng đầu tiên.
1. Chọn một ô của cột bạn muốn chọn và nhấn Alt + F11 để mở Microsoft Visual Basic cho các ứng dụng cửa sổ.
2. Trong cửa sổ bật lên, hãy nhấp vào Chèn > Mô-đun, sau đó dán mã VBA sau vào mô-đun.
VBA: Chọn toàn bộ cột ngoại trừ tiêu đề
Sub SelectColumn()
'Updateby20140510
Dim xColIndex As Integer
Dim xRowIndex As Integer
xIndex = Application.ActiveCell.Column
xRowIndex = Application.ActiveSheet.Cells(Rows.Count, xIndex).End(xlUp).Row
Range(Cells(2, xIndex), Cells(xRowIndex, xIndex)).Select
End Sub3. nhấp chuột chạy , sau đó chọn cột mà ô đã chọn trong đó được chọn ngoại trừ hàng đầu tiên.
Mẹo: Macro VBA sẽ chọn từ ô thứ hai đến ô cuối cùng có nội dung trong cột bạn đã kích hoạt ở Bước 1.
Chọn toàn bộ cột (bao gồm hoặc loại trừ các ô trống) ngoại trừ tiêu đề với Kutools cho Excel
Các phương pháp trên có thể hơi rắc rối cho bạn, nhưng sử dụng Chọn trình trợ giúp phạm vi tính năng của Kutools cho Excel sẽ dễ dàng cho bạn để chọn toàn bộ cột (bao gồm hoặc loại trừ các ô trống) ngoại trừ ô đầu tiên.
| Kutools cho Excel, với hơn 300 chức năng tiện dụng, giúp công việc của bạn dễ dàng hơn. | ||
Sau khi cài đặt Kutools cho Excel, vui lòng làm như dưới đây :(Tải xuống miễn phí Kutools cho Excel ngay!)
Nếu bạn muốn chọn cột enrire ngoại trừ ô đầu tiên bao gồm các ô trống, hãy làm như dưới đây:
1. Chọn toàn bộ cột trước tiên và nhấp vào Kutools > Chọn công cụ > Chọn trình trợ giúp phạm vi. Xem ảnh chụp màn hình:

2. bên trong Chọn Người trợ giúp Kiểm lâm hộp thoại, kiểm tra Bỏ chọn ô, sau đó chọn tiêu đề của cột đã chọn và nhấp vào Đóng để đóng hộp thoại. Xem ảnh chụp màn hình:

Sau đó, toàn bộ cột đã được chọn ngoại trừ tiêu đề.
Nếu bạn muốn chọn toàn bộ cột ngoại trừ ô đầu tiên và cũng loại trừ các ô trống, hãy làm như sau:
1. Chọn toàn bộ cột trước tiên và sau đó nhấp vào Kutools > Chọn > Chọn trình trợ giúp phạm vi.
2. kiểm tra Bỏ chọn ô trong hộp thoại poppingd, rồi chọn tiêu đề của cột bạn sử dụng.
3. Giữ các ô được chọn và nhấp vào Kutools > Chọn > Chọn ô không trống. Xem ảnh chụp màn hình:
Bây giờ toàn bộ ô cột ngoại trừ tiêu đề và ô trống được chọn.
Các bài báo tương đối:
Công cụ năng suất văn phòng tốt nhất
Nâng cao kỹ năng Excel của bạn với Kutools for Excel và trải nghiệm hiệu quả hơn bao giờ hết. Kutools for Excel cung cấp hơn 300 tính năng nâng cao để tăng năng suất và tiết kiệm thời gian. Bấm vào đây để có được tính năng bạn cần nhất...

Tab Office mang lại giao diện Tab cho Office và giúp công việc của bạn trở nên dễ dàng hơn nhiều
- Cho phép chỉnh sửa và đọc theo thẻ trong Word, Excel, PowerPoint, Publisher, Access, Visio và Project.
- Mở và tạo nhiều tài liệu trong các tab mới của cùng một cửa sổ, thay vì trong các cửa sổ mới.
- Tăng 50% năng suất của bạn và giảm hàng trăm cú nhấp chuột cho bạn mỗi ngày!
