Làm cách nào để chèn ngắt trang mỗi x hàng trong Excel?
Có thể dễ dàng và đơn giản để bạn chèn dấu ngắt trang vào trang tính. Đôi khi, cần phải chèn ngắt trang ở mỗi hàng X để in ấn ngăn nắp, bạn có thể làm thế nào? Ở đây tôi giới thiệu một số phương pháp để giải quyết vấn đề này trong Excel.
- Chèn ngắt trang mỗi hàng X bằng VBA trong Excel
- Chèn hàng loạt ngắt trang sau mỗi x hàng
- Chèn hàng loạt ngắt trang sau mỗi x hàng bằng cách thêm tiêu đề hàng phía trên mỗi x hàng
Chèn ngắt trang mỗi hàng X bằng VBA trong Excel
Có thể bạn chưa quen với việc chạy VBA trước đây, nhưng với các bước sau, bạn có thể biết cách chạy VBA để chèn ngắt trang mỗi X hàng. Ở đây tôi sẽ chèn một ngắt trang trong mỗi 3 hàng.
1. nhấn Alt + F11 để hiển thị Microsoft Visual Basic cho các ứng dụng cửa sổ.
2. Trong cửa sổ, nhấp vào Chèn > Mô-đun để hiển thị một cửa sổ mô-đun mới, sau đó sao chép mã VBA sau vào cửa sổ mô-đun.
VBA: Chèn ngắt trang ở mọi hàng X trong trang tính.
Sub InsertPageBreaks()
'Updateby20140618
Dim xLastrow As Long
Dim xWs As Worksheet
Set xWs = Application.ActiveSheet
xRow = Application.InputBox("Row", xTitleId, "", Type:=1)
xWs.ResetAllPageBreaks
xLastrow = xWs.Range("A1").SpecialCells(xlCellTypeLastCell).Row
For i = xRow + 1 To xLastrow Step xRow
xWs.HPageBreaks.Add Before:=xWs.Cells(i, 1)
Next
End Sub3. Nhấp chuột chạy và một hộp thoại bật ra để bạn chỉ định mọi X hàng mà bạn muốn chèn ngắt trang. Ở đây tôi chèn ngắt trang vào mỗi 3 hàng. Xem ảnh chụp màn hình:

4. Nhấp chuột OK, và sau đó nó sẽ chèn một ngắt trang trong mỗi X hàng.
Chèn nhanh ngắt trang mỗi hàng (thứ n) trong trang tính đang hoạt động
Thông thường, chúng tôi chèn một ngắt trang bằng cách nhấp chuột Page Layout > Breaks > Chèn Ngắt trang. Nhưng theo cách này sẽ quá tẻ nhạt khi chèn hàng loạt nhiều ngắt trang trong một trang tính, chẳng hạn như bạn cần chèn một ngắt trang vào mỗi hàng để in từng hàng trong một trang riêng biệt. Đừng lo lắng! Kutools cho Excel's Chèn Ngắt trang Mỗi Hàng tiện ích có thể giúp bạn dễ dàng lưu trữ nó!

Chèn hàng loạt ngắt trang sau mỗi x hàng với Kutools cho Excel
Nếu bạn đã cài đặt Kutools cho Excel, Chia thành các cột tiện ích có thể giúp bạn chèn hàng loạt nhiều ngắt trang sau mỗi x hàng với việc giữ tiêu đề trong mỗi trang một cách dễ dàng trong Excel.
Kutools cho Excel - Được đóng gói với hơn 300 công cụ cần thiết cho Excel. Tận hưởng bản dùng thử MIỄN PHÍ 30 ngày đầy đủ tính năng mà không cần thẻ tín dụng! Tải ngay!
1. Nhấp chuột Chia thành các cột trên Kutools Plus tab.
2. Trong hộp thoại Chia thành Cột mở, bạn cần:
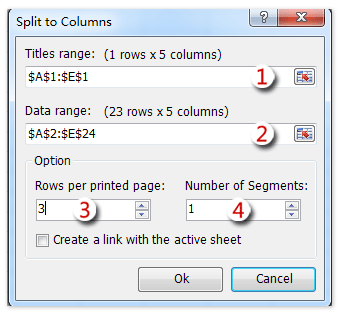
(1) Nhấp vào nút Duyệt qua ![]() trong Phạm vi tiêu đề và chọn hàng tiêu đề trong phạm vi được chỉ định mà bạn sẽ chèn hàng loạt ngắt trang.
trong Phạm vi tiêu đề và chọn hàng tiêu đề trong phạm vi được chỉ định mà bạn sẽ chèn hàng loạt ngắt trang.
(2) Nhấp vào nút Duyệt qua ![]() trong phạm vi ngày và chọn phạm vi mà bạn sẽ chèn hàng loạt ngắt trang.
trong phạm vi ngày và chọn phạm vi mà bạn sẽ chèn hàng loạt ngắt trang.
(3) Trong Hàng trên mỗi trang in nhập một số. (Mẹo: Ví dụ: nếu bạn cần chèn ngắt trang sau mỗi 3 hàng, vui lòng nhập 3 vào hộp; nếu bạn cần ngắt trang sau mỗi hàng, vui lòng nhập 1.)
(4) Nhập 1 vào Số lượng phân đoạn cái hộp.
3. Nhấn vào Ok .
Bây giờ bạn sẽ thấy phạm vi được sao chép vào một trang tính mới và ngắt trang được thêm vào sau mỗi x hàng với việc giữ tiêu đề phạm vi. Bạn cũng có thể chuyển sang chế độ xem Xem trước Ngắt trang bằng cách nhấp vào Xem > Xem trước ngắt trang để xem các ngắt trang này. Xem ảnh chụp màn hình bên dưới.
Kutools cho Excel - Supercharge Excel với hơn 300 công cụ thiết yếu. Tận hưởng bản dùng thử MIỄN PHÍ 30 ngày đầy đủ tính năng mà không cần thẻ tín dụng! Get It Now

Chèn ngắt trang sau mỗi x hàng với Kutools cho Excel
Kutools cho Excel phát triển một tiện ích Chèn Trang Ngắt Mỗi Hàng khác chuyên chèn các dấu ngắt trang sau mỗi x hàng một cách dễ dàng.
Kutools cho Excel - Được đóng gói với hơn 300 công cụ cần thiết cho Excel. Tận hưởng bản dùng thử MIỄN PHÍ 30 ngày đầy đủ tính năng mà không cần thẻ tín dụng! Tải ngay!
1. Chọn phạm vi mà bạn sẽ chèn ngắt trang sau mỗi x hàng và nhấp vào In > Chèn Ngắt trang Mỗi Hàng trên Kutools Plus tab.
2. Trong hộp thoại Chèn Ngắt Trang Mỗi Hàng mở, chỉ định khoảng thời gian của các hàng mà bạn sẽ chèn các ngắt trang tại đó và bấm vào Ok .
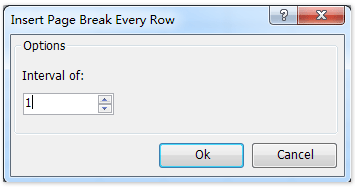
Sau đó, bạn sẽ thấy các ngắt trang được chèn vào khoảng thời gian xác định của các hàng cùng một lúc.
Kutools cho Excel - Supercharge Excel với hơn 300 công cụ thiết yếu. Tận hưởng bản dùng thử MIỄN PHÍ 30 ngày đầy đủ tính năng mà không cần thẻ tín dụng! Get It Now
Demo: chèn ngắt trang mỗi x hàng trong Excel
Các bài báo tương đối:
Công cụ năng suất văn phòng tốt nhất
Nâng cao kỹ năng Excel của bạn với Kutools for Excel và trải nghiệm hiệu quả hơn bao giờ hết. Kutools for Excel cung cấp hơn 300 tính năng nâng cao để tăng năng suất và tiết kiệm thời gian. Bấm vào đây để có được tính năng bạn cần nhất...

Tab Office mang lại giao diện Tab cho Office và giúp công việc của bạn trở nên dễ dàng hơn nhiều
- Cho phép chỉnh sửa và đọc theo thẻ trong Word, Excel, PowerPoint, Publisher, Access, Visio và Project.
- Mở và tạo nhiều tài liệu trong các tab mới của cùng một cửa sổ, thay vì trong các cửa sổ mới.
- Tăng 50% năng suất của bạn và giảm hàng trăm cú nhấp chuột cho bạn mỗi ngày!
