Làm cách nào để chuyển đổi dải ô thành bảng hoặc ngược lại trong Excel?
Bảng là một tính năng hữu ích để chúng ta thực hiện một số thao tác trong Excel, vì vậy, đôi khi, chúng ta cần tạo một bảng dựa trên một loạt dữ liệu. Để chuyển đổi phạm vi thành bảng hoặc ngược lại, Excel cung cấp một số cách dễ dàng để chúng ta sử dụng. Hãy biết thêm chi tiết trong bài viết này.
- Chuyển đổi phạm vi thành bảng trong Excel
- Chuyển đổi bảng thành phạm vi trong Excel
- Chuyển đổi bảng thành văn bản thuần túy trong phạm vi với Kutools cho Excel
Chuyển đổi phạm vi thành bảng trong Excel
Để chuyển đổi phạm vi dữ liệu thành bảng, vui lòng thực hiện như sau:
1. Chọn phạm vi dữ liệu mà bạn muốn chuyển đổi.
2. Nhấp chuột Chèn > Bàn, Trong Tạo bảng hộp thoại, kiểm tra Bảng của tôi có tiêu đề nếu dữ liệu của bạn có tiêu đề, hãy xem ảnh chụp màn hình:

3. Sau đó nhấn vào OKvà phạm vi dữ liệu của bạn đã được chuyển đổi sang định dạng bảng.

Mẹo: Ngoại trừ cách trên, bạn cũng có thể định dạng dải dữ liệu dưới dạng bảng với phương pháp dưới đây.
1. Chọn phạm vi dữ liệu, sau đó bấm Trang Chủ > Định dạng dưới dạng bảng, hãy chọn một kiểu bàn bạn thích từ Định dạng dưới dạng bảng danh sách thả xuống.
2. Trong cửa sổ bật ra Định dạng dưới dạng bảng hộp thoại, kiểm tra Bảng của tôi có tiêu đề nếu dữ liệu của bạn có tiêu đề, sau đó nhấp vào OK để kết thúc thủ tục.
Một cú nhấp chuột để chuyển đổi bảng thành văn bản thuần túy của phạm vi trong Excel
Khi áp dụng Trang Chủ > Trong sáng > Xóa định dạng vào một bảng, nó sẽ xóa màu tô, màu phông chữ hoặc các định dạng khác khỏi bảng. Tuy nhiên, phạm vi được chọn vẫn là một bảng. Nhưng bạn muốn xóa tất cả các loại định dạng khỏi bảng đã chọn và chuyển đổi nó thành phạm vi bình thường với văn bản thuần túy. Trong trường hợp này, hãy thử Xóa tất cả định dạng ô tiện ích của Kutools cho Excel.

Chuyển đổi bảng thành phạm vi trong Excel
Nếu bạn cần chuyển đổi bảng trở lại phạm vi dữ liệu bình thường, Excel cũng cung cấp một cách dễ dàng để xử lý.
1. Chọn phạm vi bảng của bạn, nhấp chuột phải và chọn Bảng> Chuyển đổi thành Phạm vi từ menu ngữ cảnh. Xem ảnh chụp màn hình:

Mẹo: Bạn cũng có thể chọn phạm vi bảng, sau đó bấm Thiết kế > Chuyển đổi sang Phạm vi.
2. Sau đó, một hộp nhắc nhở sẽ bật ra, vui lòng nhấp vào Có và bảng đã chọn sẽ được chuyển đổi thành phạm vi bình thường.
Chú thích: Phương pháp này sẽ chỉ loại bỏ kiểu định dạng bảng, nhưng vẫn giữ cả màu tô và màu phông chữ của bảng gốc. Nếu bạn cần xóa tất cả định dạng bảng bao gồm màu tô và màu phông chữ, hãy tiếp tục với phương pháp sau.
Chuyển đổi bảng thành văn bản thuần túy trong phạm vi với Kutools cho Excel
Kutools cho Excel's cung cấp một Xóa tất cả định dạng ô tiện ích cho phép người dùng Excel một cú nhấp chuột để xóa kiểu định dạng bảng mà không làm mất dữ liệu bảng trong Excel.
Kutools cho Excel - Supercharge Excel với hơn 300 công cụ thiết yếu. Tận hưởng bản dùng thử MIỄN PHÍ 30 ngày đầy đủ tính năng mà không cần thẻ tín dụng! Get It Now
Chọn bảng có kiểu bảng bạn sẽ xóa và nhấp vào Kutools > Định dạng > Xóa tất cả định dạng ô. Xem ảnh chụp màn hình:
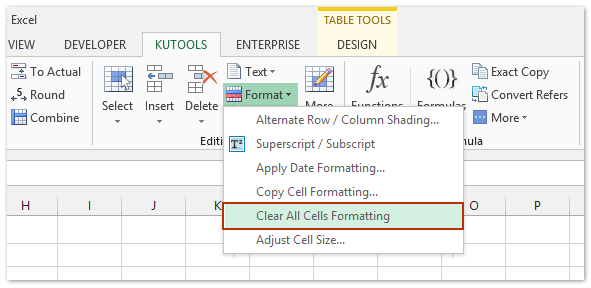
Bây giờ bạn sẽ thấy kiểu định dạng bảng được xóa / xóa hoàn toàn với việc giữ nguyên dữ liệu bảng gốc như hình minh họa bên dưới:

Kutools cho Excel - Supercharge Excel với hơn 300 công cụ thiết yếu. Tận hưởng bản dùng thử MIỄN PHÍ 30 ngày đầy đủ tính năng mà không cần thẻ tín dụng! Get It Now
Demo: chuyển đổi bảng thành phạm vi đơn giản trong Excel
Công cụ năng suất văn phòng tốt nhất
Nâng cao kỹ năng Excel của bạn với Kutools for Excel và trải nghiệm hiệu quả hơn bao giờ hết. Kutools for Excel cung cấp hơn 300 tính năng nâng cao để tăng năng suất và tiết kiệm thời gian. Bấm vào đây để có được tính năng bạn cần nhất...

Tab Office mang lại giao diện Tab cho Office và giúp công việc của bạn trở nên dễ dàng hơn nhiều
- Cho phép chỉnh sửa và đọc theo thẻ trong Word, Excel, PowerPoint, Publisher, Access, Visio và Project.
- Mở và tạo nhiều tài liệu trong các tab mới của cùng một cửa sổ, thay vì trong các cửa sổ mới.
- Tăng 50% năng suất của bạn và giảm hàng trăm cú nhấp chuột cho bạn mỗi ngày!
