Làm cách nào để tắt màn hình bắt đầu trong Excel 2013?
Khi chúng tôi khởi chạy Excel 2013 mới, bạn sẽ thấy bộ sưu tập các mẫu xuất hiện như ảnh chụp màn hình sau:

Lúc đầu, chúng ta có thể thấy thú vị khi xem những mẫu đó, nhưng hầu hết chúng ta có thể chọn bấm vào sổ làm việc trống để vào Excel trực tiếp. Để tiết kiệm thời gian của mình, chúng tôi muốn một sổ làm việc trống tự động mở thay vì phải nhấp vào mẫu trống khi chúng tôi khởi chạy Excel mới. Trên thực tế, có một chức năng để chúng ta tắt màn hình bắt đầu trong Excel 2013.
Tắt màn hình bắt đầu trong Excel 2013
 Tắt màn hình bắt đầu trong Excel 2013
Tắt màn hình bắt đầu trong Excel 2013
Để tắt màn hình bắt đầu này trong Excel 2013 và truy cập ngay vào sổ làm việc trống giống như Excel 2007/2010, vui lòng thực hiện như sau:
1. Mở Excel 2013 và chuyển đến cửa sổ Excel.
2. Sau đó nhấn vào Tập tin > Các lựa chọn, Trong Tùy chọn Excel hộp thoại, nhấn Tổng Quát trong ngăn bên trái, cuộn xuống Khởi động các tùy chọn và xóa dấu kiểm khỏi Hiển thị màn hình Bắt đầu khi ứng dụng này khởi động. Xem ảnh chụp màn hình:
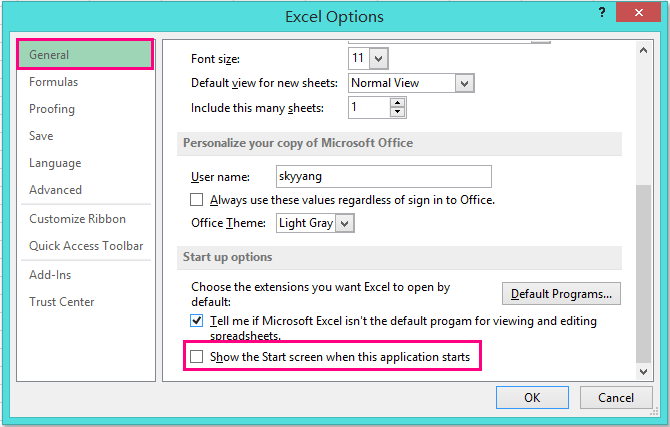
3. Và sau đó nhấp vào OK nút để đóng cái này Tùy chọn Excel và khi bạn khởi chạy Excel 2013 vào lần tiếp theo, màn hình bắt đầu này sẽ không hiển thị, bạn sẽ chuyển thẳng đến màn hình chỉnh sửa.
Công cụ năng suất văn phòng tốt nhất
Nâng cao kỹ năng Excel của bạn với Kutools for Excel và trải nghiệm hiệu quả hơn bao giờ hết. Kutools for Excel cung cấp hơn 300 tính năng nâng cao để tăng năng suất và tiết kiệm thời gian. Bấm vào đây để có được tính năng bạn cần nhất...

Tab Office mang lại giao diện Tab cho Office và giúp công việc của bạn trở nên dễ dàng hơn nhiều
- Cho phép chỉnh sửa và đọc theo thẻ trong Word, Excel, PowerPoint, Publisher, Access, Visio và Project.
- Mở và tạo nhiều tài liệu trong các tab mới của cùng một cửa sổ, thay vì trong các cửa sổ mới.
- Tăng 50% năng suất của bạn và giảm hàng trăm cú nhấp chuột cho bạn mỗi ngày!

