Làm cách nào để xuất tất cả hình ảnh cùng một lúc từ Excel?
Giả sử bạn có nhiều ảnh trong sổ làm việc của mình và muốn lưu chúng vào một thư mục cụ thể cùng một lúc, thông thường, bạn có thể sao chép và dán từng ảnh theo cách thủ công để lưu, nhưng việc sao chép và dán chúng rất mất thời gian. lặp đi lặp lại như thế này. Sau đây, tôi sẽ giới thiệu cho bạn một số mẹo để giải quyết công việc này.
Xuất tất cả các hình ảnh cùng một lúc từ Excel với chức năng Save As
Với Excel tích hợp sẵn Save As , bạn có thể lưu một sổ làm việc dưới dạng Trang web để lưu tất cả ảnh bao gồm biểu đồ, hình dạng và các đối tượng khác trong một thư mục. Hãy làm như sau.
1. Mở sổ làm việc có ảnh bạn muốn lưu. Nhấp chuột Tập tin > Save As > Duyệt qua.

2. bên trong Save As hộp thoại, bạn cần:

3. Trong cửa sổ bật lên Microsoft Excel hộp thoại, nhấp vào Có .

4. Mở thư mục lưu các tệp đã xuất và bạn có thể thấy một thư mục và tệp định dạng HTML được liệt kê bên trong. Tất cả ảnh trong sổ làm việc bao gồm biểu đồ, hình dạng hoặc đối tượng được lưu trong thư mục này.

5. Bạn có thể giữ ảnh bạn cần trong thư mục và xóa những ảnh khác mà bạn không cần
Dễ dàng xuất tất cả các hình ảnh cùng một lúc từ Excel Với một công cụ tuyệt vời
Phương pháp trên sẽ trích xuất tất cả các đối tượng từ sổ làm việc, có thể, một số đối tượng trong số đó bạn không cần. Nếu bạn có Kutools cho Excel được cài đặt trong Excel, Xuất đồ họa tính năng này có thể giúp bạn chỉ lưu những hình ảnh bạn cần.
Sau khi cài đặt Kutools cho Excel, vui lòng làm như sau:
1. nhấp chuột Kutools Plus > Nhập khẩu xuất khẩu > Xuất đồ họa:

2. bên trong Xuất đồ họa hộp thoại, vui lòng cấu hình như sau:
 nút để chọn một thư mục để lưu ảnh đã xuất của bạn;
nút để chọn một thư mục để lưu ảnh đã xuất của bạn;
3. Sau đó, một hộp thoại bật lên cho bạn biết có bao nhiêu ảnh đã được xuất thành công, hãy nhấp vào OK .

Bây giờ bạn có thể đi đến thư mục đích và kiểm tra các hình ảnh đã xuất.
Vui lòng nhấp vào Xuất đồ họa để biết thêm về tính năng này.
Trước khi áp dụng Kutools cho Excel, Xin vui lòng tải xuống và cài đặt nó trước tiên.
Xuất hình ảnh và đổi tên chúng bằng các giá trị ô liền kề
Như thể hiện trong ảnh chụp màn hình bên dưới, có hai cột, một cột chứa danh sách tên trái cây và cột kia chứa hình ảnh tương ứng của các loại trái cây. Để xuất những hình ảnh này và tự động đặt tên chúng với tên trái cây tương ứng, bạn có thể thử mã VBA trong phần này.

1. Trong trang tính mà bạn muốn xuất ảnh, hãy bấm Khác + F11 phím để mở Microsoft Visual Basic cho các ứng dụng cửa sổ.
2. bên trong Microsoft Visual Basic cho các ứng dụng cửa sổ, nhấp Chèn > Module. Và sau đó sao chép VBA sau vào cửa sổ Mô-đun.
Mã VBA: Xuất ảnh trong một cột và đặt tên cho chúng tự động
Sub ExportImages_ExtendOffice()
'Updated by Extendoffice 20220308
Dim xStrPath As String
Dim xStrImgName As String
Dim xImg As Shape
Dim xObjChar As ChartObject
Dim xFD As FileDialog
Set xFD = Application.FileDialog(msoFileDialogFolderPicker)
xFD.Title = "Please select a folder to save the pictures" & " - ExtendOffice"
If xFD.Show = -1 Then
xStrPath = xFD.SelectedItems.Item(1) & "\"
Else
Exit Sub
End If
On Error Resume Next
For Each xImg In ActiveSheet.Shapes
If xImg.TopLeftCell.Column = 2 Then
xStrImgName = xImg.TopLeftCell.Offset(0, -1).Value
If xStrImgName <> "" Then
xImg.Select
Selection.Copy
Set xObjChar = ActiveSheet.ChartObjects.Add(0, 0, xImg.Width, xImg.Height)
With xObjChar
.Border.LineStyle = xlLineStyleNone
.Activate
ActiveChart.Paste
.Chart.Export xStrPath & xStrImgName & ".png"
.Delete
End With
End If
End If
Next
End Sub
Ghi chú:
3. Nhấn nút F5 phím để chạy mã. Trong cửa sổ đang mở, hãy chọn một thư mục để lưu ảnh và sau đó nhấp vào OK.

Sau đó, tất cả các ảnh trong một cột được chỉ định sẽ được xuất và tự động được đặt tên với các giá trị ô liền kề như bạn đã chỉ định.
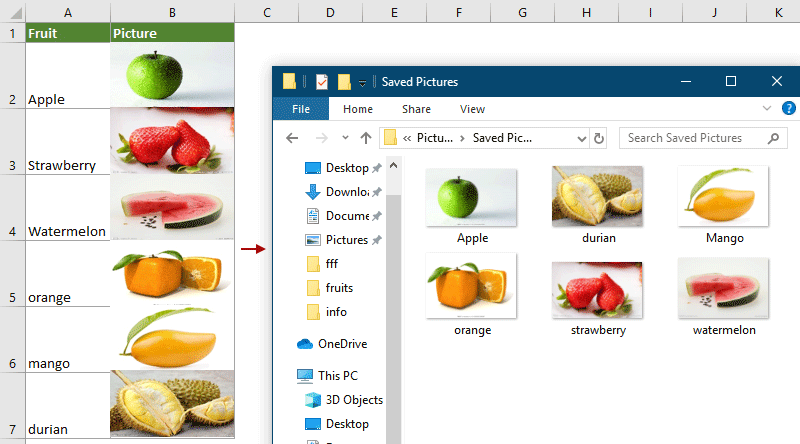
Bài viết liên quan:
Làm cách nào để xuất biểu đồ sang đồ họa trong Excel?
Công cụ năng suất văn phòng tốt nhất
Nâng cao kỹ năng Excel của bạn với Kutools for Excel và trải nghiệm hiệu quả hơn bao giờ hết. Kutools for Excel cung cấp hơn 300 tính năng nâng cao để tăng năng suất và tiết kiệm thời gian. Bấm vào đây để có được tính năng bạn cần nhất...

Tab Office mang lại giao diện Tab cho Office và giúp công việc của bạn trở nên dễ dàng hơn nhiều
- Cho phép chỉnh sửa và đọc theo thẻ trong Word, Excel, PowerPoint, Publisher, Access, Visio và Project.
- Mở và tạo nhiều tài liệu trong các tab mới của cùng một cửa sổ, thay vì trong các cửa sổ mới.
- Tăng 50% năng suất của bạn và giảm hàng trăm cú nhấp chuột cho bạn mỗi ngày!
