Làm cách nào để đếm các ô có văn bản cụ thể trong vùng chọn trong Excel?
Nếu bạn muốn đếm số ô chứa một văn bản cụ thể trong Excel, công thức của hàm CountIf có thể dễ dàng giúp bạn. Trong vedio này, chúng tôi sẽ hướng dẫn bạn cách đếm số ô với một văn bản cụ thể một cách chi tiết.
Đếm các ô có văn bản cụ thể với hàm CountIf
Đếm các ô có văn bản cụ thể với Kutools cho Excel
Đếm các ô có văn bản cụ thể với hàm CountIf
1. Đếm số ô có văn bản cụ thể
Với công thức của hàm CountIf, bạn có thể dễ dàng đếm các ô có văn bản cụ thể như sau.
Như ảnh chụp màn hình bên dưới cho thấy, bây giờ chúng ta sẽ đếm các ô có văn bản “Linda” trong phạm vi ô A2: A10.
Chọn một ô trống để hiển thị kết quả. Sau đó sao chép và dán công thức = COUNTIF ($ A $ 2: $ A $ 10, "Linda") vào Thanh công thức và nhấn phím Enter trên bàn phím.

Sau đó, bạn sẽ thấy kết quả hiển thị trong ô đã chọn.
Bên cạnh đó, bạn có thể sử dụng tham chiếu ô thay vì một văn bản nhất định trong công thức. Vui lòng thay đổi văn bản thành ô cụ thể mà bạn sử dụng làm tham chiếu: = COUNTIF ($ A $ 2: $ A $ 10, A5).
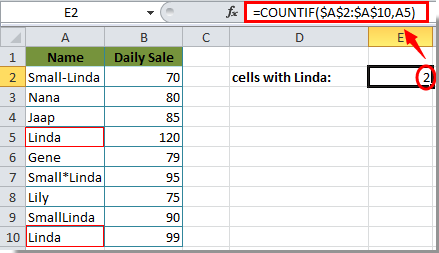
2. Đếm số ô chứa một văn bản cụ thể
Đôi khi, bạn muốn đếm số ô chứa văn bản cụ thể, ví dụ: tôi muốn đếm số ô có chứa Linda như hình minh họa ở trên. Trong trường hợp này, ký tự đại diện * có thể giúp bạn, ký tự đại diện * này sẽ khớp với bất kỳ số ký tự nào. Vui lòng làm như sau:
Để có được số ô có chứa văn bản Linda, vui lòng áp dụng công thức sau: = COUNTIF ($ A $ 2: $ A $ 10, "* Linda *"), sau đó nhấn phím Enter, và tất cả các ô chứa văn bản cụ thể của bạn sẽ được tính. Xem ảnh chụp màn hình:

Ngoài ra, bạn có thể sử dụng tham chiếu ô trong công thức thay vì văn bản được chỉ định, vui lòng sử dụng công thức này: = COUNTIF (A2: A10, "*" & A5 & "*") như ảnh chụp màn hình sau được hiển thị:

Chú thích: Bạn cần thay đổi phạm vi ô và văn bản cho nhu cầu của riêng mình.
Đếm các ô có văn bản cụ thể với Kutools cho Excel
Bên cạnh việc sử dụng công thức để đếm các ô có văn bản, bạn có thể sử dụng Chọn các ô cụ thể tiện ích để nhanh chóng đếm và chọn các ô có văn bản cụ thể trong Excel.
Trước khi áp dụng Kutools cho Excel, Xin vui lòng tải xuống và cài đặt nó trước tiên.
1. Sau khi cài đặt Kutools cho Excel, Xin vui lòng bấm vào Kutools > Chọn > Chọn các ô cụ thể.
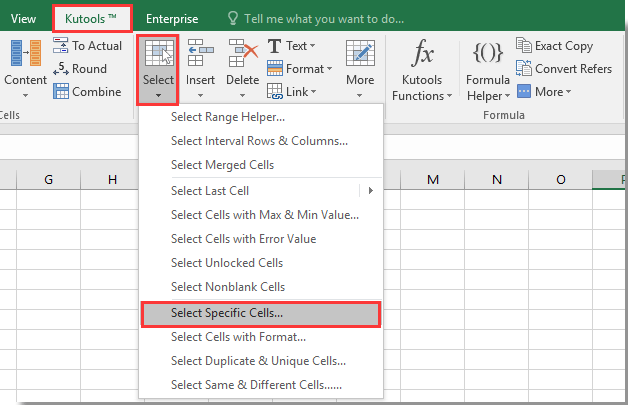
2. bên trong Chọn các ô cụ thể hộp thoại, chọn phạm vi ô trong Chọn các ô trong phạm vi này phần, chọn Pin tùy chọn trong Loại lựa chọn phần:
(1). Để đếm các ô có văn bản cụ thể Linda, vui lòng chỉ định equals và Linda trong Loại cụ thể phần. Xem ảnh chụp màn hình bên dưới:
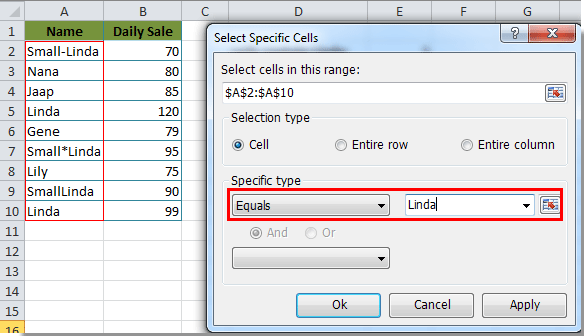
(2). Nếu bạn muốn đếm số ô chứa một văn bản cụ thể, vui lòng chỉ định Thông tin và Linda trong Loại cụ thể phần.
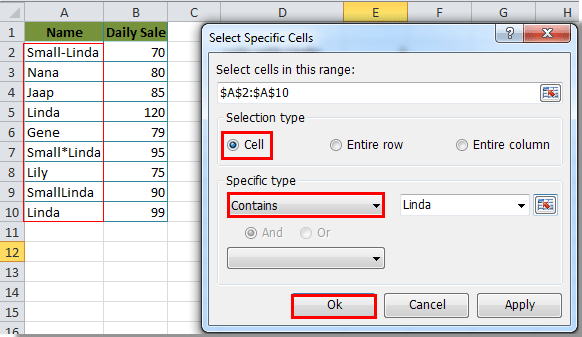
3. Và sau đó nhấp vào OKVà Chọn các ô cụ thể hộp thoại bật lên để hiển thị cho bạn tổng số ô bạn muốn. Vui lòng nhấp vào OK .
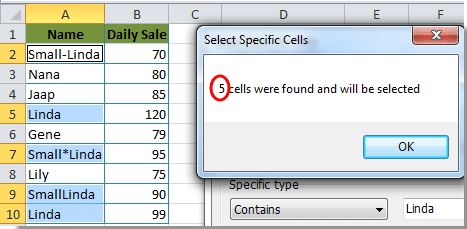
Sau đó, tất cả các ô có Linda bên trong phạm vi đã chọn sẽ được chọn tự động.
Nếu bạn muốn dùng thử miễn phí (30 ngày) tiện ích này, vui lòng nhấp để tải xuống, và sau đó đi đến áp dụng hoạt động theo các bước trên.
Đếm các ô có văn bản cụ thể với Kutools cho Excel
Các bài liên quan:
- Làm cách nào để đếm số ô giữa hai giá trị hoặc ngày tháng trong Excel?
- Làm cách nào để đếm số ô có văn bản hoặc số trong Excel?
- Làm cách nào để đếm số hoặc câu trả lời “Có” hoặc “Không” trong Excel?
Công cụ năng suất văn phòng tốt nhất
Nâng cao kỹ năng Excel của bạn với Kutools for Excel và trải nghiệm hiệu quả hơn bao giờ hết. Kutools for Excel cung cấp hơn 300 tính năng nâng cao để tăng năng suất và tiết kiệm thời gian. Bấm vào đây để có được tính năng bạn cần nhất...

Tab Office mang lại giao diện Tab cho Office và giúp công việc của bạn trở nên dễ dàng hơn nhiều
- Cho phép chỉnh sửa và đọc theo thẻ trong Word, Excel, PowerPoint, Publisher, Access, Visio và Project.
- Mở và tạo nhiều tài liệu trong các tab mới của cùng một cửa sổ, thay vì trong các cửa sổ mới.
- Tăng 50% năng suất của bạn và giảm hàng trăm cú nhấp chuột cho bạn mỗi ngày!
