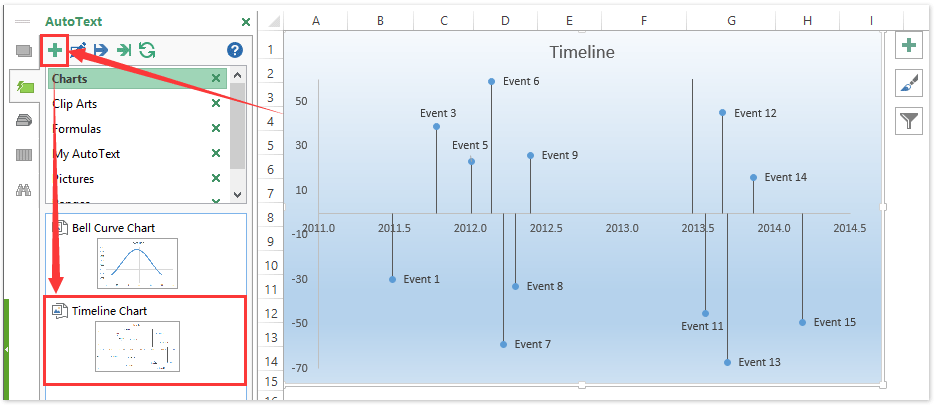Làm thế nào để tạo mẫu biểu đồ dòng thời gian (cột mốc) trong Excel?
Bạn đã thử tạo biểu đồ dòng thời gian hoặc biểu đồ cột mốc để đánh dấu các mốc thời gian hoặc thời gian quan trọng của một dự án chưa? Bài viết này sẽ chỉ cho bạn các bước chi tiết về cách tạo biểu đồ dòng thời gian hoặc biểu đồ cột mốc và lưu nó dưới dạng mẫu biểu đồ trong Excel.
Phần 1: Chuẩn bị dữ liệu của bạn để tạo biểu đồ dòng thời gian
Phần 2: Tạo biểu đồ dòng thời gian trong Excel
Phần 3: Lưu biểu đồ dòng thời gian dưới dạng mẫu trong Excel
Lưu biểu đồ dưới dạng Văn bản tự động và sử dụng lại chỉ với một cú nhấp chuột trong Excel
Kutools cho Excel's Văn bản tự động tiện ích có thể lưu một biểu đồ đã chọn làm mục nhập Văn bản Tự động và bạn có thể sử dụng lại biểu đồ này bất kỳ lúc nào trong bất kỳ sổ làm việc nào chỉ bằng một cú nhấp chuột.
 Phần 1: Chuẩn bị dữ liệu của bạn để tạo biểu đồ thời gian / cột mốc
Phần 1: Chuẩn bị dữ liệu của bạn để tạo biểu đồ thời gian / cột mốc
Phần đầu tiên sẽ hướng dẫn bạn chuẩn bị dữ liệu để tạo biểu đồ mốc thời gian / cột mốc trong Excel.
Bước 1: Chuẩn bị một bảng và nhập dữ liệu ban đầu của bạn như ảnh chụp màn hình sau:

Bước 2: Thêm giá trị độ cao cho mỗi sự kiện trong Cột E. Tốt hơn bạn nên trộn số âm và số dương trong cột.
Bước 3: Chỉ định các giá trị Trục cho mỗi sự kiện. Trong ô F2 nhập =A2+(DATE(1900,IF(B2="",1,B2),0)+C2)/365.25và kéo Fill Handle xuống để áp dụng công thức này cho phạm vi bạn muốn.

Bước 4: Chỉ định các giá trị Nhãn cho mỗi sự kiện. Trong ô G2 nhập = OFFSET (D2, ROW () - ROW (G2), 0,1,1)và kéo chốt điều khiển Điền xuống để áp dụng công thức này cho phạm vi bạn muốn.

Sau đó, bạn sẽ nhận được một bảng tương tự như ảnh chụp màn hình sau đây:

 Phần 2: Tạo biểu đồ mốc thời gian / cột mốc trong Excel
Phần 2: Tạo biểu đồ mốc thời gian / cột mốc trong Excel
Với phần đầu tiên, chúng ta đã chuẩn bị một bảng (xem ảnh chụp màn hình ở trên) để tạo biểu đồ mốc thời gian / cột mốc. Và phần này sẽ hướng dẫn bạn cách tạo biểu đồ mốc thời gian / cột mốc trong Excel.
Bước 1: Không chọn bất kỳ nội dung nào trong bảng và nhấp vào Chèn > Tiêu tan (hoặc tôinsert Scatter (X, Y) hoặc Bubble Chart trong Excel 2013)> Tiêu tan. Xem ảnh chụp màn hình bên dưới:

Bước 2: Nhấp chuột phải vào biểu đồ trống và chọn Chọn Dữ liệu từ menu chuột phải.

Bước 3: Trong hộp thoại Chọn Nguồn Dữ liệu đang mở, hãy nhấp vào Thêm cái nút. Sau đó, trong hộp thoại Chỉnh sửa chuỗi,
(1) Trong Tên dòng nhập tên cho chuỗi này, chẳng hạn như Lịch Trình Sự Kiện;
(2) Chỉ định Phạm vi F2: F14 trong cột Axis như các giá trị X trong Giá trị chuỗi X cái hộp;
(3) Chỉ định Dải E2: E14 trong cột Chiều cao như các giá trị Y trong Giá trị chuỗi Y cái hộp;
(4) Nhấp vào cả hai OK để đóng hai hộp thoại.

Bước 4: Thêm thanh lỗi cho biểu đồ phân tán:
- Trong Excel 2013, hãy chọn biểu đồ phân tán và nhấp vào Thiết kế > Thêm phần tử biểu đồ > Thanh lỗi > Các tùy chọn thanh lỗi khác;
- Trong Excel 2007 và 2010, hãy chọn trò chuyện phân tán và nhấp vào Bố trí > Thanh lỗi > Các tùy chọn thanh lỗi khác.
Bước 5: Trong hộp thoại / ngăn Định dạng Thanh Lỗi sắp tới, hãy nhấp vào Thanh lỗi dọc và kiểm tra Dấu trừ Tùy chọn, Không có mũ tùy chọn, và Tỷ lệ phần trăm tùy chọn và chỉ định 100% trong hộp phần trăm. Sau đó, đóng hộp thoại hoặc ngăn.


Bước 6: Đi tới biểu đồ phân tán, nhấp vào bất kỳ đường ngang nào ở đầu thanh lỗi và nhấn Xóa bỏ Chìa khóa.

Bước 7: Nhấp chuột phải vào bất kỳ điểm dữ liệu nào và chọn Thêm nhãn dữ liệu từ menu chuột phải.
Tiếp theo, nhấp vào một nhãn dữ liệu hai lần và trong thanh công thức, hãy nhập =, chọn nhãn tương ứng trong cột Nhãn và nhấn đăng ký hạng mục thi Chìa khóa. Và lặp lại bước này để thay đổi từng nhãn của điểm dữ liệu.

Bước 8: Nhấp hai lần vào một điểm dữ liệu, nhấp chuột phải và chọn Định dạng điểm dữ liệu từ menu chuột phải.

Bước 9: Thêm ảnh hoặc ảnh cho điểm dữ liệu đã chọn:
- Trong ngăn Định dạng Điểm Dữ liệu của Excel 2013, hãy bấm vào Điền & Lintab e> Marker > Tùy chọn điểm đánh dấu > Built-in, Sau đó nhấp vào Kiểu hộp và chỉ định biểu tượng hình ảnh từ danh sách thả xuống;
- Trong hộp thoại Định dạng Điểm Dữ liệu của Excel 2010/2007, hãy bấm vào Tùy chọn điểm đánh dấu tab> Built-in, Sau đó nhấp vào Kiểu và chỉ định biểu tượng hình ảnh từ danh sách thả xuống.
Excel 2013 và các phiên bản cao hơn:


Bước 10: Trong hộp thoại Chèn ảnh đang mở, hãy tìm hình ảnh hoặc ảnh bạn sẽ thêm cho điểm dữ liệu đã chọn và nhấp vào Chèn .
Ghi chú:
(1) Chúng tôi không thể điều chỉnh kích thước hình ảnh sau khi chèn vào biểu đồ, do đó, chúng tôi phải chuẩn bị hình ảnh ở kích thước thích hợp trước bước 9.
(2) Chúng tôi cũng có thể chèn một hình ảnh bằng cách này: chọn biểu đồ phân tán, nhấp vào Chèn > Hình ảnh và tìm ra hình ảnh tương ứng, sau đó thay đổi kích thước và di chuyển hình ảnh này trong biểu đồ.
Bước 11: Lặp lại Bước 8 - Bước 10 để thêm lần lượt các hình ảnh cho từng điểm dữ liệu, sau đó đóng hộp thoại / ngăn Định dạng Điểm dữ liệu.
 Phần 3: Lưu biểu đồ mốc thời gian / mốc thời gian làm mẫu trong Excel
Phần 3: Lưu biểu đồ mốc thời gian / mốc thời gian làm mẫu trong Excel
Phần này sẽ hướng dẫn bạn cách lưu biểu đồ dòng thời gian làm mẫu biểu đồ trong Excel một cách dễ dàng.
Bước 1: Lưu biểu đồ mốc thời gian / mốc thời gian làm mẫu biểu đồ:
- Trong Excel 2013, bấm chuột phải vào biểu đồ dòng thời gian và chọn Lưu dưới dạng Mẫu từ menu chuột phải.
- Trong Excel 2007 và 2010, bấm vào biểu đồ dòng thời gian để kích hoạt Công cụ Biểu đồ, sau đó bấm vào Thiết kế > Lưu dưới dạng mẫu.
Bước 2: Trong hộp thoại Lưu Mẫu biểu đồ bật lên, hãy nhập tên cho mẫu của bạn trong Tên tập tin và nhấp vào Lưu .

 Các bài liên quan:
Các bài liên quan:
Làm thế nào để tạo một mẫu chỉ đọc trong Excel?
Làm cách nào để bảo vệ / khóa một mẫu Excel bị ghi đè bằng mật khẩu?
Làm cách nào để tìm và thay đổi vị trí lưu mặc định của các mẫu Excel?
Làm cách nào để chỉnh sửa / thay đổi mẫu cá nhân trong Excel?
Làm cách nào để thay đổi mẫu sổ làm việc / trang tính mặc định trong Excel?
Công cụ năng suất văn phòng tốt nhất
Nâng cao kỹ năng Excel của bạn với Kutools for Excel và trải nghiệm hiệu quả hơn bao giờ hết. Kutools for Excel cung cấp hơn 300 tính năng nâng cao để tăng năng suất và tiết kiệm thời gian. Bấm vào đây để có được tính năng bạn cần nhất...

Tab Office mang lại giao diện Tab cho Office và giúp công việc của bạn trở nên dễ dàng hơn nhiều
- Cho phép chỉnh sửa và đọc theo thẻ trong Word, Excel, PowerPoint, Publisher, Access, Visio và Project.
- Mở và tạo nhiều tài liệu trong các tab mới của cùng một cửa sổ, thay vì trong các cửa sổ mới.
- Tăng 50% năng suất của bạn và giảm hàng trăm cú nhấp chuột cho bạn mỗi ngày!