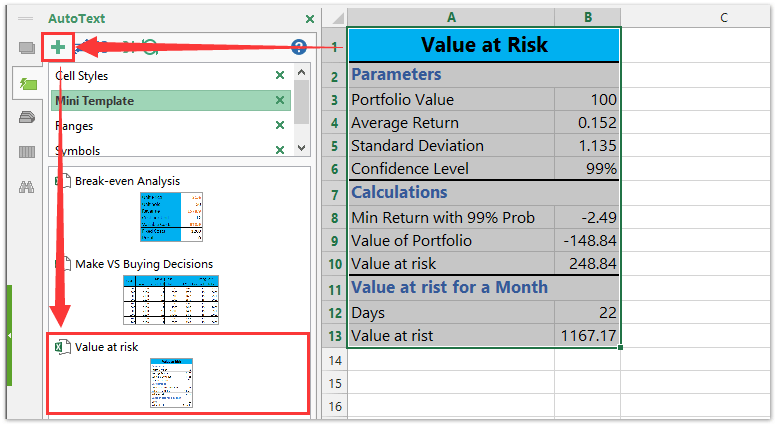Làm thế nào để tạo mẫu Giá trị rủi ro trong Excel?

Trước khi đầu tư, chẳng hạn như mua cổ phiếu hoặc trái phiếu, chúng ta nên đánh giá giá trị rủi ro một cách thận trọng. Ngoài các công cụ đánh giá chuyên nghiệp, chúng ta có thể tính toán giá trị rủi ro bằng các công thức trong Excel một cách dễ dàng. Trong bài viết này, tôi sẽ lấy một ví dụ để tính toán giá trị bị rủi ro trong Excel, sau đó lưu sổ làm việc dưới dạng mẫu Excel.
Tạo bảng Giá trị rủi ro và lưu dưới dạng mẫu
Tạo bảng Giá trị rủi ro và chỉ lưu bảng này (lựa chọn) dưới dạng một mẫu nhỏ
Sao chép công thức chính xác / tĩnh mà không thay đổi tham chiếu ô trong Excel
Kutools cho Excel Bản sao chính xác tiện ích có thể giúp bạn dễ dàng sao chép chính xác nhiều công thức mà không cần thay đổi tham chiếu ô trong Excel, ngăn việc cập nhật tham chiếu ô tương đối tự động.
 Tính toán giá trị bị rủi ro trong sổ làm việc và lưu nó dưới dạng mẫu Excel
Tính toán giá trị bị rủi ro trong sổ làm việc và lưu nó dưới dạng mẫu Excel
Giả sử bạn sẽ đầu tư $100 đô la và lợi nhuận trung bình mỗi ngày là 0.152. Bây giờ hãy làm theo hướng dẫn để tính toán số tiền bạn có thể bị mất.
Bước 1: Tạo sổ làm việc trống và nhập tiêu đề hàng từ A1: A13 như ảnh chụp màn hình sau được hiển thị. Và sau đó nhập dữ liệu ban đầu của bạn vào bảng đơn giản này.
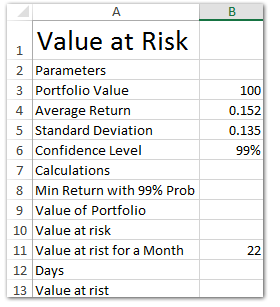
Bước 2: Bây giờ tính toán giá trị rủi ro từng bước:
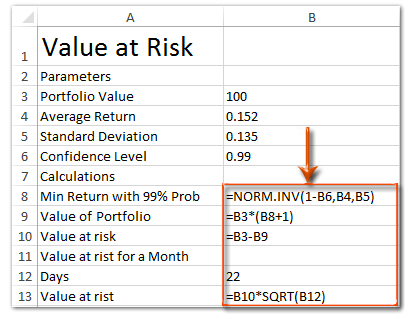
(1) Tính lợi nhuận tối thiểu với 99% của đòn bẩy Tin cậy: Trong Ô B8, nhập = NORM.INV (1-B6, B4, B5) trong Excel 2010 và 2013 (hoặc = NORMINV (1-B6, B4, B5) trong Excel 2007) và nhấn đăng ký hạng mục thi Chìa khóa;
(2) Tính tổng giá trị của danh mục đầu tư: trong Ô B9 nhập = B3 * (B8 + 1)và nhấn đăng ký hạng mục thi Chìa khóa;
(3) Tính giá trị rủi ro của mỗi ngày: trong Ô B10, nhập = B3-B9và nhấn đăng ký hạng mục thi Chìa khóa;
(4) Tính tổng giá trị rủi ro trong một tháng: trong Ô B13 nhập = B10 * SQRT (B12)và nhấn đăng ký hạng mục thi Chìa khóa.
Cho đến nay, chúng tôi đã tìm ra các giá trị có nguy cơ hàng ngày và hàng tháng. Để làm cho bảng dễ đọc, chúng ta tiến hành định dạng bảng theo các bước sau.
 |
Công thức quá phức tạp để nhớ? Lưu công thức dưới dạng mục nhập Văn bản Tự động để sử dụng lại chỉ với một cú nhấp chuột trong tương lai! Đọc thêm ... Dùng thử miễn phí |
Bước 3: Chọn Phạm vi A1: B1 và hợp nhất chúng bằng cách nhấp vào Trang Chủ > Hợp nhất & Trung tâm nút> Hợp nhất các ô.
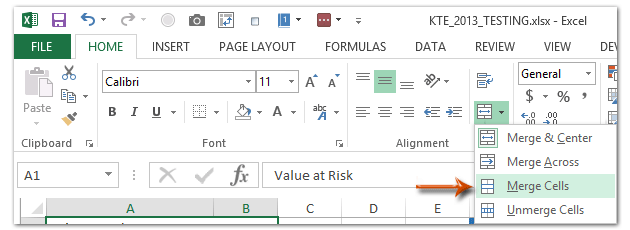
Sau đó hợp nhất Phạm vi A2: B2, Phạm vi A7: B7, Phạm vi A11: B11 liên tiếp theo cùng một cách.
Bước 4: Giữ Ctrl và chọn Phạm vi A1: B1, Phạm vi A2: B2, Phạm vi A7: B7 và Phạm vi A11: B11. Sau đó, thêm màu đánh dấu cho các phạm vi này bằng cách nhấp vào Trang Chủ > Tô màuvà chỉ định một màu từ danh sách thả xuống.

Bước 5: Lưu sổ làm việc hiện tại dưới dạng mẫu Excel:
- Trong Excel 2013, bấm vào Tập tin > Lưu > Máy tính > Xem;
- Trong Excel 2007 và 2010, bấm vào Tập tin/Nút văn phòng > Lưu.
Bước 6: Trong hộp thoại Lưu dưới dạng sắp tới, hãy nhập tên cho sổ làm việc này trong Tên tập tin và nhấp vào Save as type hộp và chọn Mẫu Excel (* .xltx) từ danh sách thả xuống, cuối cùng nhấp vào Lưu .

Thông thường Microsoft Excel lưu toàn bộ sổ làm việc dưới dạng mẫu cá nhân. Tuy nhiên, đôi khi bạn có thể chỉ cần sử dụng lại một số lựa chọn thường xuyên. So sánh để lưu toàn bộ sổ làm việc dưới dạng mẫu, Kutools cho Excel cung cấp một giải pháp dễ thương Văn bản tự động tiện ích để lưu phạm vi đã chọn dưới dạng mục nhập Văn bản tự động, có thể giữ nguyên các định dạng và công thức ô trong phạm vi. Và sau đó bạn có thể sử dụng lại phạm vi này chỉ với một cú nhấp chuột.
 Các bài liên quan:
Các bài liên quan:
Làm thế nào để tạo một mẫu chỉ đọc trong Excel?
Làm cách nào để bảo vệ / khóa một mẫu Excel bị ghi đè bằng mật khẩu?
Làm cách nào để tìm và thay đổi vị trí lưu mặc định của các mẫu Excel?
Làm cách nào để chỉnh sửa / thay đổi mẫu cá nhân trong Excel?
Làm cách nào để thay đổi mẫu sổ làm việc / trang tính mặc định trong Excel?
Công cụ năng suất văn phòng tốt nhất
Nâng cao kỹ năng Excel của bạn với Kutools for Excel và trải nghiệm hiệu quả hơn bao giờ hết. Kutools for Excel cung cấp hơn 300 tính năng nâng cao để tăng năng suất và tiết kiệm thời gian. Bấm vào đây để có được tính năng bạn cần nhất...

Tab Office mang lại giao diện Tab cho Office và giúp công việc của bạn trở nên dễ dàng hơn nhiều
- Cho phép chỉnh sửa và đọc theo thẻ trong Word, Excel, PowerPoint, Publisher, Access, Visio và Project.
- Mở và tạo nhiều tài liệu trong các tab mới của cùng một cửa sổ, thay vì trong các cửa sổ mới.
- Tăng 50% năng suất của bạn và giảm hàng trăm cú nhấp chuột cho bạn mỗi ngày!