Làm cách nào để cộng / đếm các hộp kiểm đã chọn trong Excel?
Các hộp kiểm trong Excel đóng vai trò là công cụ thiết thực để theo dõi trạng thái dữ liệu của bạn. Hãy tưởng tượng bạn đang làm việc với một danh sách bao gồm các hộp kiểm—một số được chọn và một số thì không. Bạn có thể thấy mình cần đếm số lượng hộp kiểm được chọn hoặc tính tổng các giá trị liên quan đến các hộp kiểm được chọn đó.

Tính tổng hoặc đếm các hộp kiểm đã chọn trong Excel
Tính tổng hoặc đếm các hộp kiểm đã chọn trong Excel
Trong Excel, không có công thức đơn giản nào để đếm hoặc tính tổng trực tiếp các hộp kiểm đã chọn. Để giải quyết vấn đề này một cách hiệu quả, hãy làm theo các bước sau:
Bước 1: Liên kết hộp kiểm với ô
- Mở bảng tính mà bạn muốn đếm hoặc tính tổng các hộp kiểm đã chọn, sau đó nhấp chuột phải vào một hộp kiểm và chọn Kiểm soát định dạng, xem ảnh chụp màn hình:

- Trong tạp chí Định dạng đối tượng hộp thoại, bên dưới Kiểm soát tab, bấm để chọn một ô trống liên quan đến hộp kiểm đã chọn của bạn làm ô liên kết từ Liên kết ô tùy chọn và không thay đổi bất kỳ tùy chọn nào khác, sau đó nhấp vào OK cái nút. Xem ảnh chụp màn hình:

- Sau đó, một TRUE được hiển thị tại ô đã chọn nếu hộp kiểm được chọn và một ô trống nếu hộp kiểm không được chọn.
- Sau đó, bạn cần lặp lại các bước trên để đặt ô liên kết cho mỗi hộp kiểm của cột và tốt hơn nên liên kết ô đó với hộp kiểm tương ứng trong cùng một hàng, bạn sẽ có được ảnh chụp màn hình sau:

Mã VBA: liên kết nhiều hộp kiểm đến các ô cùng một lúc
Sub LinkChecks()
'Update by Extendoffice
Dim xCB
Dim xCChar
i = 2
xCChar = "D"
For Each xCB In ActiveSheet.CheckBoxes
If xCB.Value = 1 Then
Cells(i, xCChar).Value = True
Else
Cells(i, xCChar).Value = False
End If
xCB.LinkedCell = Cells(i, xCChar).Address
i = i + 1
Next xCB
End Sub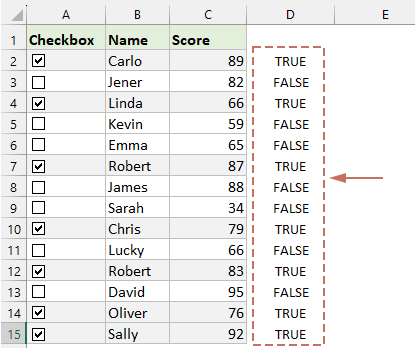
Bước 2: Áp dụng công thức tính các ô đánh dấu
Sau khi hoàn tất việc thiết lập ô liên kết cho mỗi hộp kiểm, bạn có thể sử dụng các công thức dưới đây để tính toán các hộp kiểm:
Đếm hộp kiểm đã chọn:
=COUNTIF(D2:D15,TRUE)
Tính tổng các giá trị ô dựa trên hộp kiểm đã chọn:
=SUMIF(D2:D15, TRUE, C2:C15)
Việc đếm hoặc tính tổng các hộp kiểm đã chọn trong Excel thật đơn giản khi bạn liên kết chúng với các ô. Với các bước này, bạn đang dần tận dụng được khả năng quản lý dữ liệu mạnh mẽ của Excel. Nếu bạn muốn khám phá thêm các mẹo và thủ thuật Excel, trang web của chúng tôi cung cấp hàng nghìn bài hướng dẫn, vui lòng bấm vào đây để truy cập chúng. Cảm ơn bạn đã đọc và chúng tôi mong muốn cung cấp cho bạn nhiều thông tin hữu ích hơn trong tương lai!
Dễ dàng chèn nhiều hộp kiểm trên phạm vi đã chọn của bạn với Kutools for Excel!
Kutools cho Excel's Hộp kiểm Chèn hàng loạt tính năng cho phép bạn thêm hàng loạt hộp kiểm chỉ bằng vài cú nhấp chuột. Hãy tạm biệt công việc tẻ nhạt là chèn từng hộp kiểm một và chào đón một cách hiệu quả hơn để sắp xếp dữ liệu của bạn. Hãy tải ngay để bắt đầu dùng thử miễn phí trong 30 ngày!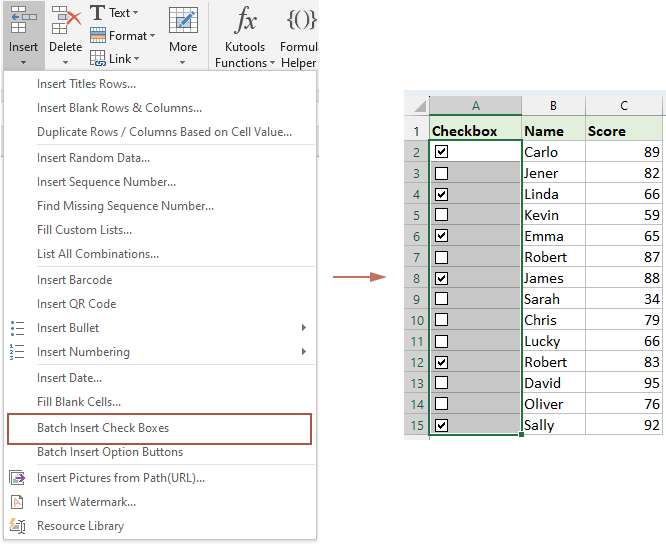
Demo: Tính tổng hoặc đếm các hộp kiểm đã chọn trong Excel
Bài viết liên quan:
- Hộp kiểm Excel: Thêm, chọn, xóa và sử dụng hộp kiểm trong Excel
- Hộp kiểm là một công cụ tương tác được sử dụng để chọn hoặc bỏ chọn một tùy chọn, bạn sẽ thường thấy chúng trên các biểu mẫu web hoặc khi điền vào các bản khảo sát. Trong Excel, bạn có thể thêm nhiều khả năng bằng cách chọn hoặc bỏ chọn một hộp kiểm để làm cho trang tính của bạn động và tương tác hơn, chẳng hạn như tạo danh sách kiểm tra theo hộp kiểm, chèn biểu đồ động theo hộp kiểm, v.v.
- Chèn nhiều hộp kiểm trong Excel
- Làm thế nào chúng ta có thể nhanh chóng chèn nhiều hộp kiểm trong Excel? Hãy làm theo các phương pháp phức tạp này trong Excel.
- Tạo danh sách thả xuống với nhiều hộp kiểm
- Nhiều người dùng Excel có xu hướng tạo danh sách thả xuống với nhiều hộp kiểm để chọn nhiều mục từ danh sách mỗi lần. Trên thực tế, bạn không thể tạo danh sách có nhiều hộp kiểm với Xác thực dữ liệu. Trong hướng dẫn này, chúng tôi sẽ chỉ cho bạn hai phương pháp để tạo danh sách thả xuống với nhiều hộp kiểm trong Excel.
Công cụ năng suất văn phòng tốt nhất
Nâng cao kỹ năng Excel của bạn với Kutools for Excel và trải nghiệm hiệu quả hơn bao giờ hết. Kutools for Excel cung cấp hơn 300 tính năng nâng cao để tăng năng suất và tiết kiệm thời gian. Bấm vào đây để có được tính năng bạn cần nhất...

Tab Office mang lại giao diện Tab cho Office và giúp công việc của bạn trở nên dễ dàng hơn nhiều
- Cho phép chỉnh sửa và đọc theo thẻ trong Word, Excel, PowerPoint, Publisher, Access, Visio và Project.
- Mở và tạo nhiều tài liệu trong các tab mới của cùng một cửa sổ, thay vì trong các cửa sổ mới.
- Tăng 50% năng suất của bạn và giảm hàng trăm cú nhấp chuột cho bạn mỗi ngày!
