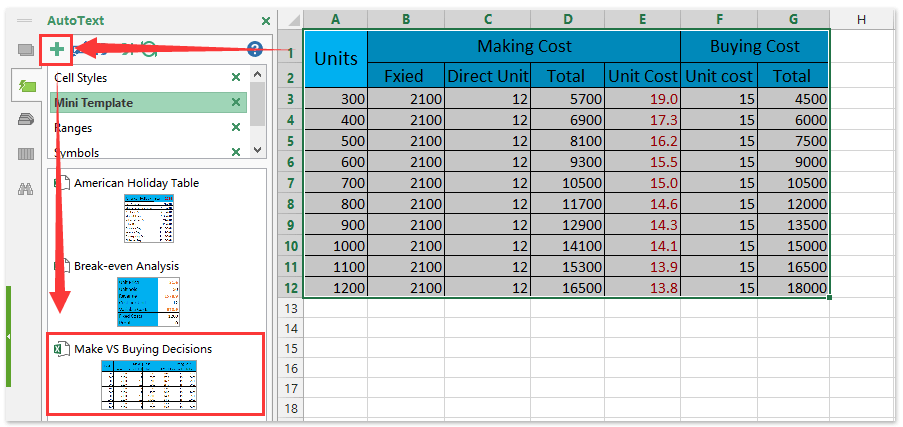Làm thế nào để tính toán quyết định Mua hoặc Mua trong Excel?
Tự làm một loại phụ kiện hay mua từ các nhà máy sản xuất khác? Thông thường chúng ta phải so sánh chi phí mua và làm trước khi đưa ra quyết định. Sau đây, tôi sẽ hướng dẫn bạn xử lý phân tích Thực hiện và Mua và đưa ra quyết định mua hoặc bán trong Excel một cách dễ dàng.
Tính toán quyết định Mua hoặc Mua trong Excel
Dễ dàng kết hợp nhiều trang tính / sổ làm việc thành một trang tính / sổ làm việc
Có thể tẻ nhạt khi kết hợp hàng chục trang tính từ các sổ làm việc khác nhau thành một trang tính. Nhưng với Kutools cho Excel's Kết hợp (trang tính và sổ làm việc) tiện ích, bạn có thể hoàn thành nó chỉ với vài cú nhấp chuột!
 Tính toán quyết định Mua hoặc Mua trong Excel
Tính toán quyết định Mua hoặc Mua trong Excel
Để tính toán hoặc đánh giá quyết định mua hoặc mua trong Excel, bạn có thể thực hiện như sau:
Bước 1: Chuẩn bị một bảng như ảnh chụp màn hình sau được hiển thị và nhập dữ liệu của bạn vào bảng này.
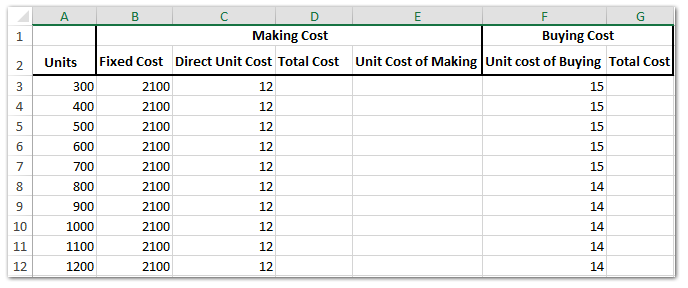
Bước 2: Tính chi phí sản xuất và tổng chi phí mua:
(1) Trong Ô D3 nhập = A3 * C3 + B3và kéo Fill Handle đến phạm vi bạn cần. Trong trường hợp của chúng tôi, chúng tôi kéo Fill Handle đến Phạm vi D4: D12;
(2) Trong ô E3 nhập = D3 / A3và kéo Fill Handle đến phạm vi bạn cần. Trong trường hợp của chúng tôi, chúng tôi kéo Fill Handle đến Phạm vi E4: E12;
(3) Trong Ô G3, nhập = F3 * A3và kéo Fill Handle đến phạm vi bạn cần. Trong trường hợp của chúng tôi, chúng tôi kéo Fill Handle đến Phạm vi G4: G12.
Đến nay, chúng ta đã hoàn thành bảng Make VS Buy trong Excel.
Lưu một dải ô dưới dạng mẫu nhỏ (mục nhập Văn bản tự động, các định dạng và công thức ô còn lại) để sử dụng lại trong tương lai
Việc tham chiếu các ô và áp dụng các công thức tính giá trị trung bình mỗi lần phải rất tẻ nhạt. Kutools cho Excel cung cấp một giải pháp dễ thương Văn bản tự động tiện ích để lưu phạm vi dưới dạng mục nhập Văn bản tự động, có thể giữ nguyên các định dạng và công thức ô trong phạm vi. Và sau đó bạn có thể sử dụng lại phạm vi này chỉ với một cú nhấp chuột trong bất kỳ sổ làm việc nào.
Bước 3: Sau đó, chúng tôi sẽ chèn một biểu đồ phân tán.
(1) Giữ Ctrl và chọn cột Đơn vị (Phạm vi A2: A12), cột Chi phí sản xuất đơn vị (Phạm vi E2: E12) và cột Chi phí mua hàng (Phạm vi F2: F12);
(2) Nhấp vào Chèn > Tiêu tan nút (hoặc tôinsert Scatter (X, Y) hoặc Buddle Chart nút)> Phân tán với các đường mịn. Xem ảnh chụp màn hình bên dưới:
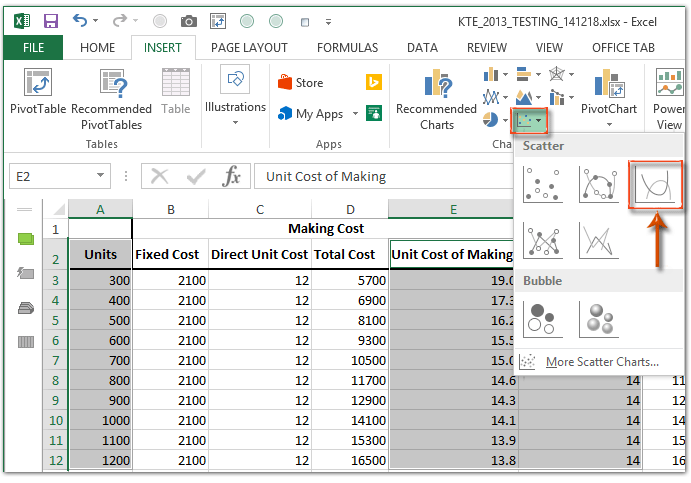
Bước 4: Định dạng trục tung bằng cách nhấp chuột phải vào trục tung và chọn Định dạng trục từ menu chuột phải.

Bước 5: Thay đổi các tùy chọn trục tung như sau:
- Trong ngăn Định dạng trục của Excel 2013, hãy nhập giới hạn min trong Tối thiểu và nhập giới hạn tối đa trong tối đa cái hộp;
- Trong hộp thoại Trục định dạng của Excel 2007 và 2010, hãy chọn đã sửa tùy chọn đằng sau Tối thiểu và nhập min bị ràng buộc vào hộp sau; kiểm tra đã sửa tùy chọn đằng sau tối đa và nhập giới hạn tối đa vào hộp sau; sau đó đóng hộp thoại. Xem ảnh chụp màn hình bên dưới:
Excel 2013 và các phiên bản cao hơn:

Excel 2010:
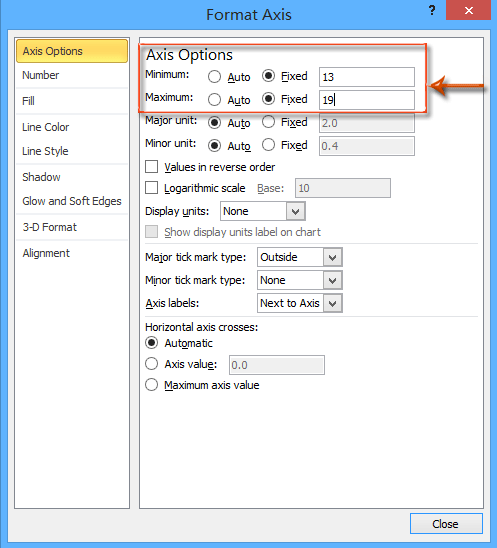
Bước 6: Thay đổi tùy chọn trục hoành với phương pháp tương tự mà chúng tôi đã giới thiệu ở Bước 5.
Bước 7: Tiếp tục chọn biểu đồ, sau đó nhấp vào Bố trí > Tiêu đề biểu đồ > Biểu đồ trên, và sau đó nhập tên biểu đồ.

Lưu ý: Trong Excel 2013, tên biểu đồ được thêm bên trên biểu đồ theo mặc định. Bạn chỉ cần thay đổi tên biểu đồ khi cần.
Bước 8: Thay đổi vị trí của huyền thoại bằng cách nhấp vào Bố trí > Huyền thoại > Hiển thị Chú giải ở Dưới cùng.
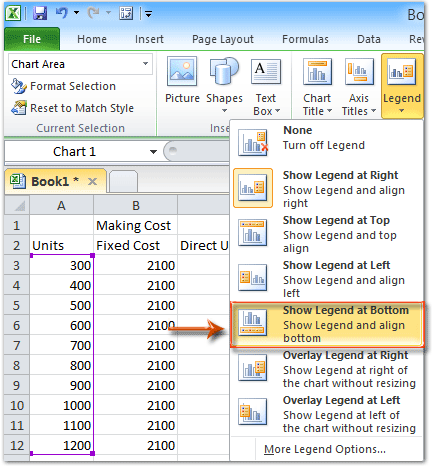
Chú thích: Trong Excel 2013, chú giải được thêm vào ở dưới cùng theo mặc định.
Tính đến thời điểm hiện tại, chúng ta đã tạo bảng Make vs Buy và biểu đồ Make vs Buy rồi. Và chúng ta có thể dễ dàng đưa ra quyết định mua so với biểu đồ.
Trong trường hợp của chúng tôi, nếu chúng tôi cần ít hơn 1050 đơn vị, thì việc mua phụ kiện sẽ là kinh tế; nếu chúng tôi cần nhiều hơn 1050 đơn vị, việc làm phụ kiện sẽ có giá thấp hơn; nếu chúng ta cần 700 đơn vị hoặc 1050 đơn vị, chi phí tương tự như mua. Xem ảnh chụp màn hình bên dưới:

Công cụ năng suất văn phòng tốt nhất
Nâng cao kỹ năng Excel của bạn với Kutools for Excel và trải nghiệm hiệu quả hơn bao giờ hết. Kutools for Excel cung cấp hơn 300 tính năng nâng cao để tăng năng suất và tiết kiệm thời gian. Bấm vào đây để có được tính năng bạn cần nhất...

Tab Office mang lại giao diện Tab cho Office và giúp công việc của bạn trở nên dễ dàng hơn nhiều
- Cho phép chỉnh sửa và đọc theo thẻ trong Word, Excel, PowerPoint, Publisher, Access, Visio và Project.
- Mở và tạo nhiều tài liệu trong các tab mới của cùng một cửa sổ, thay vì trong các cửa sổ mới.
- Tăng 50% năng suất của bạn và giảm hàng trăm cú nhấp chuột cho bạn mỗi ngày!