Làm cách nào để áp dụng mẫu cho biểu đồ / sổ làm việc hiện có trong Excel?
Giả sử có một mẫu biểu đồ phân tán trong đó các phân tán được đánh dấu bằng các biểu tượng và trục hoành hiển thị ở định dạng "m / d", bây giờ làm cách nào để chúng ta có thể áp dụng mẫu biểu đồ phân tán này cho các biểu đồ phân tán hiện có khác trong Excel? Và điều gì sẽ xảy ra nếu áp dụng mẫu Excel vào sổ làm việc hiện có một cách nhanh chóng? Trong bài viết này, chúng ta đang nói về cách áp dụng mẫu cho biểu đồ hoặc sổ làm việc hiện có trong Excel.
Áp dụng mẫu cho biểu đồ hiện có trong Excel
Các bước sau đây sẽ hướng dẫn bạn áp dụng mẫu biểu đồ cho biểu đồ hiện có trong Excel một cách dễ dàng.
Bước 1: Nhấp chuột phải vào biểu đồ hiện có và chọn Thay đổi loại biểu đồ từ danh sách thả xuống.
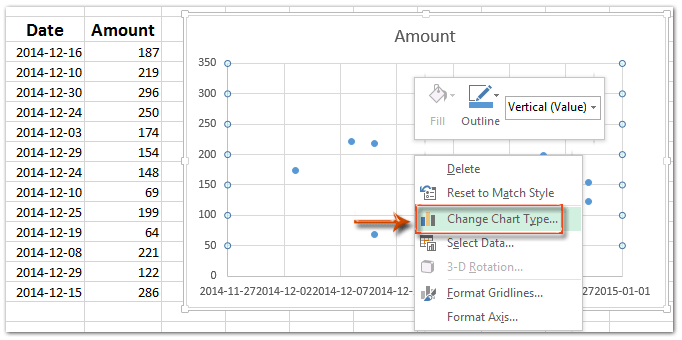
Bước 2: Trong hộp thoại Thay đổi Loại Biểu đồ đang mở, hãy nhấp vào Templates trong thanh bên trái và chọn mẫu biểu đồ bạn muốn áp dụng.
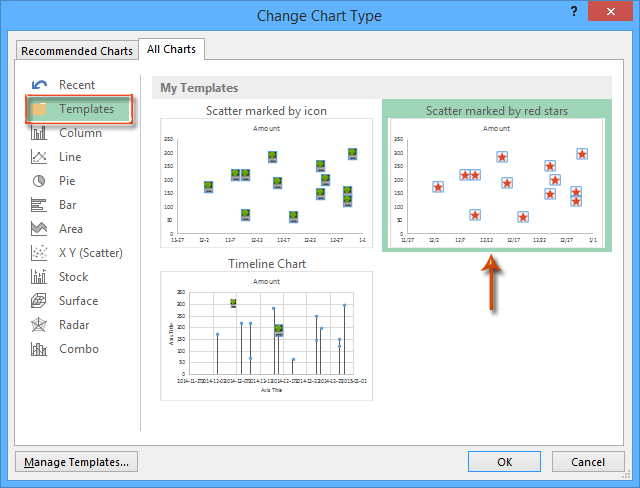
Bước 3: Nhấp vào OK để đóng hộp thoại.
Sau đó, bạn sẽ thấy biểu đồ phân tán đơn giản được thay đổi thành kiểu của mẫu biểu đồ phân tán được chỉ định cùng một lúc.
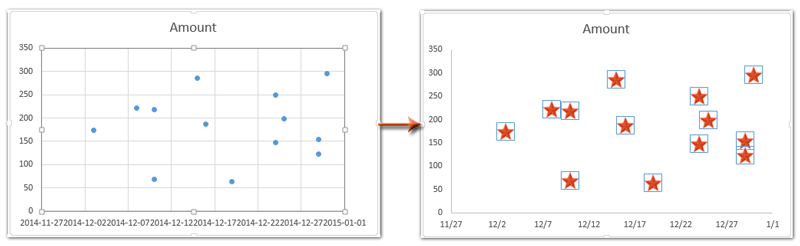
Tự động mở sổ làm việc nhất định khi khởi động Chương trình Excel
Kutools cho Excel's Tự động mở các sổ làm việc đó vào lần sau có thể tự động mở một số sổ làm việc nhất định khi bạn khởi động chương trình Microsoft Excel. Khi tạo một sổ làm việc mới, các sổ làm việc này sẽ bao phủ sổ mới; trong khi mở một sổ làm việc hiện có, các sổ làm việc này sẽ được mở bằng sổ hiện có.

Kutools cho Excel - Supercharge Excel với hơn 300 công cụ thiết yếu. Tận hưởng bản dùng thử MIỄN PHÍ 30 ngày đầy đủ tính năng mà không cần thẻ tín dụng! Get It Now
Áp dụng mẫu cho sổ làm việc hiện có trong Excel
Nói một cách chính xác, một khi sổ làm việc được tạo, bạn không thể áp dụng mẫu Excel cho nó nữa. Tuy nhiên, chúng ta có thể sao chép các trang tính của mẫu Excel vào sổ làm việc hiện có một cách dễ dàng. Và các bước sau đây sẽ giải thích cách thực hiện nó:
Bước 1: Mở sổ làm việc hiện có mà bạn sẽ áp dụng mẫu Excel cụ thể.
Bước 2: Áp dụng mẫu Excel cụ thể:
- Trong Excel 2007 và 2010, bấm vào Tập tin > Mới > Mẫu của tôi, sau đó trong hộp thoại Mới, chọn mẫu Excel cụ thể và nhấp vào OK .
- Trong Excel 2013, bấm vào Tập tin > Mới > Cá nhân, rồi chọn mẫu Excel cụ thể.
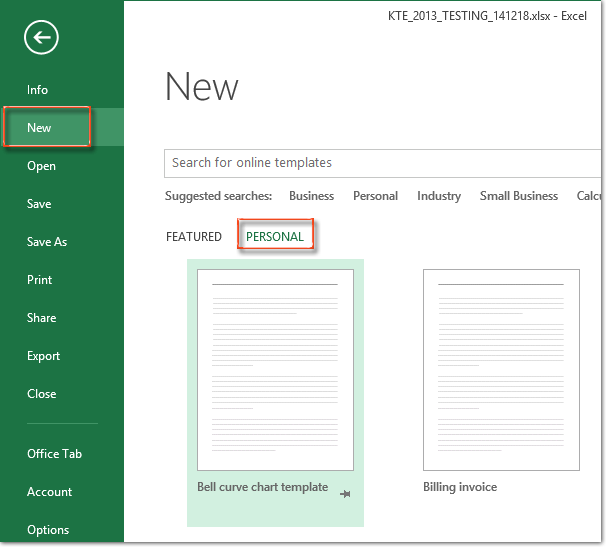
Bước 3: Trong sổ làm việc mới được tạo, chọn trang tính có nội dung mẫu Excel, nhấp chuột phải và chọn Di chuyển hoặc sao chép từ menu chuột phải.

Bước 4: Trong hộp thoại Di chuyển hoặc Sao chép, hãy nhấp vào Đặt và chọn sổ làm việc hiện có mà bạn sẽ áp dụng mẫu Excel, chọn Tạo một bản sao và nhấp vào OK.
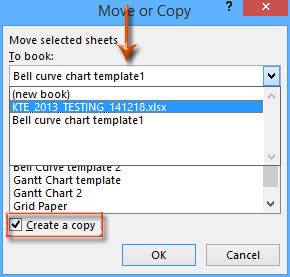
Bây giờ trang tính có nội dung mẫu được sao chép và di chuyển vào sổ làm việc hiện có ngay lập tức.
Bước 5: Lưu sổ làm việc hiện có và đóng sổ làm việc mới mà không lưu.
Công cụ năng suất văn phòng tốt nhất
Nâng cao kỹ năng Excel của bạn với Kutools for Excel và trải nghiệm hiệu quả hơn bao giờ hết. Kutools for Excel cung cấp hơn 300 tính năng nâng cao để tăng năng suất và tiết kiệm thời gian. Bấm vào đây để có được tính năng bạn cần nhất...

Tab Office mang lại giao diện Tab cho Office và giúp công việc của bạn trở nên dễ dàng hơn nhiều
- Cho phép chỉnh sửa và đọc theo thẻ trong Word, Excel, PowerPoint, Publisher, Access, Visio và Project.
- Mở và tạo nhiều tài liệu trong các tab mới của cùng một cửa sổ, thay vì trong các cửa sổ mới.
- Tăng 50% năng suất của bạn và giảm hàng trăm cú nhấp chuột cho bạn mỗi ngày!
