Làm cách nào để di chuyển một biểu đồ cụ thể sang một trang tính mới trong Excel?
Sau khi tạo biểu đồ trong trang tính, bạn có thể di chuyển biểu đồ này sang trang tính khác khi cần. Trong bài viết này, chúng tôi sẽ hướng dẫn bạn cách di chuyển một biểu đồ cụ thể sang một trang tính mới trong Excel.
Di chuyển biểu đồ sang trang tính mới trong Excel
 Di chuyển biểu đồ sang trang tính mới trong Excel
Di chuyển biểu đồ sang trang tính mới trong Excel
Bạn có thể làm như sau để di chuyển một biểu đồ cụ thể sang một trang tính mới trong Excel.
1. Chọn biểu đồ mà bạn muốn chuyển sang trang tính mới.
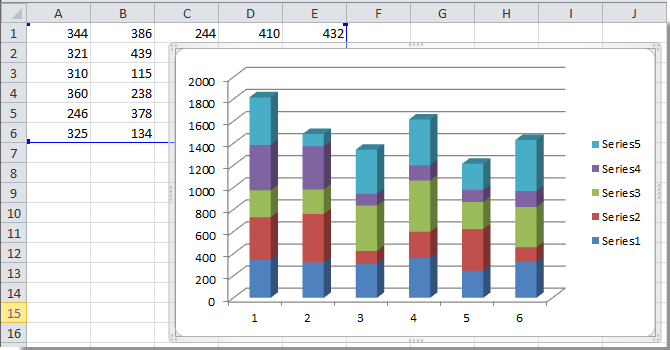
2. Sau khi chọn biểu đồ, Công cụ biểu đồ tab được bật. Vui lòng bấm vào Thiết kế > Di chuyển biểu đồ. Xem ảnh chụp màn hình:

3. bên trong Di chuyển biểu đồ hộp thoại, bạn cần:
1). Nếu bạn muốn di chuyển biểu đồ sang một trang biểu đồ mới, vui lòng kiểm tra Trang tính mới , nhập tên trang tính và nhấp vào OK Nút;
2). Nếu bạn chỉ muốn di chuyển biểu đồ dưới dạng một đối tượng đến một trang tính hiện có của sổ làm việc hiện tại, vui lòng chọn Đối tượng trong , chỉ định một trang tính trong danh sách thả xuống và cuối cùng nhấp vào OK cái nút. Xem ảnh chụp màn hình:

Sau khi nhấp vào OK , biểu đồ sẽ được chuyển đến trang tính như bạn muốn.
Công cụ năng suất văn phòng tốt nhất
Nâng cao kỹ năng Excel của bạn với Kutools for Excel và trải nghiệm hiệu quả hơn bao giờ hết. Kutools for Excel cung cấp hơn 300 tính năng nâng cao để tăng năng suất và tiết kiệm thời gian. Bấm vào đây để có được tính năng bạn cần nhất...

Tab Office mang lại giao diện Tab cho Office và giúp công việc của bạn trở nên dễ dàng hơn nhiều
- Cho phép chỉnh sửa và đọc theo thẻ trong Word, Excel, PowerPoint, Publisher, Access, Visio và Project.
- Mở và tạo nhiều tài liệu trong các tab mới của cùng một cửa sổ, thay vì trong các cửa sổ mới.
- Tăng 50% năng suất của bạn và giảm hàng trăm cú nhấp chuột cho bạn mỗi ngày!

