Làm cách nào để tạo danh sách động gồm tên trang tính trong Excel?
Nếu bạn có nhiều trang tính trong một sổ làm việc và bạn muốn tạo danh sách động gồm tất cả các tên trang tính trong một trang tính mới trong sổ làm việc, bạn có thể làm như thế nào? Bây giờ hướng dẫn này giới thiệu một số thủ thuật để nhanh chóng hoàn thành nhiệm vụ này trong Excel.
Tạo danh sách động gồm các tên trang tính với Xác định Tên và Công thức
Tạo danh sách động gồm tên trang tính bằng mã VBA
Tạo danh sách động các tên trang tính với Kutools cho Excel ![]()
Hiển thị danh sách động các tên bảng tính với Kutools cho Excel ![]()
Tạo danh sách động gồm các tên trang tính với Xác định Tên và Công thức
1. Chọn một ô trong trang tính trống, ở đây tôi chọn A1, sau đó nhấp vào Công thức > Xác định tên. xem ảnh chụp màn hình:
2. Sau đó trong Tên mới hộp thoại, loại Sheets vào Họ tên hộp văn bản (bạn có thể thay đổi khi cần) và nhập công thức này = SUBSTITUTE (GET.WORKBOOK (1), "[" & GET.WORKBOOK (16) & "]", "") vào hộp văn bản Tham chiếu đến. Xem ảnh chụp màn hình:
3. nhấp chuột OK. Chuyển đến ô đã chọn (A1) và nhập công thức này = INDEX (Trang tính, ROWS ($ A $ 1: $ A1)) (A1 là ô bạn nhập công thức này, "Trang tính" là tên bạn đã xác định ở Bước 2) vào ô đó, sau đó kéo chốt tự động điền xuống cho đến khi #REF! xuất hiện.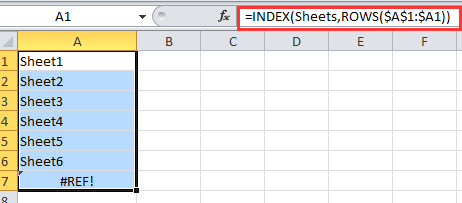
Mẹo: Nếu có trang tính bị xóa hoặc thêm, bạn cần chuyển đến A1 và nhấn phím Enter, sau đó gỡ bỏ tay cầm tự động điền lại.
Tạo danh sách động gồm tên trang tính bằng mã VBA
Nếu bạn muốn tạo một danh sách động các tên trang tính có thể liên kết đến từng trang tính, bạn có thể sử dụng mã VBA.
1. Tạo một trang tính mới và đổi tên nó thành Chỉ mục. Xem ảnh chụp màn hình:


2. Nhấp chuột phải vào tên trang tính của Chỉ mục, chọn Mã Chế độ xem từ menu ngữ cảnh. Xem ảnh chụp màn hình:
3. Trong cửa sổ bật lên, sao chép và dán mã VBA bên dưới vào đó.
VBA: Tạo danh sách động gồm tên trang tính.
Private Sub Worksheet_Activate()
'Updateby20150305
Dim xSheet As Worksheet
Dim xRow As Integer
Dim calcState As Long
Dim scrUpdateState As Long
Application.ScreenUpdating = False
xRow = 1
With Me
.Columns(1).ClearContents
.Cells(1, 1) = "INDEX"
.Cells(1, 1).Name = "Index"
End With
For Each xSheet In Application.Worksheets
If xSheet.Name <> Me.Name Then
xRow = xRow + 1
With xSheet
.Range("A1").Name = "Start_" & xSheet.Index
.Hyperlinks.Add anchor: = .Range("A1"), Address: = "", _
SubAddress: = "Index", TextToDisplay: = "Back to Index"
End With
Me.Hyperlinks.Add anchor: = Me.Cells(xRow, 1), Address: = "", _
SubAddress: = "Start_" & xSheet.Index, TextToDisplay: = xSheet.Name
End If
Next
Application.ScreenUpdating = True
End Sub4. nhấp chuột chạy or F5 để chạy VBA, bây giờ một danh sách động các tên bảng tính được tạo.
Mẹo:
1. Khi trang tính của sổ làm việc bị xóa hoặc được chèn, danh sách tên trang tính sẽ tự động thay đổi.
2. Bạn có thể nhấp vào tên trang tính của danh sách tên để chuyển đến trang tính.
Với hai phương pháp trên là chưa đủ thuận lợi, nếu bạn quan tâm đến tiện ích mới, bạn có thể thực hiện hai phương pháp tiếp theo có thể làm cho công việc này dễ dàng hơn.
Tạo danh sách động các tên trang tính với Kutools cho Excel
Nếu bạn chỉ muốn nhanh chóng liệt kê tất cả các tên trang tính của sổ làm việc và liên kết chúng với các trang tính ban đầu, bạn có thể sử dụng Kutools cho Excel'S Tạo danh sách tên trang tính.
| Kutools cho Excel, với hơn 300 chức năng tiện dụng, giúp công việc của bạn dễ dàng hơn. | ||
Sau cài đặt miễn phí Kutools cho Excel, vui lòng làm như sau:
1. nhấp chuột Kutools Plus > Bảng > Tạo danh sách tên trang tính. Xem ảnh chụp màn hình:

2. bên trong Tạo danh sách tên trang tính hộp thoại:
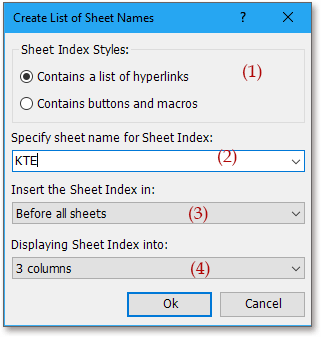
(2) Đặt tên cho bảng chỉ mục mới bằng cách nhập dữ liệu vào Chỉ định tên trang tính cho Chỉ mục trang tính hộp văn bản;
(3) Chỉ định vị trí bạn sẽ đặt bảng chỉ mục đã thêm vào trong Chèn Chỉ mục Trang tính vào danh sách;
(4) Nếu bạn muốn hiển thị tên trang tính trong một danh sách, hãy chọn 1 cột trong Hiển thị Chỉ mục Trang tính thành danh sách.
3. nhấp chuột Ok. Bây giờ bạn có thể thấy tên trang tính được liệt kê.
Lời khuyên:
1. Bạn có thể nhấp vào tên trang tính để nhanh chóng chuyển sang trang tính ban đầu.
2. Danh sách hoặc tên trang tính không thể tự động thay đổi khi chèn hoặc xóa trang tính.
3. Trên thực tế, bạn cũng có thể tạo danh sách các nút để liên kết trang tính tương đối, chỉ cần kiểm tra Chứa các nút và macro trong hộp thoại. xem screeshshot:
Bấm vào đây để biết thêm về Tạo Danh sách Tên Trang tính.
Tạo danh sách tên trang tính có thể nhấp
Hiển thị danh sách động các tên bảng tính với Kutools cho Excel
Nếu bạn với Kutools cho Excel, bạn cũng có thể sử dụng THÔNG TIN tiện ích để hiển thị tên trang tính có thể liên kết trong ngăn
Sau cài đặt miễn phí Kutools cho Excel, vui lòng làm như sau:
1. nhấp chuột Kutools > THÔNG TIN. Nhấp chuột Workbook & Sheet để hiển thị sổ làm việc và trang tính, đồng thời bạn có thể chọn một sổ làm việc, sau đó các trang tính của nó sẽ hiển thị trong THÔNG TIN ngăn. Xem ảnh chụp màn hình:
Mẹo:
Khi có trang tính bị xóa hoặc thêm, bạn có thể nhấp vào nút làm mới  trong điều hướngn ngăn để làm mới tên trang tính.
trong điều hướngn ngăn để làm mới tên trang tính.
Bấm vào đây để biết thêm thông tin về Điều hướng.
Ngăn điều hướng - Bảng danh sách
Công cụ năng suất văn phòng tốt nhất
Nâng cao kỹ năng Excel của bạn với Kutools for Excel và trải nghiệm hiệu quả hơn bao giờ hết. Kutools for Excel cung cấp hơn 300 tính năng nâng cao để tăng năng suất và tiết kiệm thời gian. Bấm vào đây để có được tính năng bạn cần nhất...

Tab Office mang lại giao diện Tab cho Office và giúp công việc của bạn trở nên dễ dàng hơn nhiều
- Cho phép chỉnh sửa và đọc theo thẻ trong Word, Excel, PowerPoint, Publisher, Access, Visio và Project.
- Mở và tạo nhiều tài liệu trong các tab mới của cùng một cửa sổ, thay vì trong các cửa sổ mới.
- Tăng 50% năng suất của bạn và giảm hàng trăm cú nhấp chuột cho bạn mỗi ngày!
