Làm cách nào để thay đổi / chỉnh sửa nguồn dữ liệu / trục / chú giải của Biểu đồ Pivot trong Excel?
Bạn có thể nhận thấy rằng Biểu đồ Pivot không hỗ trợ người dùng thay đổi nguồn dữ liệu của nó trong Excel. Tuy nhiên, trong một số trường hợp, bạn phải thay đổi nguồn dữ liệu của Biểu đồ Pivot. Bài viết này sẽ chỉ cho bạn cách thay đổi nguồn dữ liệu của Biểu đồ Pivot, cũng như thay đổi trục và chú giải của Biểu đồ Pivot trong Excel.
- Thay đổi chỉnh sửa trục / chú giải của Biểu đồ Pivot trong Excel
- Thay đổi / chỉnh sửa nguồn dữ liệu của Biểu đồ Pivot trong Excel
Thay đổi hoặc chỉnh sửa trục / huyền thoại của Pivot Chart trong Excel
Trên thực tế, rất dễ dàng để thay đổi hoặc chỉnh sửa trục và chú giải của Biểu đồ Pivot trong Danh sách được lưu trong Excel. Và bạn có thể làm như sau:
Bước 1: Chọn Biểu đồ xoay mà bạn muốn thay đổi trục và chú giải của nó, sau đó hiển thị ngăn Danh sách được xếp hạng bằng cách nhấp vào Danh sách đã nộp nút trên Phân tích tab.

Chú thích: Theo mặc định, ngăn Danh sách Trường sẽ được mở khi bấm vào biểu đồ trục.
Bước 2: Đi tới Trục (Danh mục) phần hoặc Chú giải (Dòng) trong ngăn Danh sách Đã gửi, kéo tất cả các trường ra khỏi ngăn Danh sách Trường.
Sau đó, bạn sẽ thấy tất cả các trục hoặc huyền thoại đều bị xóa khỏi Biểu đồ xoay.
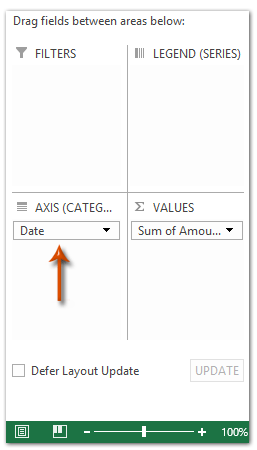
Bước 3: Bây giờ đi tới Chọn các trường để thêm vào báo cáo trong ngăn Danh sách Trường, kéo tệp được lưu vào Trục (Danh mục) section hoặc Chú giải (Dòng) phần.
Chú thích: Bạn cũng có thể nhấp chuột phải vào trường và chọn Thêm vào Trường Trục (Danh mục) or Thêm vào Trường Chú giải (Chuỗi) từ menu chuột phải.

Thay đổi / chỉnh sửa nguồn dữ liệu của Biểu đồ Pivot trong Excel
Nếu bạn muốn thay đổi nguồn dữ liệu của Biểu đồ Pivot trong Excel, bạn phải ngắt liên kết giữa Biểu đồ Pivot này và dữ liệu nguồn của Bảng Pivot, rồi thêm nguồn dữ liệu cho nó. Và bạn có thể làm như sau:
Bước 1: Chọn Biểu đồ xoay vòng, bạn sẽ thay đổi nguồn dữ liệu của nó và cắt nó bằng cách nhấn Ctrl + X các phím đồng thời.
Bước 2: Tạo sổ làm việc mới bằng cách nhấn Ctrl + N đồng thời, sau đó dán Biểu đồ Pivot đã cắt vào sổ làm việc mới này bằng cách nhấn Ctrl + V chìa khóa cùng một lúc.
Bước 3: Bây giờ cắt Biểu đồ Pivot từ sổ làm việc mới, sau đó dán nó vào sổ làm việc ban đầu.
Bước 4: Nhấp chuột phải vào Biểu đồ Pivot đã dán trong sổ làm việc ban đầu và chọn Chọn Dữ liệu từ menu chuột phải.
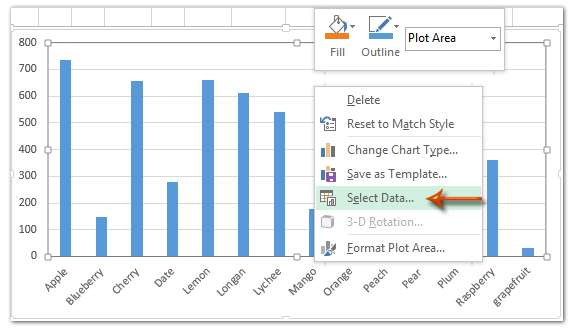
Bước 5: Trong hộp thoại Chọn Nguồn Dữ liệu, đặt con trỏ vào Dải dữ liệu biểu đồ , sau đó chọn dữ liệu nguồn mới trong sổ làm việc của bạn và bấm vào OK .

Cho đến nay, nguồn dữ liệu của Biểu đồ Pivot đã được thay đổi.
Công cụ năng suất văn phòng tốt nhất
Nâng cao kỹ năng Excel của bạn với Kutools for Excel và trải nghiệm hiệu quả hơn bao giờ hết. Kutools for Excel cung cấp hơn 300 tính năng nâng cao để tăng năng suất và tiết kiệm thời gian. Bấm vào đây để có được tính năng bạn cần nhất...

Tab Office mang lại giao diện Tab cho Office và giúp công việc của bạn trở nên dễ dàng hơn nhiều
- Cho phép chỉnh sửa và đọc theo thẻ trong Word, Excel, PowerPoint, Publisher, Access, Visio và Project.
- Mở và tạo nhiều tài liệu trong các tab mới của cùng một cửa sổ, thay vì trong các cửa sổ mới.
- Tăng 50% năng suất của bạn và giảm hàng trăm cú nhấp chuột cho bạn mỗi ngày!
