Làm cách nào để nhóm các nhãn trục (hai cấp) trong một biểu đồ trong Excel?
Ví dụ bạn có một bảng mua hàng như ảnh chụp màn hình dưới đây và bạn cần tạo một biểu đồ cột với các nhãn trục X hai đòn bẩy của nhãn ngày và nhãn trái cây, đồng thời nhãn ngày được nhóm theo trái cây, cách giải quyết nó? Bài viết này cung cấp một số cách để giúp bạn nhóm các nhãn trục (hai cấp) trong biểu đồ trong Excel.
- Nhóm nhãn trục (hai cấp) với việc điều chỉnh bố cục của dữ liệu nguồn trong Excel
- Nhóm các nhãn trục (hai cấp) với Biểu đồ Pivot trong Excel

Nhóm nhãn trục (hai cấp) với việc điều chỉnh bố cục của dữ liệu nguồn trong Excel
Phương pháp đầu tiên này sẽ hướng dẫn bạn thay đổi bố cục của dữ liệu nguồn trước khi tạo biểu đồ cột trong Excel. Và bạn có thể làm như sau:
1. Di chuyển cột trái cây trước cột Ngày bằng cách cắt cột trái cây và sau đó dán trước cột ngày.
2. Chọn cột trái cây ngoại trừ tiêu đề cột. Trong trường hợp của chúng tôi, vui lòng chọn Phạm vi A2: A17, sau đó nhấp vào Sắp xếp A đến Z nút trên Ngày tab.

3. Trong hộp thoại Cảnh báo Sắp xếp loại bỏ, hãy giữ Mở rộng sự lựa chọn đã chọn và nhấp vào Sắp xếp .
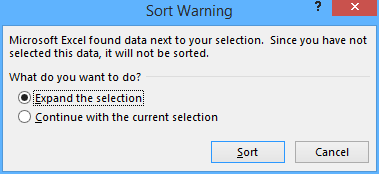
4. Trong cột trái cây, hãy chọn loạt ô đầu tiên của cùng một ô, cho biết A2: A6 và nhấp vào Trang Chủ > Hợp nhất & Trung tâm. Và sau đó nhấp vào nút OK trong hộp thoại Microsoft Excel hiện ra. Xem ảnh chụp màn hình bên dưới:


Và sau đó loạt ô liền kề đầu tiên được Apple điền vào sẽ được hợp nhất. Xem ảnh chụp màn hình bên dưới:

5. Lặp lại Bước 4 và hợp nhất các ô liền kề khác có cùng giá trị.
Mẹo: Một cú nhấp chuột để hợp nhất tất cả các ô liền kề có cùng giá trị trong Excel
Nếu bạn đã cài đặt Kutools cho Excel, bạn có thể áp dụng Hợp nhất các ô giống nhau tiện ích để hợp nhất tất cả các ô liền kề có cùng giá trị chỉ với một cú nhấp chuột.
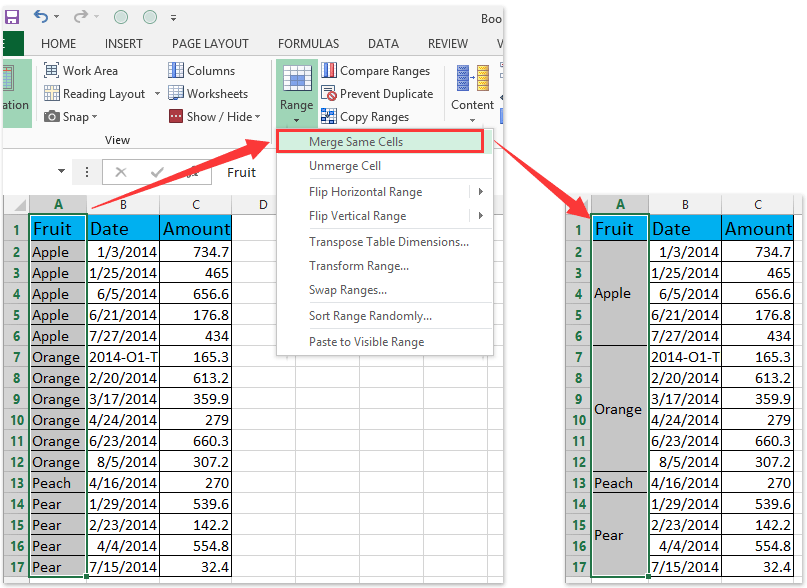
6. Chọn dữ liệu nguồn, sau đó bấm vào Chèn biểu đồ cột (Hoặc Cột)> Cột trên Chèn tab.

Bây giờ, biểu đồ cột mới được tạo có trục X hai cấp và trong trục X, các nhãn ngày được nhóm theo trái cây. Xem ảnh chụp màn hình dưới đây:

Nhóm các nhãn trục (hai cấp) với Biểu đồ Pivot trong Excel
Công cụ Pivot Chart mạnh đến mức có thể giúp bạn tạo biểu đồ với một loại nhãn được nhóm bởi một loại nhãn khác trong trục hai đòn bẩy một cách dễ dàng trong Excel. Bạn có thể làm như sau:
1. Tạo Biểu đồ tổng hợp với việc chọn dữ liệu nguồn và:
(1) Trong Excel 2007 và 2010, nhấp vào bảng tổng hợp > Biểu đồ Pivot trong Bàn nhóm trên Chèn Chuyển hướng;
(2) Trong Excel 2013, nhấp vào Biểu đồ xoay vòng > Biểu đồ xoay vòng trong Bảng xếp hạng nhóm trên Chèn tab.

2. Trong hộp thoại mở, chọn Trang tính hiện có tùy chọn, sau đó chọn một ô trong trang tính hiện tại và bấm vào OK .

3. Bây giờ trong ngăn Trường PivotTable đang mở, hãy kéo trường Ngày và trường Trái cây vào Hàng và kéo Số tiền vào Các giá trị phần.
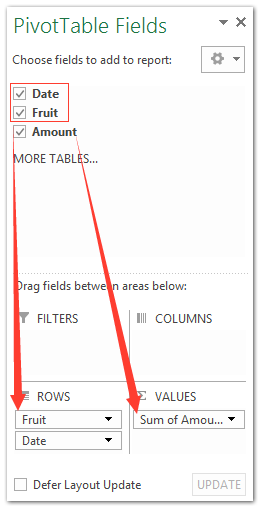
Ghi chú:
(1) Trái cây được nộp phải cao hơn Ngày nộp trong Hàng phần.
(2) Ngoài việc kéo, bạn cũng có thể nhấp chuột phải vào một tệp, sau đó chọn Thêm vào Nhãn Hàng or Thêm vào giá trị trong menu chuột phải.

Sau đó, các nhãn ngày được nhóm theo trái cây tự động trong biểu đồ xoay mới được tạo như ảnh chụp màn hình dưới đây:

Demo: Nhóm các nhãn trục (hai cấp) trong biểu đồ bình thường hoặc PivotChart
Công cụ năng suất văn phòng tốt nhất
Nâng cao kỹ năng Excel của bạn với Kutools for Excel và trải nghiệm hiệu quả hơn bao giờ hết. Kutools for Excel cung cấp hơn 300 tính năng nâng cao để tăng năng suất và tiết kiệm thời gian. Bấm vào đây để có được tính năng bạn cần nhất...

Tab Office mang lại giao diện Tab cho Office và giúp công việc của bạn trở nên dễ dàng hơn nhiều
- Cho phép chỉnh sửa và đọc theo thẻ trong Word, Excel, PowerPoint, Publisher, Access, Visio và Project.
- Mở và tạo nhiều tài liệu trong các tab mới của cùng một cửa sổ, thay vì trong các cửa sổ mới.
- Tăng 50% năng suất của bạn và giảm hàng trăm cú nhấp chuột cho bạn mỗi ngày!
