Làm cách nào để quay lại trang trước / cuối bằng phím tắt trong Excel?
Giả sử có hàng tá trang tính trong sổ làm việc hiện tại và bạn muốn quay lại trang tính trước hoặc trang tính cuối cùng để sao chép nội dung hoặc cho các mục đích khác. Nhưng bây giờ tên trang tính đang tụ tập trong thanh Trang tính và thật khó để tìm ra trang tính trước đó trong nháy mắt. Vậy làm thế nào để quay lại trang trước / trang cuối ngay lập tức bằng phím tắt? Đây là hai thủ thuật dành cho bạn:
- Quay lại trang trước / cuối cùng với VBA (8 bước)
- Quay lại trang trước / cuối cùng bằng phím tắt với Kutools cho Excel (chỉ một cú nhấp chuột)
Quay lại trang trước / cuối cùng với VBA
Mã VBA sau cho phép bạn chuyển đổi giữa trang tính được sử dụng gần đây nhất và trang tính hiện tại trong sổ làm việc hiện tại. Bạn có thể làm như sau:
1. nhấn Khác + F11 để mở cửa sổ Microsoft Visual Basic for Applications.
2. Nhấp đúp vào Sổ làm việc này trong thanh bên trái, rồi dán mã sau vào cửa sổ đang mở:
VBA 1: Quay lại trang trước / cuối cùng
Private Sub Workbook_SheetDeactivate(ByVal Sh As Object)
LastSheet = Sh.Name
End Sub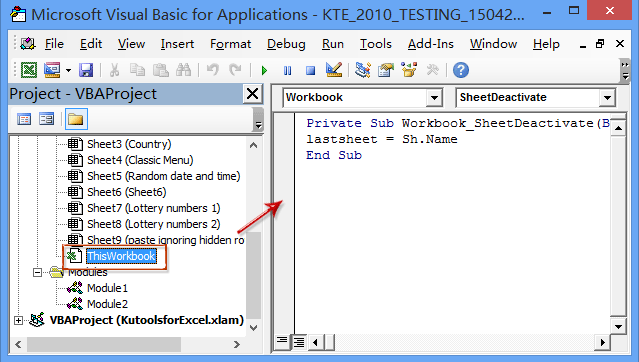
3. Tiếp tục chọn ThisWorkbook ở thanh bên trái, sau đó bấm Chèn > Mô-đunvà dán mã sau vào cửa sổ Mô-đun đang mở:
VBA 2: Quay lại trang trước / cuối cùng
Public LastSheet As String
Sub Select_Last()
Application.Sheets(LastSheet).Select
End SubBạn có thể nhấn F5 phím hoặc nhấp vào chạy để quay lại trang tính được sử dụng gần đây nhất cùng một lúc.
Nếu bạn muốn sử dụng các phím tắt để chuyển đổi giữa trang tính hiện tại và trang tính được sử dụng gần đây nhất, vui lòng tiếp tục:
4. Nhấp chuột Nhà phát triển > Macros để mở hộp thoại Macro.

Chú thích: Theo mặc định, tab Nhà phát triển không hiển thị trong Ruy-băng, hãy nhấp để biết cách hiển thị / hiển thị tab nhà phát triển trong Excel Ribbon.
5. Trong hộp thoại Macro mở, bấm để đánh dấu macro của Chọn Cuối cùng, và sau đó nhấp vào Các lựa chọn .
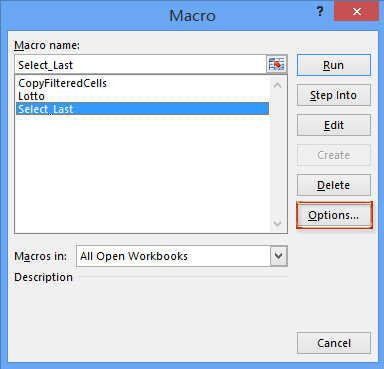
6. Trong Phím tắt , chỉ định phím tắt để chạy macro này của Chọn Cuối cùng, và nhấp vào OK nút để đóng hộp thoại.
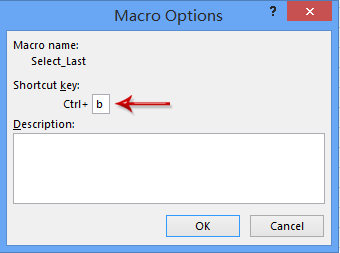
7. Đóng hộp thoại Macro.
Từ bây giờ, khi bạn mở nhiều trang tính liên tiếp, bạn có thể nhấn các phím tắt được chỉ định (trong trường hợp của chúng tôi, hãy nhấn Ctrl + b) để chuyển đổi giữa trang hiện tại và trang cuối cùng / trước đó.
Quay lại trang trước / cuối cùng bằng phím tắt với Kutools cho Excel
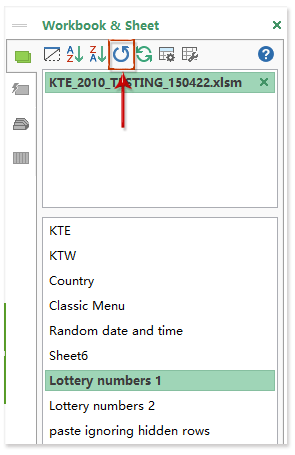
Nếu bạn đã cài đặt Kutools cho Excel, bạn có thể áp dụng Chuyển đổi giữa trang cuối cùng và trang hiện tại tiện ích để quay lại trang cuối cùng một cách dễ dàng trong Excel.
Kutools cho Excel - Được đóng gói với hơn 300 công cụ cần thiết cho Excel. Tận hưởng bản dùng thử MIỄN PHÍ 30 ngày đầy đủ tính năng mà không cần thẻ tín dụng! Tải ngay!
Chỉ cần nhấp vào ![]() trong Ngăn Điều hướng hoặc nhấn Giành chiến thắng + A các phím đồng thời để chuyển đổi giữa trang hiện tại và trang cuối cùng / trước đó.
trong Ngăn Điều hướng hoặc nhấn Giành chiến thắng + A các phím đồng thời để chuyển đổi giữa trang hiện tại và trang cuối cùng / trước đó.
Chú thích: Sau khi cài đặt Kutools cho Excel, Ngăn Điều hướng được bật theo mặc định. Nếu bạn không thể tìm ra Ngăn dẫn hướng, hoặc ![]() trong Ngăn Dẫn hướng, bạn có thể nhấp vào Kutools > THÔNG TIN (Hoặc Xem > THÔNG TIN) để kích hoạt ngăn Dẫn hướng, rồi bấm vào
trong Ngăn Dẫn hướng, bạn có thể nhấp vào Kutools > THÔNG TIN (Hoặc Xem > THÔNG TIN) để kích hoạt ngăn Dẫn hướng, rồi bấm vào ![]() ở ngoài cùng bên trái của Ngăn điều hướng.
ở ngoài cùng bên trái của Ngăn điều hướng.
Kutools cho Excel - Supercharge Excel với hơn 300 công cụ thiết yếu. Tận hưởng bản dùng thử MIỄN PHÍ 30 ngày đầy đủ tính năng mà không cần thẻ tín dụng! Get It Now
Demo: một cú nhấp chuột để quay lại trang trước / cuối cùng
Các bài liên quan:
Công cụ năng suất văn phòng tốt nhất
Nâng cao kỹ năng Excel của bạn với Kutools for Excel và trải nghiệm hiệu quả hơn bao giờ hết. Kutools for Excel cung cấp hơn 300 tính năng nâng cao để tăng năng suất và tiết kiệm thời gian. Bấm vào đây để có được tính năng bạn cần nhất...

Tab Office mang lại giao diện Tab cho Office và giúp công việc của bạn trở nên dễ dàng hơn nhiều
- Cho phép chỉnh sửa và đọc theo thẻ trong Word, Excel, PowerPoint, Publisher, Access, Visio và Project.
- Mở và tạo nhiều tài liệu trong các tab mới của cùng một cửa sổ, thay vì trong các cửa sổ mới.
- Tăng 50% năng suất của bạn và giảm hàng trăm cú nhấp chuột cho bạn mỗi ngày!
