Làm cách nào để chèn số hàng cụ thể vào các khoảng thời gian cố định trong Excel?
Trong trang tính Excel, bạn có thể chèn một hàng trống giữa các hàng hiện có bằng cách sử dụng chức năng Chèn. Nhưng, nếu bạn có một phạm vi dữ liệu lớn và bạn cần phải chèn hai hàng trống sau mỗi hàng thứ ba, làm cách nào bạn có thể hoàn thành công việc này một cách nhanh chóng và thuận tiện?
- Chèn số lượng hàng trống cụ thể vào phạm vi dữ liệu theo các khoảng thời gian cố định bằng mã VBA
- Chèn số hàng trống cụ thể vào phạm vi dữ liệu dựa trên giá trị ô có mã VBA
- Chèn số hàng trống cụ thể vào phạm vi dữ liệu theo các khoảng thời gian cố định bằng một tính năng tiện dụng
- Sao chép và chèn các hàng nhiều lần dựa trên các số cụ thể với mã VBA
- Sao chép và chèn các hàng nhiều lần dựa trên các số cụ thể với một tính năng tuyệt vời
Chèn số lượng hàng trống cụ thể vào phạm vi dữ liệu theo các khoảng thời gian cố định bằng mã VBA
Mã VBA sau có thể giúp bạn chèn một số hàng cụ thể sau mỗi hàng thứ n trong dữ liệu hiện có. Vui lòng làm như sau:
1. Giữ ALT + F11 các phím trong Excel và nó sẽ mở Microsoft Visual Basic cho các ứng dụng cửa sổ.
2. Nhấp chuột Chèn > Mô-đunvà dán mã sau vào Cửa sổ mô-đun.
Mã VBA: Chèn số lượng hàng cụ thể vào dữ liệu theo các khoảng thời gian cố định
Sub InsertRowsAtIntervals()
'Updateby Extendoffice
Dim Rng As Range
Dim xInterval As Integer
Dim xRows As Integer
Dim xRowsCount As Integer
Dim xNum1 As Integer
Dim xNum2 As Integer
Dim WorkRng As Range
Dim xWs As Worksheet
xTitleId = "KutoolsforExcel"
Set WorkRng = Application.Selection
Set WorkRng = Application.InputBox("Range", xTitleId, WorkRng.Address, Type:=8)
xRowsCount = WorkRng.Rows.Count
xInterval = Application.InputBox("Enter row interval. ", xTitleId, 1, Type:=1)
xRows = Application.InputBox("How many rows to insert at each interval? ", xTitleId, 1, Type:=1)
xNum1 = WorkRng.Row + xInterval
xNum2 = xRows + xInterval
Set xWs = WorkRng.Parent
For i = 1 To Int(xRowsCount / xInterval)
xWs.Range(xWs.Cells(xNum1, WorkRng.Column), xWs.Cells(xNum1 + xRows - 1, WorkRng.Column)).Select
Application.Selection.EntireRow.Insert
xNum1 = xNum1 + xNum2
Next
End Sub
3. Sau khi dán mã này, vui lòng nhấn F5 để chạy mã này, một hộp nhắc sẽ bật ra để nhắc bạn chọn phạm vi dữ liệu mà bạn muốn chèn các hàng trống, xem ảnh chụp màn hình:

4. Nhấp chuột OK , một hộp nhắc khác sẽ bật ra, vui lòng nhập số khoảng cách hàng, xem ảnh chụp màn hình:

5. Tiếp tục nhấp OK , trong hộp nhắc xuất hiện sau đây, vui lòng nhập số hàng trống mà bạn muốn chèn, xem ảnh chụp màn hình:

6. Sau đó nhấn vào OKvà các hàng trống đã được chèn vào dữ liệu hiện có đều đặn, hãy xem ảnh chụp màn hình:
 |
 |
 |
Chèn số hàng trống cụ thể vào phạm vi dữ liệu dựa trên giá trị ô có mã VBA
Đôi khi, bạn có thể cần phải chèn các hàng trống dựa trên danh sách các giá trị ô, trong trường hợp này, mã VBA bên dưới có thể giúp bạn, hãy làm như sau:
1. Giữ ALT + F11 các phím trong Excel và nó sẽ mở Microsoft Visual Basic cho các ứng dụng cửa sổ.
2. Nhấp chuột Chèn > Mô-đunvà dán mã sau vào Cửa sổ mô-đun.
Mã VBA: Chèn số hàng trống cụ thể dựa trên danh sách các số:
Sub Insertblankrowsbynumbers ()
'UpdatebyExtendoffice
Dim xRg As Range
Dim xAddress As String
Dim I, xNum, xLastRow, xFstRow, xCol, xCount As Long
On Error Resume Next
xAddress = ActiveWindow.RangeSelection.Address
Set xRg = Application.InputBox("Select the spefic number column to use(single column):", "Kutools For Excel", xAddress, , , , , 8)
If xRg Is Nothing Then Exit Sub
Application.ScreenUpdating = False
xLastRow = xRg(1).End(xlDown).Row
xFstRow = xRg.Row
xCol = xRg.Column
xCount = xRg.Count
Set xRg = xRg(1)
For I = xLastRow To xFstRow Step -1
xNum = Cells(I, xCol)
If IsNumeric(xNum) And xNum > 0 Then
Rows(I + 1).Resize(xNum).Insert
xCount = xCount + xNum
End If
Next
xRg.Resize(xCount, 1).Select
Application.ScreenUpdating = True
End Sub
3. Sau khi dán mã này, hãy nhấn F5 để chạy mã này, trong hộp thoại hiện ra, hãy chọn danh sách các số mà bạn muốn chèn các hàng trống dựa trên, xem ảnh chụp màn hình:
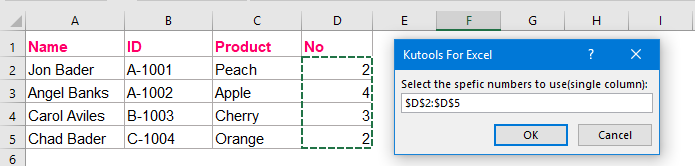
4. Sau đó nhấn vào OKvà bạn sẽ nhận được kết quả bạn cần như sau ảnh chụp màn hình hiển thị:
 |
 |
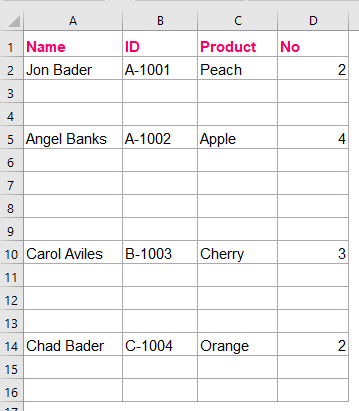 |
Chèn số hàng trống cụ thể vào phạm vi dữ liệu theo các khoảng thời gian cố định bằng một tính năng tiện dụng
Nếu bạn không quen với mã VBA trên, Kutools cho Excel cũng có thể giúp bạn, nó Chèn hàng & cột trống tính năng có thể chèn số lượng hàng hoặc cột cụ thể vào dữ liệu hiện có ở những khoảng thời gian cố định một cách nhanh chóng và dễ dàng.
Sau khi cài đặt Kutools cho Excel, vui lòng làm như sau:
1. Chọn phạm vi dữ liệu mà bạn muốn chèn các hàng trống vào các khoảng thời gian.
2. Nhấp chuột Kutools > Chèn > Chèn hàng & cột trống, xem ảnh chụp màn hình:

3. Trong Chèn hàng & cột trống hộp thoại, chọn Hàng trống tùy chọn từ Chèn loại, và sau đó chỉ định số khoảng thời gian và hàng trống mà bạn muốn sử dụng như ảnh chụp màn hình sau:
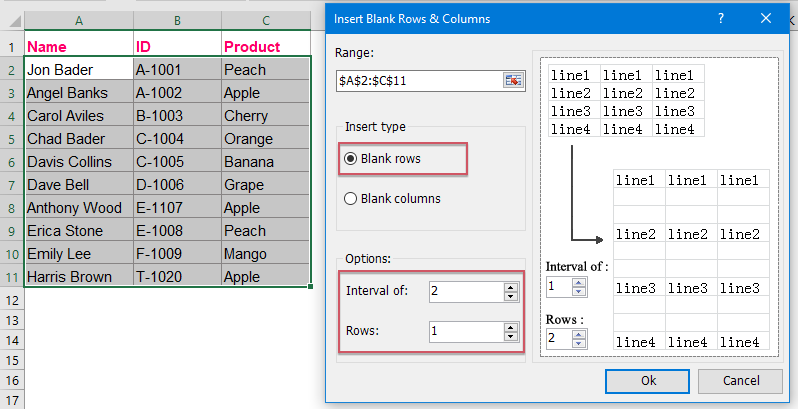
4. Sau đó nhấn vào OK và các hàng trống đã được chèn vào phạm vi đã chọn ở một khoảng thời gian cụ thể như ảnh chụp màn hình sau:
 |
 |
 |
Tải xuống và dùng thử miễn phí Kutools cho Excel ngay!
Sao chép và chèn các hàng nhiều lần dựa trên các số cụ thể với mã VBA
Giả sử, bạn có một loạt các tada và bây giờ, bạn muốn sao chép từng hàng và dán chúng nhiều lần vào hàng tiếp theo dựa trên danh sách các số như ảnh chụp màn hình bên dưới. Làm cách nào để giải quyết công việc này trong trang tính Excel?
 |
 |
 |
Để giải quyết công việc này, tôi sẽ giới thiệu một mã hữu ích cho bạn, vui lòng thực hiện theo các bước sau:
1. Giữ ALT + F11 các phím trong Excel và nó sẽ mở Microsoft Visual Basic cho các ứng dụng cửa sổ.
2. Nhấp chuột Chèn > Mô-đunvà dán mã sau vào Cửa sổ mô-đun.
Mã VBA: Sao chép và chèn các hàng nhiều lần dựa trên các số cụ thể:
Sub CopyRows()
'UpdatebyExtendoffice
Dim xRg As Range
Dim xCRg As Range
Dim xFNum As Integer
Dim xRN As Integer
On Error Resume Next
SelectRange:
xTxt = ActiveWindow.RangeSelection.Address
Set xRg = Application.InputBox("Select the list of numbers to copy the rows based on: ", "Kutools for Excel", xTxt, , , , , 8)
If xRg Is Nothing Then Exit Sub
If xRg.Columns.Count > 1 Then
MsgBox "Please select single column!"
GoTo SelectRange
End If
Application.ScreenUpdating = False
For xFNum = xRg.Count To 1 Step -1
Set xCRg = xRg.Item(xFNum)
xRN = CInt(xCRg.Value)
With Rows(xCRg.Row)
.Copy
.Resize(xRN).Insert
End With
Next
Application.ScreenUpdating = True
End Sub
3. Sau khi dán mã này, hãy nhấn F5 để chạy mã này, trong hộp thoại hiện ra, hãy chọn danh sách các số mà bạn muốn sao chép và chèn các hàng dữ liệu dựa trên, xem ảnh chụp màn hình:
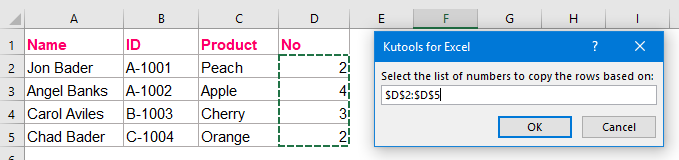
4. Sau đó nhấn vào OK và số lượng hàng cụ thể đã được sao chép và dán dưới mỗi hàng gốc, hãy xem ảnh chụp màn hình:
 |
 |
 |
Sao chép và chèn các hàng nhiều lần dựa trên các số cụ thể với một tính năng tuyệt vời
Nếu bạn có Kutools cho Excel, Với khả Các hàng / cột trùng lặp dựa trên giá trị ô tính năng, bạn có thể chèn các hàng hoặc cột dựa trên danh sách các số một cách nhanh chóng và dễ dàng.
Sau khi cài đặt Kutools cho Excel, vui lòng làm như sau:
1. Nhấp chuột Kutools > Chèn > Các hàng / cột trùng lặp dựa trên giá trị ô, xem ảnh chụp màn hình:

2. Trong Sao chép và chèn hàng & cột hộp thoại, chọn Sao chép và chèn hàng tùy chọn trong Kiểu , sau đó chọn phạm vi dữ liệu bạn muốn sao chép, rồi chỉ định danh sách giá trị mà bạn muốn sao chép các hàng dựa trên, xem ảnh chụp màn hình:

4. Sau đó nhấn vào Ok or Đăng Nhập , bạn sẽ nhận được kết quả sau khi bạn cần:
 |
 |
 |
Tải xuống và dùng thử miễn phí Kutools cho Excel ngay!
Các bài viết tương đối hơn:
- Sao chép và chèn hàng nhiều lần hoặc sao chép hàng X lần
- Trong công việc hàng ngày, bạn đã bao giờ cố gắng sao chép một hàng hoặc từng hàng rồi chèn nhiều lần vào bên dưới hàng dữ liệu hiện tại trong một trang tính chưa? Ví dụ: tôi có một dải ô, bây giờ, tôi muốn sao chép từng hàng và dán chúng 3 lần vào hàng tiếp theo như hình minh họa sau. Làm thế nào bạn có thể giải quyết công việc này trong Excel?
- Chèn hàng trống khi giá trị thay đổi trong Excel
- Giả sử bạn có một dải dữ liệu và bây giờ bạn muốn chèn các hàng trống vào giữa dữ liệu khi giá trị thay đổi, để bạn có thể tách các giá trị tương tự tuần tự trong một cột như ảnh chụp màn hình sau được hiển thị. Trong bài viết này, tôi sẽ nói về một số thủ thuật để bạn giải quyết vấn đề này.
- Chèn một hàng trống sau văn bản cụ thể trong Excel
- Nếu bạn muốn chèn các hàng trống sau một văn bản cụ thể như hình minh họa dưới đây, làm thế nào để xử lý nó một cách nhanh chóng và dễ dàng mà không cần chèn từng hàng một theo cách thủ công?
- Sao chép hàng từ nhiều trang tính dựa trên tiêu chí vào một trang tính mới
- Giả sử, bạn có một sổ làm việc với ba trang tính có cùng định dạng như hình minh họa bên dưới. Bây giờ, bạn muốn sao chép tất cả các hàng từ các trang tính này mà cột C chứa văn bản “Đã hoàn thành” vào một trang tính mới. Làm thế nào bạn có thể giải quyết vấn đề này một cách nhanh chóng và dễ dàng mà không cần sao chép và dán từng cái một theo cách thủ công?
Công cụ năng suất văn phòng tốt nhất
Nâng cao kỹ năng Excel của bạn với Kutools for Excel và trải nghiệm hiệu quả hơn bao giờ hết. Kutools for Excel cung cấp hơn 300 tính năng nâng cao để tăng năng suất và tiết kiệm thời gian. Bấm vào đây để có được tính năng bạn cần nhất...

Tab Office mang lại giao diện Tab cho Office và giúp công việc của bạn trở nên dễ dàng hơn nhiều
- Cho phép chỉnh sửa và đọc theo thẻ trong Word, Excel, PowerPoint, Publisher, Access, Visio và Project.
- Mở và tạo nhiều tài liệu trong các tab mới của cùng một cửa sổ, thay vì trong các cửa sổ mới.
- Tăng 50% năng suất của bạn và giảm hàng trăm cú nhấp chuột cho bạn mỗi ngày!
