Làm cách nào để chèn tên tệp vào đầu trang / chân trang / ô không có phần mở rộng trong Excel?
Thông thường, tên tệp và phần mở rộng của sổ làm việc đang mở sẽ hiển thị ở đầu cửa sổ Excel. Nhưng bây giờ tôi chỉ cần chèn tên tệp mà không có phần mở rộng ở đầu trang, chân trang hoặc một ô. Làm thế nào để giải quyết nó? Trong bài viết này tôi sẽ giới thiệu ba giải pháp.
- Chèn tên tệp vào Đầu trang / Chân trang mà không có phần mở rộng bằng các tính năng Đầu trang / Chân trang tùy chỉnh
- Chèn tên tệp vào ô không có phần mở rộng bằng công thức Excel
- Chèn tên tệp trong Đầu trang / Chân trang không có phần mở rộng bằng Kutools cho Excel
Chèn tên tệp vào Đầu trang / Chân trang mà không có phần mở rộng bằng các tính năng Đầu trang / Chân trang tùy chỉnh
Microsoft Excel's Tiêu đề tùy chỉnh tính năng và Chân trang tùy chỉnh tính năng này có thể giúp bạn chèn tên tệp không có phần mở rộng ở đầu trang hoặc chân trang một cách dễ dàng. Trước khi làm điều đó, trước tiên bạn nên ẩn phần mở rộng tệp trong Windows. Và sau đó vui lòng làm theo các bước dưới đây:
1. Nhấp vào neo ở góc dưới cùng bên phải của Page Setup nhóm trên Page Layout tab.

2. Trong hộp thoại Thiết lập Trang mở, bấm Tiêu đề tùy chỉnh nút hoặc Chân trang tùy chỉnh nút trên Đầu trang / Chân trang chuyển hướng. Trong ví dụ của chúng tôi, tôi nhấp vào Tiêu đề tùy chỉnh .

3. Sau đó, trong hộp thoại Tiêu đề, đặt con trỏ vào Phần bên trái / Phần trung tâm / Phần bên phải khi bạn cần, tiếp theo hãy nhấp vào Chèn tên tệp và nhấp vào OK cái nút. Xem ảnh chụp màn hình:
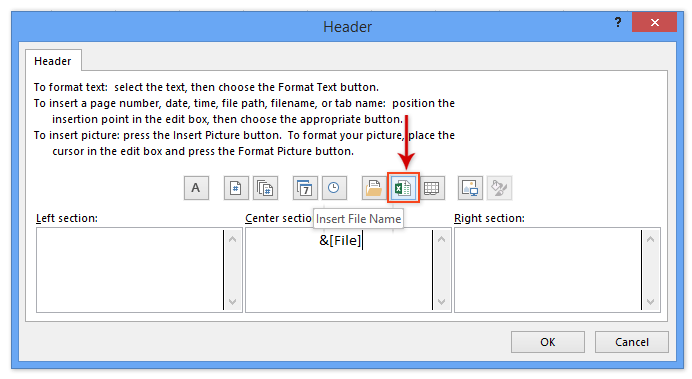
4. Nhấn vào OK trong hộp thoại Thiết lập Trang.
Cho đến nay, tên tệp không có phần mở rộng đã được chèn vào vị trí cụ thể của đầu trang / chân trang. Nhưng tên tệp được chèn có thể ẩn vì trang tính hiện tại không có trong dạng xem Bố cục Trang.
5. Vui lòng chuyển chế độ xem trang tính hiện tại sang chế độ xem bố cục trang bằng cách nhấp vào Xem > Page Layout. Xem ảnh chụp màn hình:
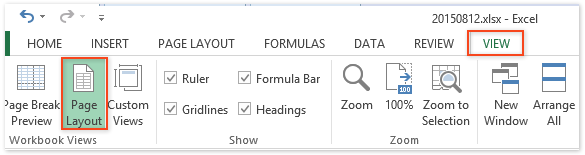
Chú thích: Nhấp vào Page Layout nút xem trên thanh Trạng thái cũng sẽ chuyển sang chế độ xem Bố cục Trang.

Chèn tên tệp vào ô không có phần mở rộng bằng công thức Excel
Chúng ta có thể áp dụng các công thức Excel để chèn tên tệp không có phần mở rộng vào ô một cách dễ dàng. Vui lòng làm như sau:
Chọn một ô trống và nhập công thức =TRIM(LEFT(SUBSTITUTE(MID(CELL("filename",A1),FIND("[",CELL("filename",A1))+1,255),".xl",REPT(" ",255)),255)) vào nó và nhấn đăng ký hạng mục thi Chìa khóa.
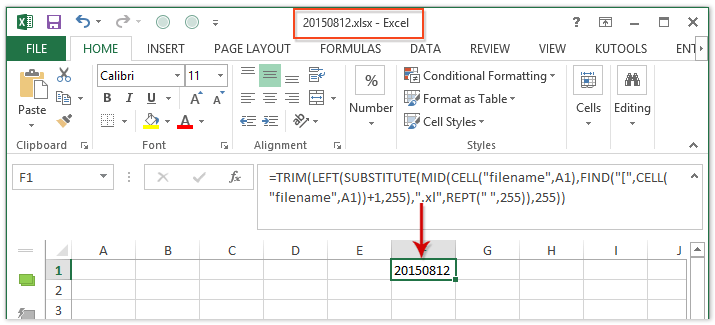
Bạn cũng có thể áp dụng công thức này =MID(CELL("filename",A1),SEARCH("[",CELL("filename",A1))+1,SEARCH(".",CELL("filename",A1))-1-SEARCH("[",CELL("filename",A1))) để chèn tên tệp của sổ làm việc hiện tại vào một ô không có phần mở rộng.
Chú thích: Nếu bạn chưa từng lưu sổ làm việc hiện tại trước đây, cả hai công thức trên sẽ trả về lỗi.
 |
Công thức quá phức tạp để nhớ? Lưu công thức dưới dạng mục nhập Văn bản Tự động để sử dụng lại chỉ với một cú nhấp chuột trong tương lai! Đọc thêm ... Dùng thử miễn phí |
Chèn tên tệp trong Đầu trang / Chân trang / Ô không có phần mở rộng bằng Kutools cho Excel
Nếu bạn đã cài đặt Kutools cho Excel, bạn có thể áp dụng Chèn thông tin sổ làm việc tiện ích để chèn tên trang tính, tên sổ làm việc, đường dẫn sổ làm việc, tên người dùng hoặc ngày và giờ hiện tại vào ô, đầu trang hoặc chân trang một cách dễ dàng.
Kutools cho Excel - Được đóng gói với hơn 300 công cụ cần thiết cho Excel. Tận hưởng bản dùng thử MIỄN PHÍ 30 ngày đầy đủ tính năng mà không cần thẻ tín dụng! Tải ngay!
1. Nhấn vào Kutools Plus > Bảng tính > Chèn thông tin sổ làm việc để mở hộp thoại Chèn thông tin sổ làm việc.
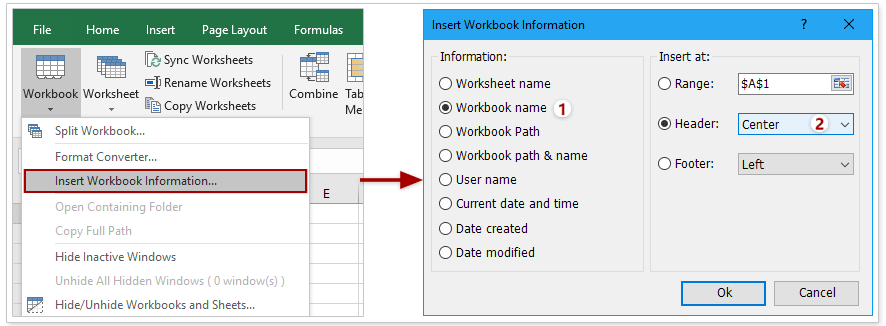
2. Trong hộp thoại Chèn thông tin sổ làm việc, vui lòng làm như sau (xem ảnh chụp màn hình ở trên):
(1) Trong Thông tin phần, kiểm tra Tên sổ làm việc Tùy chọn;
(2) Trong Chèn tại , vui lòng kiểm tra Tiêu đề / Footer tùy chọn như bạn cần;
(3) Nếu bạn đã kiểm tra Tiêu đề tùy chọn hoặc Footer , vui lòng nhấp vào danh sách thả xuống bên phải và chỉ định một địa điểm, chẳng hạn như Trung tâm.
3. Nhấn vào Ok .
Sau đó, tên tệp không có phần mở rộng đã được chèn ở đầu trang hoặc chân trang dựa trên cài đặt của bạn trong hộp thoại Chèn thông tin sổ làm việc.
Ghi chú:
(1) Khi chèn tên sổ làm việc trong ô có Chèn thông tin sổ làm việc tiện ích, nó sẽ trả về “Sổ làm việc này chưa từng được lưu” nếu bạn chưa từng lưu sổ làm việc hiện tại trước đó.
(2) Khi chèn tên sổ làm việc trong ô có Chèn thông tin sổ làm việc tiện ích, nó sẽ trả về tên tệp có phần mở rộng, chẳng hạn như “20150812.xlsx”.
Kutools cho Excel - Supercharge Excel với hơn 300 công cụ thiết yếu. Tận hưởng bản dùng thử MIỄN PHÍ 30 ngày đầy đủ tính năng mà không cần thẻ tín dụng! Get It Now
Demo: Chèn tên tệp trong Đầu trang / Chân trang / ô không có phần mở rộng
Các bài liên quan:
Công cụ năng suất văn phòng tốt nhất
Nâng cao kỹ năng Excel của bạn với Kutools for Excel và trải nghiệm hiệu quả hơn bao giờ hết. Kutools for Excel cung cấp hơn 300 tính năng nâng cao để tăng năng suất và tiết kiệm thời gian. Bấm vào đây để có được tính năng bạn cần nhất...

Tab Office mang lại giao diện Tab cho Office và giúp công việc của bạn trở nên dễ dàng hơn nhiều
- Cho phép chỉnh sửa và đọc theo thẻ trong Word, Excel, PowerPoint, Publisher, Access, Visio và Project.
- Mở và tạo nhiều tài liệu trong các tab mới của cùng một cửa sổ, thay vì trong các cửa sổ mới.
- Tăng 50% năng suất của bạn và giảm hàng trăm cú nhấp chuột cho bạn mỗi ngày!
