Làm cách nào để nối các ô nếu tồn tại cùng một giá trị trong một cột khác trong Excel?
Như được hiển thị trong ảnh chụp màn hình bên dưới, nếu bạn muốn nối các ô trong cột thứ hai dựa trên các giá trị giống nhau trong cột đầu tiên, bạn có thể sử dụng một số phương pháp. Trong bài viết này, chúng tôi sẽ giới thiệu ba cách để hoàn thành nhiệm vụ này.

Nối các ô nếu có cùng giá trị với công thức và bộ lọc
Các công thức sau đây giúp ghép nối nội dung của các ô tương ứng trong một cột dựa trên cùng một giá trị trong một cột khác.
1. Chọn một ô trống bên cạnh cột thứ hai (ở đây chúng tôi chọn ô C2), nhập công thức = IF (A2 <> A1, B2, C1 & "," & B2) vào thanh công thức, rồi nhấn đăng ký hạng mục thi Chìa khóa.

2. Sau đó chọn ô C2 và kéo Fill Handle xuống các ô bạn cần nối.

3. Nhập công thức = IF (A2 <> A3, CONCATENATE (A2, "," "", C2, "" ""), "") vào ô D2 và kéo Fill Handle xuống các ô còn lại.

4. Chọn ô D1 và nhấp vào Ngày > Lọc. Xem ảnh chụp màn hình:

5. Nhấp vào mũi tên thả xuống trong ô D1, bỏ chọn (Khoảng trống) và sau đó bấm vào OK .

Bạn có thể thấy các ô được nối với nhau nếu giá trị cột đầu tiên giống nhau.

Chú thích: Để sử dụng thành công các công thức trên, các giá trị giống nhau trong cột A phải liên tục.
Dễ dàng nối các ô nếu có cùng giá trị với Kutools cho Excel (vài cú nhấp chuột)
Phương pháp được mô tả ở trên yêu cầu tạo hai cột trợ giúp và bao gồm nhiều bước, điều này có thể gây bất tiện. Nếu bạn đang tìm kiếm một cách đơn giản hơn, hãy cân nhắc sử dụng Các hàng kết hợp nâng cao công cụ từ Kutools cho Excel. Chỉ với một vài cú nhấp chuột, tiện ích này cho phép bạn nối các ô bằng cách sử dụng một dấu phân cách cụ thể, giúp quá trình này diễn ra nhanh chóng và không gặp rắc rối.
Mẹo: Trước khi áp dụng công cụ này, vui lòng cài đặt Kutools cho Excel trước hết. Tải xuống miễn phí ngay bây giờ.
- Chọn phạm vi bạn muốn nối;
- Đặt cột có cùng giá trị với Khóa chính cột.
- Chỉ định một dấu tách để kết hợp các ô.
- Nhấp chuột OK.
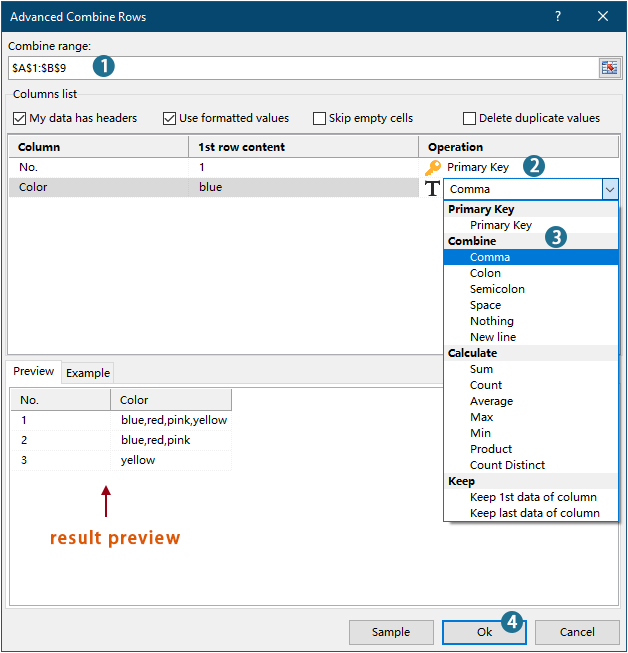
Kết quả

- Để áp dụng tính năng này, vui lòng tải xuống và cài đặt Kutools cho Excel đầu tiên.
- Để biết thêm về tính năng này, hãy xem bài viết này: Nhanh chóng kết hợp các giá trị giống nhau hoặc các hàng trùng lặp trong Excel
Nối các ô nếu có cùng giá trị với mã VBA
Bạn cũng có thể sử dụng mã VBA để nối các ô trong một cột nếu cùng một giá trị tồn tại trong một cột khác.
1. nhấn Khác + F11 phím để mở Ứng dụng Microsoft Visual Basic cửa sổ.
2. bên trong Ứng dụng Microsoft Visual Basic cửa sổ, nhấp Chèn > Mô-đun. Sau đó sao chép và dán mã bên dưới vào Mô-đun cửa sổ.
Mã VBA: nối các ô nếu cùng giá trị
Sub ConcatenateCellsIfSameValues()
Dim xCol As New Collection
Dim xSrc As Variant
Dim xRes() As Variant
Dim I As Long
Dim J As Long
Dim xRg As Range
xSrc = Range("A1", Cells(Rows.Count, "A").End(xlUp)).Resize(, 2)
Set xRg = Range("D1")
On Error Resume Next
For I = 2 To UBound(xSrc)
xCol.Add xSrc(I, 1), TypeName(xSrc(I, 1)) & CStr(xSrc(I, 1))
Next I
On Error GoTo 0
ReDim xRes(1 To xCol.Count + 1, 1 To 2)
xRes(1, 1) = "No"
xRes(1, 2) = "Combined Color"
For I = 1 To xCol.Count
xRes(I + 1, 1) = xCol(I)
For J = 2 To UBound(xSrc)
If xSrc(J, 1) = xRes(I + 1, 1) Then
xRes(I + 1, 2) = xRes(I + 1, 2) & ", " & xSrc(J, 2)
End If
Next J
xRes(I + 1, 2) = Mid(xRes(I + 1, 2), 2)
Next I
Set xRg = xRg.Resize(UBound(xRes, 1), UBound(xRes, 2))
xRg.NumberFormat = "@"
xRg = xRes
xRg.EntireColumn.AutoFit
End SubChú ý:
3. Nhấn nút F5 để chạy mã, sau đó bạn sẽ nhận được các kết quả được nối trong phạm vi được chỉ định.

Dễ dàng nối các ô nếu có cùng giá trị với Kutools cho Excel
Công cụ năng suất văn phòng tốt nhất
Nâng cao kỹ năng Excel của bạn với Kutools for Excel và trải nghiệm hiệu quả hơn bao giờ hết. Kutools for Excel cung cấp hơn 300 tính năng nâng cao để tăng năng suất và tiết kiệm thời gian. Bấm vào đây để có được tính năng bạn cần nhất...

Tab Office mang lại giao diện Tab cho Office và giúp công việc của bạn trở nên dễ dàng hơn nhiều
- Cho phép chỉnh sửa và đọc theo thẻ trong Word, Excel, PowerPoint, Publisher, Access, Visio và Project.
- Mở và tạo nhiều tài liệu trong các tab mới của cùng một cửa sổ, thay vì trong các cửa sổ mới.
- Tăng 50% năng suất của bạn và giảm hàng trăm cú nhấp chuột cho bạn mỗi ngày!
