Làm cách nào để chuyển đổi (bật / tắt) bảo vệ trang tính trong Excel?
Khi chỉnh sửa trang tính được bảo vệ trong Excel, chúng tôi phải bỏ bảo vệ trang tính này bằng cách nhấp vào Đánh giá > Unprotect Sheet và nhập mật khẩu, sau đó khôi phục lại bảo vệ. Nó sẽ khá tẻ nhạt cho việc chỉnh sửa thường xuyên. Trong bài viết này, tôi sẽ nói về các phương pháp để chuyển đổi hoặc bật / tắt một chế độ bảo vệ trang tính nhất định một cách dễ dàng.
Chuyển đổi (bật / tắt) bảo vệ trang tính với VBA
Chuyển đổi (bật / tắt) bảo vệ trang tính với Kutools cho Excel
Dễ dàng bảo vệ / khóa một số ô khỏi chỉnh sửa trong Excel
Kutools cho Excel cung cấp một cách khá dễ dàng để bảo vệ hoặc khóa các ô được chỉ định khỏi việc chỉnh sửa trong Excel: mở khóa toàn bộ trang tính bằng cách Mở khóa lựa chọn , tiếp theo khóa các ô được chỉ định mà bạn sẽ khóa không cho chỉnh sửa bằng cách Khóa lựa chọn , cuối cùng bảo vệ trang tính hiện tại. Nhấp để xem các bước chi tiết.
Chuyển đổi (bật / tắt) bảo vệ trang tính với VBA
Phương pháp đầu tiên sẽ giới thiệu một VBA để chuyển đổi hoặc bật / tắt một bảo vệ trang tính nhất định trong Excel. Vui lòng làm như sau:
1. nhấn Khác + F11 đồng thời để mở cửa sổ Microsoft Visual Basic for Applications.
2. nhấp chuột Chèn > Mô-đun, rồi dán mã VBA bên dưới vào cửa sổ Mô-đun đang mở.
VBA: Chuyển đổi một bảo vệ trang tính nhất định trong Excel
Sub ToggleProtect()
If ActiveSheet.ProtectContents Then
ActiveSheet.Unprotect "password"
Else
ActiveSheet.Protect "password"
End If
End SubChú thích: Trong đoạn mã trên, vui lòng thay thế cả “mật khẩu” bằng mật khẩu chính xác mà bạn bảo vệ trang tính nhất định này.
3. nhấn Khác + F8 các phím đồng thời để mở hộp thoại Macro, bấm để chọn Chuyển đổi Bảo vệ trong hộp Tên macro, sau đó bấm vào Các lựa chọn .

4. Trong hộp thoại Tùy chọn Macro đang mở, vui lòng chỉ định phím tắt cho VBA này và nhấp vào OK .
Trong trường hợp của chúng tôi, chúng tôi chỉ định Ctrl + u dưới dạng các phím tắt cho VBA này.
5. Đóng hộp thoại Macro.
Từ bây giờ, nhấn Ctrl + u các phím cùng nhau sẽ bỏ bảo vệ trang tính này và nhấn Ctrl + u các phím lại với nhau sẽ bảo vệ trang tính này một lần nữa.
Chuyển đổi (bật / tắt) bảo vệ trang tính với Kutools cho Excel
Nếu bạn đã cài đặt Kutools cho Excel, bạn có thể định cấu hình cài đặt Thiết kế trang tính để bật / tắt (hoặc bật / tắt) bảo vệ trang tính chỉ bằng các cú nhấp chuột trong Excel.
Kutools cho Excel - Được đóng gói với hơn 300 công cụ cần thiết cho Excel. Tận hưởng bản dùng thử MIỄN PHÍ 30 ngày đầy đủ tính năng mà không cần thẻ tín dụng! Tải ngay!
1. nhấp chuột Doanh nghiệp > Thiết kế trang tính để kích hoạt tab Thiết kế, rồi bấm vào Cài đặt nút trên Thiết kế chuyển hướng. Xem ảnh chụp màn hình:


2. Trong hộp thoại Mở Thiết đặt Công cụ Thiết kế, hãy đi tới Bảo vệ phần và:
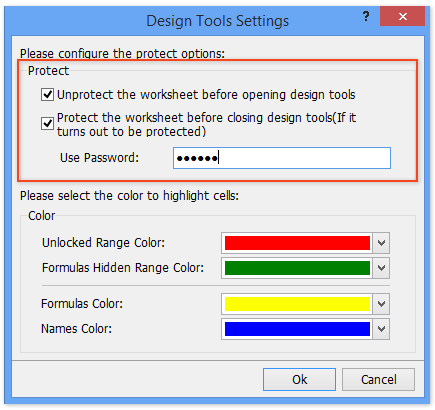
(1) Kiểm tra Bỏ bảo vệ trang tính trước khi mở các công cụ thiết kế tùy chọn và Bảo vệ trang tính trước khi đóng các công cụ thiết kế Tùy chọn;
(2) Trong Sử dụng mật khẩu , vui lòng nhập mật khẩu mà bạn bảo vệ trang tính hiện tại.
3. Nhấp vào Ok trong hộp thoại Thiết đặt Công cụ Thiết kế.
Từ bây giờ, trang tính này sẽ tự động không được bảo vệ khi bạn nhấp vào Thiết kế trang tính nút trên Doanh nghiệp tab.

Và trang tính này sẽ tự động được bảo vệ khi bạn nhấp vào Đóng thiết kế nút trên Thiết kế tab.

Kutools cho Excel - Supercharge Excel với hơn 300 công cụ thiết yếu. Tận hưởng bản dùng thử MIỄN PHÍ 30 ngày đầy đủ tính năng mà không cần thẻ tín dụng! Get It Now
Demo: chuyển đổi (bật / tắt) bảo vệ trang tính trong Excel
Công cụ năng suất văn phòng tốt nhất
Nâng cao kỹ năng Excel của bạn với Kutools for Excel và trải nghiệm hiệu quả hơn bao giờ hết. Kutools for Excel cung cấp hơn 300 tính năng nâng cao để tăng năng suất và tiết kiệm thời gian. Bấm vào đây để có được tính năng bạn cần nhất...

Tab Office mang lại giao diện Tab cho Office và giúp công việc của bạn trở nên dễ dàng hơn nhiều
- Cho phép chỉnh sửa và đọc theo thẻ trong Word, Excel, PowerPoint, Publisher, Access, Visio và Project.
- Mở và tạo nhiều tài liệu trong các tab mới của cùng một cửa sổ, thay vì trong các cửa sổ mới.
- Tăng 50% năng suất của bạn và giảm hàng trăm cú nhấp chuột cho bạn mỗi ngày!


