Làm cách nào để nối các chữ cái đầu tiên của tên / ô trong Excel?
Bạn đã bao giờ nghĩ đến việc nối họ và tên và chỉ trả về các chữ cái đầu trong Excel? Bài viết này đề xuất một số phương pháp để thực hiện dễ dàng.
- Nối chữ cái đầu tiên / chữ cái đầu của tên và họ với công thức
- Nối họ và trả về / lấy tên viết tắt bằng công thức
- Kết hợp họ và trả lại / lấy tên viết tắt với Kutools cho Excel
Nối chữ cái đầu tiên / chữ cái đầu của tên và họ
Phương thức này sẽ giới thiệu hàm CONCATENATE để chỉ hợp nhất chữ cái đầu tiên của tên và họ, chẳng hạn như AGreen đại diện Anne Xanh trong Excel.
1. Chọn một ô trống, bạn sẽ đặt kết quả nối và nhập công thức = CONCATENATE (LEFT (A2,1), B2) (A2 là ô có tên và B2 là ô có họ) vào đó và nhấn đăng ký hạng mục thi Chìa khóa.

2. Tiếp tục chọn ô kết quả ghép và kéo Xử lý Tự động điền của nó vào phạm vi bạn cần.
Và sau đó bạn sẽ thấy nó nối nhiều tên và trả về chữ cái đầu tiên của tên và họ. Xem ảnh chụp màn hình:

Kết hợp hàng loạt nhiều ô / hàng / cột mà không làm mất dữ liệu và định dạng ngày / số trong Excel
Thông thường khi hợp nhất các ô bằng tính năng Merge trong Excel, nó sẽ loại bỏ tất cả nội dung ô ngoại trừ nội dung ô đầu tiên. Tuy nhiên, với Kutools cho Excel's Kết hợp (Hàng & Cột) tiện ích, bạn có thể dễ dàng kết hợp hàng loạt nhiều ô / hàng / cột mà không làm mất dữ liệu. Hơn nữa, tiện ích này cũng hỗ trợ định dạng ngày và số nguyên gốc còn lại trong kết quả kết hợp.
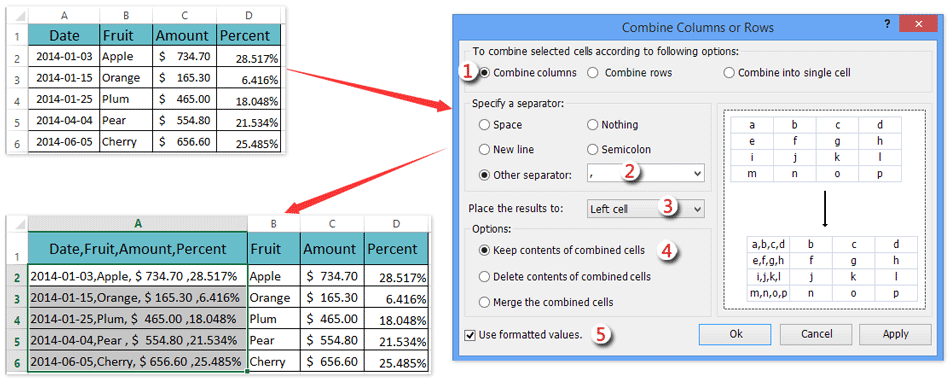
Kết hợp họ và tên rồi trả lại / lấy tên viết tắt
Đôi khi, bạn có thể muốn ghép tên và họ và chỉ trả lại các chữ cái đầu như AG trong Excel. Bạn cũng có thể áp dụng một công thức để hoàn thành công việc.
1. Chọn một ô trống, bạn sẽ đặt kết quả nối và nhập công thức = CONCATENATE (LEFT (A2,1), ".", LEFT (B2,1), ".") (A2 là ô có tên và B2 là ô có họ) vào đó và nhấn đăng ký hạng mục thi Chìa khóa.

 |
Công thức quá phức tạp để nhớ? Lưu công thức dưới dạng mục nhập Văn bản Tự động để sử dụng lại chỉ với một cú nhấp chuột trong tương lai! Đọc thêm ... Dùng thử miễn phí |
2. Tiếp tục chọn ô kết quả nối và kéo ô điều khiển Tự động điền của nó vào phạm vi bạn cần.
Và sau đó, bạn sẽ thấy nó nối nhiều tên và chỉ trả về các chữ cái đầu như AG đại diện cho họ tên Anne Xanh. Xem ảnh chụp màn hình:

Kết hợp họ và tên và trả lại / lấy tên viết tắt bằng Kutools cho Excel
Bạn cũng có thể thử Kutools cho Excel's Xóa theo vị trí tiện ích để ghép các tên và trả về các chữ cái đầu như A.Green hoặc AG đại diện cho tên đầy đủ của Anne Green.
Kutools cho Excel - Supercharge Excel với hơn 300 công cụ thiết yếu. Tận hưởng bản dùng thử MIỄN PHÍ 30 ngày đầy đủ tính năng mà không cần thẻ tín dụng! Get It Now
1. Chọn các cột tên riêng bạn sẽ nối và nhấp vào Kutools > bản văn > Xóa theo vị trí.

Chú thích: Để trả về A.Green sau khi ghép, vui lòng chọn cột tên; để trả về AG sau khi ghép, vui lòng chọn cả cột tên và cột họ. Trong trường hợp của chúng tôi, chúng tôi chọn cả cột tên và cột họ.
2. Trong hộp thoại Mở Xoá Theo Vị trí, vui lòng nhập 999 vào Số hộp, kiểm tra Chỉ định tùy chọn và loại 2 vào hộp sau và nhấp vào Ok cái nút. Xem ảnh chụp màn hình:

Kutools cho Excel - Supercharge Excel với hơn 300 công cụ thiết yếu. Tận hưởng bản dùng thử MIỄN PHÍ 30 ngày đầy đủ tính năng mà không cần thẻ tín dụng! Get It Now
Và sau đó bạn sẽ thấy tất cả các ký tự bị xóa ngoại trừ ký tự đầu tiên trong mỗi ô của các cột đã chọn.
3. Chọn một ô trống mà bạn sẽ đặt chữ cái đầu nối và nhập công thức = CONCATENATE (I2, ".", J2, ".") (I2 là ô có tên và J2 là ô có họ) vào đó, rồi kéo nút điều khiển Tự động điền vào phạm vi bạn cần.

Chú thích: Nếu bạn xóa tất cả các ký tự trừ ký tự đầu tiên chỉ trong cột Tên, vui lòng áp dụng công thức này = CONCATENATE (I2, ".", J2).
Và sau đó bạn sẽ thấy tên và họ đã được ghép và trả về các chữ cái đầu. Xem ảnh chụp màn hình:

Demo: Kết hợp họ và trả lại / lấy tên viết tắt
Các bài liên quan:
Kết nối giữ định dạng số / ngày trong Excel
Nối phạm vi bằng cách thêm / bao gồm dấu ngoặc kép trong Excel
Nối dải ô / ô bằng dấu phẩy, dấu cách, ngắt dòng trong Excel
Nối các ô từ một trang tính khác / các trang tính khác nhau trong Excel
Công cụ năng suất văn phòng tốt nhất
Nâng cao kỹ năng Excel của bạn với Kutools for Excel và trải nghiệm hiệu quả hơn bao giờ hết. Kutools for Excel cung cấp hơn 300 tính năng nâng cao để tăng năng suất và tiết kiệm thời gian. Bấm vào đây để có được tính năng bạn cần nhất...

Tab Office mang lại giao diện Tab cho Office và giúp công việc của bạn trở nên dễ dàng hơn nhiều
- Cho phép chỉnh sửa và đọc theo thẻ trong Word, Excel, PowerPoint, Publisher, Access, Visio và Project.
- Mở và tạo nhiều tài liệu trong các tab mới của cùng một cửa sổ, thay vì trong các cửa sổ mới.
- Tăng 50% năng suất của bạn và giảm hàng trăm cú nhấp chuột cho bạn mỗi ngày!
