Làm thế nào để xóa các hàng dựa trên các bản sao trong một cột trong Excel?
Trong Excel, việc loại bỏ các hàng trùng lặp là một công việc đơn giản bằng cách sử dụng Loại bỏ các bản sao tính năng trên Ngày chuyển hướng. Tuy nhiên, quá trình xóa toàn bộ các hàng dựa trên các giá trị trùng lặp chỉ trong một cột có thể không rõ ràng ngay lập tức. Bài viết này giới thiệu một số phương pháp đơn giản để giải quyết hiệu quả tình huống này, đảm bảo dữ liệu của bạn luôn chính xác và ngắn gọn.
- Xóa các hàng dựa trên các bản sao trong một cột với tính năng Xóa các bản sao
- Xóa các hàng dựa trên các bản sao trong một cột với Kutools cho Excel (Chọn xóa tất cả các bản sao hoặc giữ lại các bản sao đầu tiên)
- Xóa các hàng dựa trên các bản sao trong một cột và kết hợp/tổng/trung bình/đếm các giá trị từ các hàng bị xóa
Xóa các hàng dựa trên các bản sao trong một cột với tính năng Xóa các bản sao
Cách tiếp cận này tập trung vào việc sử dụng Excel Loại bỏ các bản sao tính năng xóa dễ dàng toàn bộ hàng có chứa các mục trùng lặp trong một cột cụ thể.
- Chọn phạm vi nơi bạn sẽ xóa các hàng dựa trên các bản sao trong một cột, rồi bấm vào Ngày > Loại bỏ các bản sao.
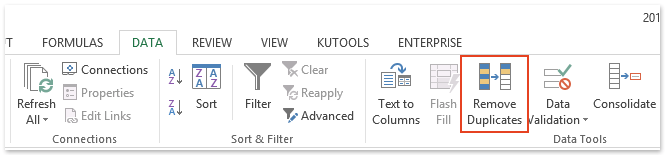
- Trong cửa sổ bật lên Loại bỏ các bản sao hộp thoại, chỉ chọn hộp bên cạnh cột chứa các giá trị trùng lặp mà bạn muốn sử dụng làm cơ sở để xóa toàn bộ hàng và nhấp vào OK .

- Hộp thoại tiếp theo sẽ hiển thị số lượng giá trị trùng lặp được tìm thấy và loại bỏ. Nhấp chuột OK để kết thúc và đóng hộp thoại.

Xóa các hàng dựa trên các bản sao trong một cột với Kutools cho Excel
Với Kutools cho Excel's Chọn các ô trùng lặp & duy nhất tiện ích, bạn cũng có thể xóa các hàng dựa trên tất cả các giá trị trùng lặp trong một cột và chỉ giữ lại các hàng có giá trị duy nhất. Ngoài ra, tiện ích này mang đến sự linh hoạt để lựa chọn giữa việc xóa các hàng có chứa bản sao ngoại trừ lần xuất hiện đầu tiên của chúng hoặc xóa tất cả các hàng trùng lặp bao gồm cả lần xuất hiện đầu tiên.
Kutools cho Excel - Được đóng gói với hơn 300 công cụ cần thiết cho Excel. Tận hưởng bản dùng thử MIỄN PHÍ 30 ngày đầy đủ tính năng mà không cần thẻ tín dụng! Tải ngay!
- Chọn cột chứa các giá trị trùng lặp mà bạn muốn sử dụng làm cơ sở để xóa hàng và nhấp vào Kutools > Chọn > Chọn các ô trùng lặp & duy nhất.
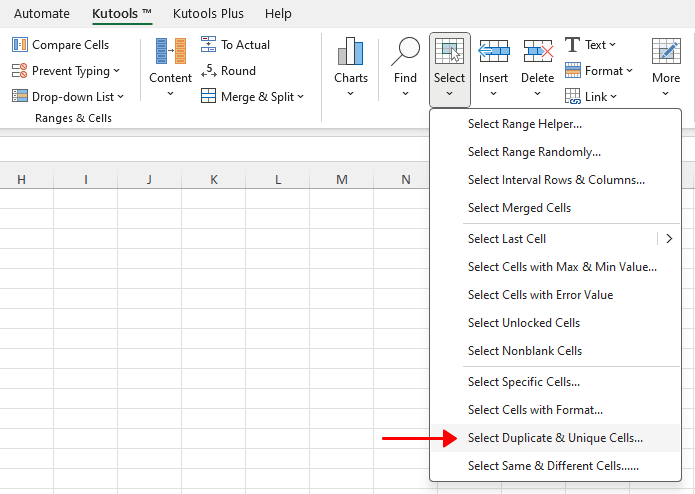
- Trong phần mở đầu Chọn các ô trùng lặp & duy nhất hộp thoại, vui lòng kiểm tra Bản sao (Trừ cái đầu tiên) tùy chọn hoặc Tất cả các bản sao (Bao gồm cả bản đầu tiên) tùy chọn như bạn cần trong Quy tắc phần. Sau đó, kiểm tra Chọn toàn bộ hàng và nhấp vào Ok .
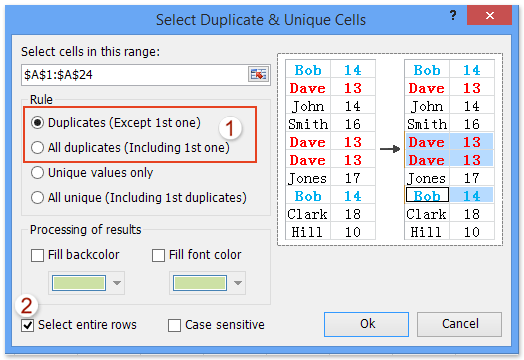
- Một hộp thoại như hình bên dưới xuất hiện hiển thị số hàng đã được chọn dựa trên các giá trị trùng lặp trong cột đã chọn. Nhấn vào OK để đóng nó.

- Nhấp chuột Trang Chủ > Xóa bỏ > Xóa hàng trang tính để xóa các hàng đã chọn có giá trị trùng lặp. Cho đến nay bạn đã xóa tất cả các hàng dựa trên các giá trị trùng lặp trong cột được chỉ định.

Dữ liệu gốc:

Kết quả sau khi loại bỏ trùng lặp:
-
Nếu chọn Bản sao (Trừ cái đầu tiên) tùy chọn:
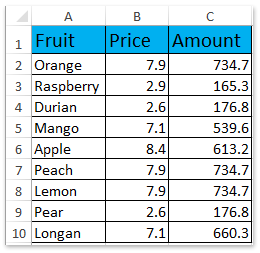
-
Nếu chọn Tất cả các bản sao (Bao gồm cả bản đầu tiên) tùy chọn:

Kutools cho Excel - Supercharge Excel với hơn 300 công cụ thiết yếu. Tận hưởng bản dùng thử MIỄN PHÍ 30 ngày đầy đủ tính năng mà không cần thẻ tín dụng! Get It Now
Xóa các hàng dựa trên các bản sao trong một cột và kết hợp/tổng/trung bình/đếm các giá trị từ các hàng bị xóa
Nếu bạn đang muốn xóa toàn bộ hàng dựa trên các giá trị trùng lặp trong một cột cụ thể và muốn giữ lại dữ liệu khỏi những bản sao này, vui lòng thử sử dụng Kutools for Excel's Các hàng kết hợp nâng cao tính thiết thực. Các công cụ này cho phép bạn xóa một cách hiệu quả các hàng có mục nhập trùng lặp trong một cột đã chọn và đồng thời thực hiện các thao tác như kết hợp, tính tổng, tính trung bình hoặc đếm dữ liệu từ các hàng đã xóa trong các cột khác, từ đó duy trì tính toàn vẹn và hữu ích của tập dữ liệu của bạn.
Kutools cho Excel - Được đóng gói với hơn 300 công cụ cần thiết cho Excel. Tận hưởng bản dùng thử MIỄN PHÍ 30 ngày đầy đủ tính năng mà không cần thẻ tín dụng! Tải ngay!
- Chọn phạm vi nơi bạn muốn xóa các hàng dựa trên các bản sao trong một cột và nhấp vào Kutools > Hợp nhất & Tách > Các hàng kết hợp nâng cao.
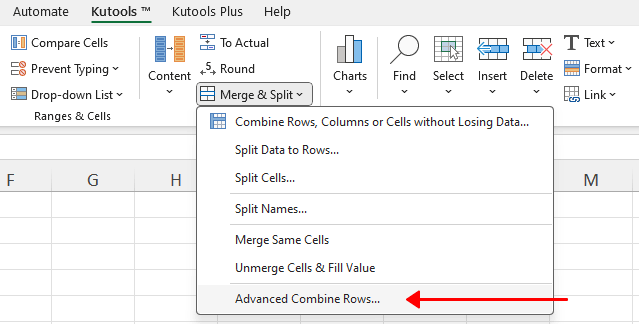
- Trong phần mở đầu Các hàng kết hợp nâng cao hộp thoại, ví dụ: chúng tôi sẽ xóa các hàng dựa trên các giá trị trùng lặp trong cột "Trái cây". Ngoài ra, chúng ta sẽ kết hợp thông tin về giá ở cột “Giá” và tính tổng số tiền của từng loại trái cây ở cột “Số lượng”. Vui lòng làm theo các bước sau để thực hiện quy trình:
- Trong tạp chí danh sách cột của hộp thoại, định vị và chọn cột "Trái cây", chứa các giá trị trùng lặp mà bạn muốn xóa các hàng dựa trên đó, sau đó chọn Khóa chính từ hoạt động danh sách thả xuống.
- Chọn cột "Giá" nơi chúng tôi sẽ kết hợp tất cả các giá trị được liên kết với các giá trị trùng lặp trong cột được chỉ định. Và sau đó chọn một dấu phân cách từ hoạt động danh sách thả xuống dưới Kết hợp phần.
- Chọn cột "Số tiền" nơi các phép tính (tổng, trung bình, số lượng, v.v.) sẽ được áp dụng cho các giá trị dựa trên các giá trị trùng lặp trong cột được chỉ định. Và sau đó chọn Tổng tùy chọn từ hoạt động danh sách thả xuống trong Tính toán nhóm.
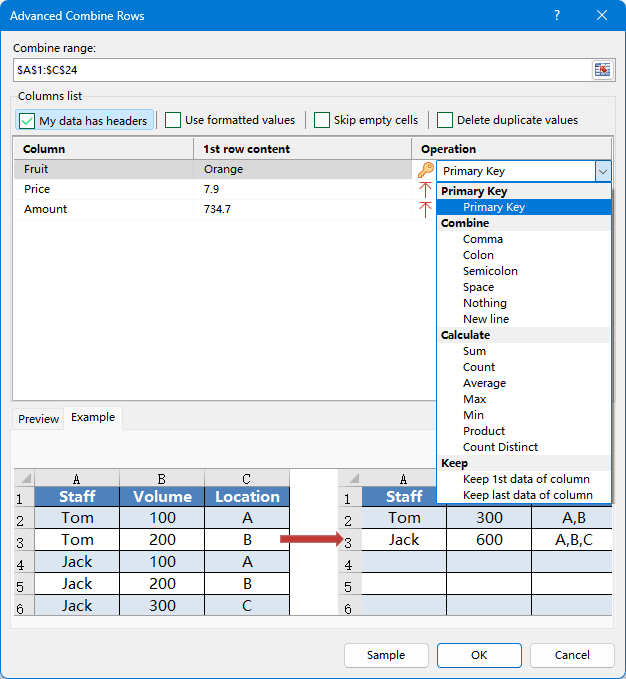
- Nhấn vào OK cái nút. Và bây giờ tất cả các hàng sẽ bị xóa dựa trên các bản sao trong cột được chỉ định và đồng thời các cột khác cũng được kết hợp hoặc tính toán dựa trên các bản sao trong cột được chỉ định.

Kutools cho Excel - Supercharge Excel với hơn 300 công cụ thiết yếu. Tận hưởng bản dùng thử MIỄN PHÍ 30 ngày đầy đủ tính năng mà không cần thẻ tín dụng! Get It Now
Demo: xóa các hàng dựa trên các bản sao trong một cột trong Excel
Các bài liên quan:
Đếm các giá trị trùng lặp trong một cột trong Excel
Loại bỏ các hàng trùng lặp và chỉ giữ các giá trị cao nhất trong Excel
Ẩn các hàng nếu trùng lặp trong Excel
Công cụ năng suất văn phòng tốt nhất
Nâng cao kỹ năng Excel của bạn với Kutools for Excel và trải nghiệm hiệu quả hơn bao giờ hết. Kutools for Excel cung cấp hơn 300 tính năng nâng cao để tăng năng suất và tiết kiệm thời gian. Bấm vào đây để có được tính năng bạn cần nhất...

Tab Office mang lại giao diện Tab cho Office và giúp công việc của bạn trở nên dễ dàng hơn nhiều
- Cho phép chỉnh sửa và đọc theo thẻ trong Word, Excel, PowerPoint, Publisher, Access, Visio và Project.
- Mở và tạo nhiều tài liệu trong các tab mới của cùng một cửa sổ, thay vì trong các cửa sổ mới.
- Tăng 50% năng suất của bạn và giảm hàng trăm cú nhấp chuột cho bạn mỗi ngày!
