4 cách dễ dàng để tìm ngày trong tuần từ bất kỳ ngày nào
Trong thế giới dựa trên dữ liệu của chúng ta, Excel vẫn là một công cụ quan trọng để tổ chức, phân tích và trực quan hóa thông tin. Một trường hợp sử dụng thường xuyên là xác định ngày trong tuần từ một ngày cụ thể. Cho dù bạn đang lên lịch sự kiện hay phân tích xu hướng theo ngày, việc biết cách trích xuất thông tin này có thể mang lại lợi ích vô cùng lớn. Hãy đi sâu vào bốn phương pháp đơn giản để đạt được điều này trong Excel.
- Sử dụng Format Cells: Sửa đổi trực tiếp ngày gốc để hiển thị ngày trong tuần
- Sử dụng Kutools: Cho phép chuyển đổi nhanh chóng giữa các định dạng ngày khác nhau, bao gồm cả ngày trong tuần
- Sử dụng hàm TEXT: Hiển thị ngày trong tuần trong một ô riêng biệt
- Sử dụng hàm WEEKDAY: Trả về ngày trong tuần dưới dạng số (1 cho Chủ Nhật, 2 cho Thứ Hai, v.v.)
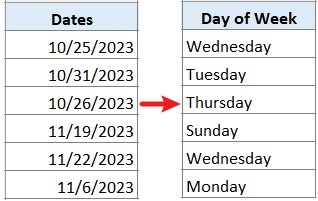
Video: Tìm ngày trong tuần kể từ ngày
Lấy ngày trong tuần từ một ngày trong Excel
Ở đây hướng dẫn này sẽ giới thiệu 4 cách khác nhau để lấy ngày trong tuần từ ngày.
Sử dụng Format Cells: Sửa đổi trực tiếp ngày gốc để hiển thị ngày trong tuần
Tính năng Format Cells của Excel cho phép bạn sửa đổi ngày tháng thành nhiều định dạng khác nhau bao gồm cả ngày trong tuần.
Bước 1: Chọn ngày và nhấp chuột phải để chọn menu nội dung biểu mẫu Format Cells

Bước 2: Chỉ định cài đặt trong hộp thoại Format Cells
Theo Con số tab, chọn Tuỳ chỉnh , sau đó đi đến Kiểu phần, nhập dddd vào hộp văn bản. Bấm vào đồng ý.

Kết quả:

Sử dụng Kutools: Cho phép chuyển đổi nhanh chóng giữa các định dạng ngày khác nhau, bao gồm cả tuần trong ngày
Ngoài việc chỉ định dạng ngày là các ngày trong tuần, bạn có thể muốn hiển thị chúng theo các kiểu khác, chẳng hạn như chỉ hiển thị tháng hoặc có lẽ chỉ hiển thị ngày và tháng. Đây là nơi Áp dụng định dạng ngày tính năng của Kutools cho Excel có ích. Với nó, bạn có thể dễ dàng chuyển đổi ngày tháng thành nhiều định dạng khác nhau mà không cần phải ghi nhớ bất kỳ mã nào – chỉ cần một cú nhấp chuột là đủ.
Sau cài đặt Kutools cho Excel, chọn các ô bạn muốn xử lý, bấm vào Kutools > Định dạng > Áp dụng định dạng ngày, sau đó chọn định dạng ngày bạn cần Danh sách định dạng ngàyvà xem trước kết quả ở phần bên phải. Và sau đó nhấp vào OK.

Kết quả
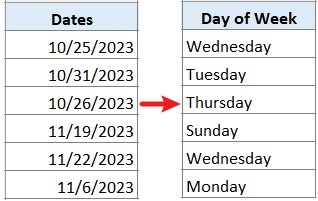
- Ngoài các định dạng ngày mặc định được cung cấp, bạn có thể tạo các định dạng ngày hoặc giờ tùy chỉnh bằng cách nhấp vào Thêm nút
 để sử dụng trong tương lai.
để sử dụng trong tương lai. - sử dụng Áp dụng định dạng ngày tính năng này, bạn cần cài đặt Kutools for Excel. Nếu bạn chưa có, tải về và thử nó ngay hôm nay.
Sử dụng hàm TEXT: Hiển thị ngày trong tuần trong một ô riêng biệt
Nếu bạn muốn hiển thị ngày dưới dạng ngày trong tuần trong một ô riêng biệt mà không thay đổi ngày ban đầu, bạn có thể sử dụng hàm TEXT.
Bước 1: Chọn ô sẽ đặt ngày trong tuần, áp dụng công thức bên dưới và nhấn Enter chính
=TEXT(A2,"dddd")
Bước 2: Kéo thanh điều khiển điền xuống các ô để nhận tất cả kết quả

Sử dụng hàm WEEKDAY: Trả về ngày trong tuần dưới dạng số (1 cho Chủ Nhật, 2 cho Thứ Hai, v.v.)
Sản phẩm Hàm WEEKDAY trong Excel cung cấp ngày trong tuần cho một ngày nhất định, được biểu thị dưới dạng số nguyên. Theo mặc định, giá trị này nằm trong khoảng từ 1 (biểu thị Chủ Nhật) đến 7 (biểu thị Thứ Bảy).
Bước 1: Chọn ô sẽ đặt ngày trong tuần, áp dụng công thức bên dưới và nhấn Enter chính
=WEEKDAY(A2,1)
Bước 2: Kéo thanh điều khiển điền xuống các ô để nhận tất cả kết quả

| Kiểu trả về | Số đã trả lại |
| 1 | Số từ 1 (Chủ nhật) đến 7 (Thứ bảy) |
| 2 | Số từ 1 (Thứ Hai) đến 7 (Chủ Nhật) |
| 3 | Số từ 0 (Thứ Hai) đến 6 (Chủ Nhật) |
| 11 | Số từ 1 (Thứ Hai) đến 7 (Chủ Nhật) |
| 12 | Số 1 (Thứ Ba) đến 7 (Thứ Hai) |
| 13 | Các số từ 1 (Thứ Tư) đến 7 (Thứ Ba) |
| 14 | Số 1 (Thứ Năm) đến 7 (Thứ Tư) |
| 15 | Các số từ 1 (Thứ Sáu) đến 7 (Thứ Năm) |
| 16 | Số từ 1 (Thứ Bảy) đến 7 (Thứ Sáu) |
| 17 | Số từ 1 (Chủ nhật) đến 7 (Thứ bảy) |
Mỗi phương pháp này đều có những ưu điểm riêng, tùy thuộc vào nhu cầu cụ thể của dự án Excel của bạn. Để biết thêm các mẹo và thủ thuật Excel vô giá có thể biến đổi quá trình xử lý dữ liệu của bạn, lặn xuống đây.
Các công cụ năng suất văn phòng tốt nhất
Kutools cho Excel - Giúp bạn nổi bật giữa đám đông
Kutools cho Excel tự hào có hơn 300 tính năng, Đảm bảo rằng những gì bạn cần chỉ là một cú nhấp chuột...

Tab Office - Bật tính năng Đọc và Chỉnh sửa theo Tab trong Microsoft Office (bao gồm Excel)
- Một giây để chuyển đổi giữa hàng chục tài liệu đang mở!
- Giảm hàng trăm cú click chuột cho bạn mỗi ngày, tạm biệt bàn tay chuột.
- Tăng năng suất của bạn lên 50% khi xem và chỉnh sửa nhiều tài liệu.
- Mang các tab hiệu quả đến Office (bao gồm Excel), giống như Chrome, Edge và Firefox.

Mục lục
- Video: Tìm ngày trong tuần kể từ ngày
- Lấy ngày trong tuần từ một ngày trong Excel
- Sử dụng ô định dạng
- Sử dụng Kutools: Cho phép chuyển đổi nhanh chóng giữa các định dạng ngày khác nhau
- Sử dụng chức năng TEXT
- Sử dụng hàm WEEKDAY
- Bài viết liên quan
- Công cụ năng suất văn phòng tốt nhất
- Nhận xét