Làm thế nào để bật lên hộp thông báo để hiển thị phạm vi ô hoặc giá trị ô trong Excel?
Trong một số trường hợp, bạn có thể cần tự nhắc mình về phạm vi phạm vi bạn đã chọn hoặc hiển thị tất cả các giá trị của phạm vi đã chỉ định. Trong bài viết này, bạn sẽ nhận được các phương pháp làm thế nào để bật lên hộp thông báo để hiển thị tham chiếu ô đã chọn hoặc các giá trị ô chi tiết trong Excel.
Hộp thông báo bật lên để hiển thị phạm vi ô có mã VBA
Hộp thông báo bật lên để hiển thị các giá trị của phạm vi được chỉ định với mã VBA
Hộp thông báo bật lên để hiển thị phạm vi ô có mã VBA
Mã VBA sau đây giúp bạn hiển thị phạm vi phạm vi bạn đã chọn trong một hộp thông báo bật lên. Hãy làm như sau.
1. Sau khi chọn phạm vi ô trong trang tính, hãy nhấn Khác + F11 các phím đồng thời để mở Microsoft Visual Basic cho các ứng dụng cửa sổ.
2. bên trong Microsoft Visual Basic cho các ứng dụng cửa sổ, nhấp Chèn > Mô-đun. Sau đó sao chép và dán mã VBA bên dưới vào cửa sổ Mô-đun.
Mã VBA: Hộp thông báo để hiển thị phạm vi ô
Sub Test()
On Error Resume Next
MsgBox Application.Selection.Address, vbInformation, "Kutools for Excel"
End Sub3. Nhấn nút F5 phím để chạy mã. Sau đó, một hộp thông báo bật lên với phạm vi phạm vi của các ô đã chọn hiển thị bên trong.

Hộp thông báo bật lên để hiển thị các giá trị của phạm vi được chỉ định với mã VBA
Giả sử bạn cần bật lên một hộp thông báo để hiển thị tất cả các giá trị ô của dải ô A1: D13 như hình minh họa bên dưới. Vui lòng chạy mã VBA bên dưới.
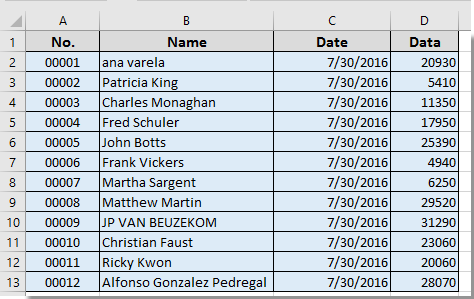
1. nhấn Khác + F11 các phím đồng thời để mở Microsoft Visual Basic cho các ứng dụng cửa sổ.
2. bên trong Microsoft Visual Basic cho các ứng dụng cửa sổ, nhấp Chèn > Mô-đun. Sau đó sao chép và dán mã VBA bên dưới vào cửa sổ Mô-đun.
Mã VBA: Hộp thông báo để hiển thị các giá trị ô đã chọn trong Excel
Sub mesage()
Dim xRg As Range
Dim xTxt As String
Dim xCell As Range
Dim xStr As String
Dim xRow As Long
Dim xCol As Long
On Error Resume Next
If ActiveWindow.RangeSelection.Count > 1 Then
xTxt = ActiveWindow.RangeSelection.AddressLocal
Else
xTxt = ActiveSheet.UsedRange.AddressLocal
End If
Set xRg = Application.InputBox("Please select range:", "Kutools for Excel", xTxt, , , , , 8)
If xRg Is Nothing Then Exit Sub
On Error Resume Next
For xRow = 1 To xRg.Rows.Count
For xCol = 1 To xRg.Columns.Count
xStr = xStr & xRg.Cells(xRow, xCol).Value & vbTab
Next
xStr = xStr & vbCrLf
Next
MsgBox xStr, vbInformation, "Kutools for Excel"
End Sub3. Nhấn nút F5 phím để chạy mã, trong cửa sổ bật lên Kutools cho Excel hộp thoại, vui lòng chọn phạm vi mà bạn cần để hiển thị giá trị ô trong hộp thông báo, sau đó nhấp vào OK cái nút. Xem ảnh chụp màn hình:
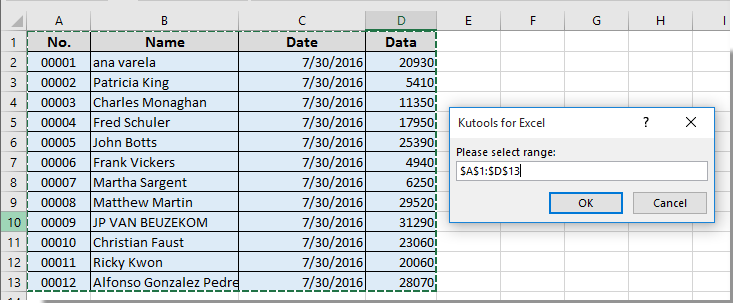
Sau đó, bạn sẽ nhận được một hộp thông báo như ảnh chụp màn hình bên dưới được hiển thị và tất cả các giá trị ô của phạm vi được chỉ định được hiển thị trong hộp thông báo.

Các bài liên quan:
- Làm cách nào để tạo bộ hẹn giờ hộp thư để tự động đóng hộp thư sau một thời gian nhất định trong Excel?
- Làm thế nào để bật lên hộp thông báo khi nhấp vào một ô nhất định trong Excel?
- Làm thế nào để sao chép văn bản từ hộp thư trong Excel?
- Làm thế nào để bật lên một hộp thông báo khi kích hoạt / mở một trang tính được chỉ định trong Excel?
- Làm thế nào để bật lên hộp thông báo nếu giá trị ô thay đổi trong một phạm vi trong Excel?
Công cụ năng suất văn phòng tốt nhất
Nâng cao kỹ năng Excel của bạn với Kutools for Excel và trải nghiệm hiệu quả hơn bao giờ hết. Kutools for Excel cung cấp hơn 300 tính năng nâng cao để tăng năng suất và tiết kiệm thời gian. Bấm vào đây để có được tính năng bạn cần nhất...

Tab Office mang lại giao diện Tab cho Office và giúp công việc của bạn trở nên dễ dàng hơn nhiều
- Cho phép chỉnh sửa và đọc theo thẻ trong Word, Excel, PowerPoint, Publisher, Access, Visio và Project.
- Mở và tạo nhiều tài liệu trong các tab mới của cùng một cửa sổ, thay vì trong các cửa sổ mới.
- Tăng 50% năng suất của bạn và giảm hàng trăm cú nhấp chuột cho bạn mỗi ngày!

