Làm thế nào để phóng to hoặc thu nhỏ hình ảnh bằng một cú nhấp chuột trong Excel?
Giả sử có nhiều hình ảnh trong một trang tính có kích thước khác nhau. Bạn có cách nào để phóng to hoặc thu nhỏ những hình ảnh này ở một kích thước chỉ bằng một cú nhấp chuột không? Không có tính năng tích hợp để giải quyết nó, nhưng trong bài viết này, tôi giới thiệu một mã VBA để phóng to hoặc thu nhỏ tất cả các hình ảnh trong trang tính bằng một cú nhấp chuột.
Phóng to và thu nhỏ hình ảnh bằng một cú nhấp chuột bằng VBA
 Phóng to và thu nhỏ hình ảnh bằng một cú nhấp chuột bằng VBA
Phóng to và thu nhỏ hình ảnh bằng một cú nhấp chuột bằng VBA
Thực hiện như các bước dưới đây để phóng to hoặc thu nhỏ hình ảnh bằng một cú nhấp chuột.
1. Nhấp chuột phải vào tab trang tính nơi bạn muốn thay đổi kích thước ảnh và chọn Mã Chế độ xem từ menu ngữ cảnh.
2. Trong popping Microsoft Visual Basic cho ứng dụngs cửa sổ và dán mã bên dưới vào tập lệnh trống.
VBA: Phóng to và thu nhỏ hình ảnh bằng một cú nhấp chuột
Private Sub Worksheet_SelectionChange(ByVal Target As Range)
'UpdatebyEntendoffice20161111
Application.ScreenUpdating = False
Dim xRg As Range, sPic As Shape
For Each sPic In ActiveSheet.Shapes
If Target.Column > 1 Then
Set xRg = Target.Offset(, -1)
With sPic
If TypeName(.OLEFormat.Object) = "Picture" Then
If .TopLeftCell.Address = xRg.Address Then
.Height = 350
.Width = 250
End If
End If
End With
ElseIf Target.Column = 1 Then
With sPic
If TypeName(.OLEFormat.Object) = "Picture" Then
.Height = 60
.Width = 60
End If
End With
End If
Next sPic
Application.ScreenUpdating = True
End Sub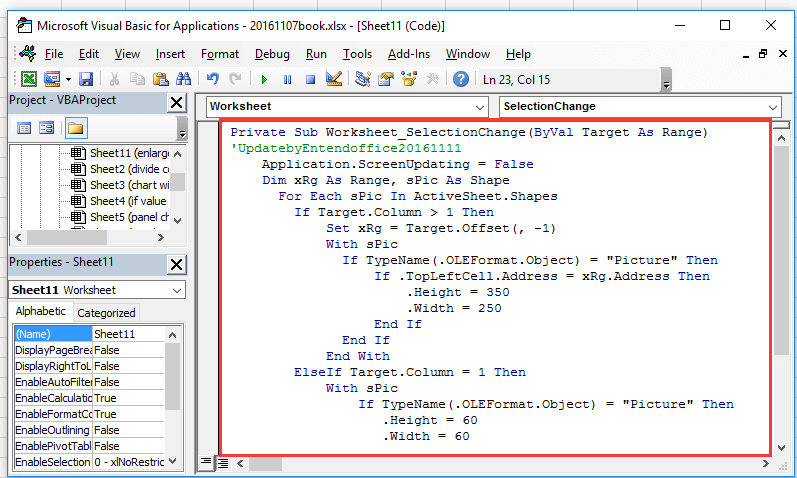
3. Lưu mã và đóng cửa sổ. Và khi bạn nhấp vào bất kỳ ô nào của cột A, tất cả các hình ảnh sẽ được thu nhỏ. Xem ảnh chụp màn hình:
4. Và khi bạn nhấp vào ô ở trên cùng bên phải của hình ảnh, hình ảnh tương đối sẽ được phóng to. Xem ảnh chụp màn hình:
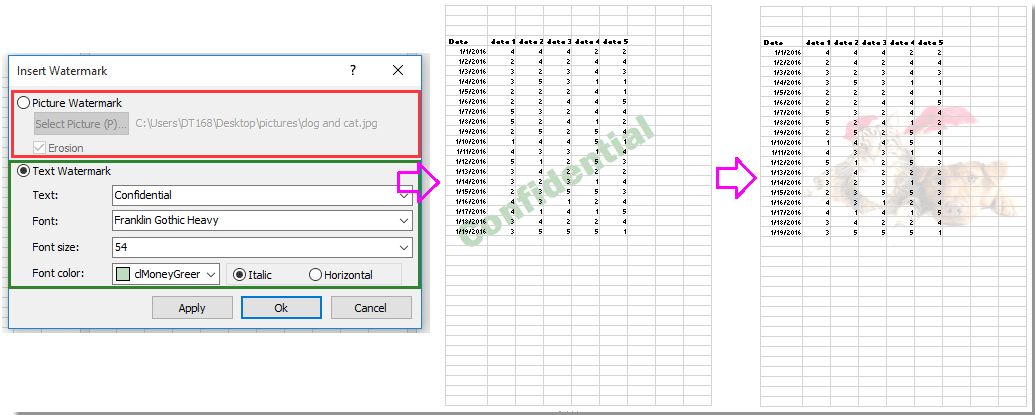
Công cụ năng suất văn phòng tốt nhất
Nâng cao kỹ năng Excel của bạn với Kutools for Excel và trải nghiệm hiệu quả hơn bao giờ hết. Kutools for Excel cung cấp hơn 300 tính năng nâng cao để tăng năng suất và tiết kiệm thời gian. Bấm vào đây để có được tính năng bạn cần nhất...

Tab Office mang lại giao diện Tab cho Office và giúp công việc của bạn trở nên dễ dàng hơn nhiều
- Cho phép chỉnh sửa và đọc theo thẻ trong Word, Excel, PowerPoint, Publisher, Access, Visio và Project.
- Mở và tạo nhiều tài liệu trong các tab mới của cùng một cửa sổ, thay vì trong các cửa sổ mới.
- Tăng 50% năng suất của bạn và giảm hàng trăm cú nhấp chuột cho bạn mỗi ngày!
