Làm cách nào để buộc hoặc ngắt dòng tự động trong một ô Excel?
Có những trường hợp văn bản bạn muốn đặt trong ô Excel quá dài khiến văn bản bị kéo dài ra ngoài ranh giới ô, tạo nên vẻ ngoài thiếu gọn gàng. Trong những trường hợp như vậy, bạn có thể chèn dấu ngắt dòng để hiển thị toàn bộ chuỗi trong ô, như minh họa trong ảnh chụp màn hình bên dưới.
Thêm ngắt dòng
Trong phần này, chúng tôi sẽ giới thiệu ba phương pháp khác nhau để chèn ngắt dòng. Bạn có thể chọn một trong những phù hợp nhất với nhu cầu của bạn.
Buộc ngắt dòng trong ô bằng phím tắt
Bạn có thể dễ dàng buộc ngắt dòng trong ô Excel bằng cách sử dụng phím tắt. Đây là cách thực hiện:
-
Định vị con trỏ tại vị trí trong ô mà bạn muốn chèn dấu ngắt dòng.

-
Bấm và giữ Alt phím trên bàn phím của bạn. Sau đó nhấn nút Enter chìa khóa. Dấu ngắt dòng được chèn sau vị trí của con trỏ.

-
Sau đó lặp lại các bước trên để chèn từng dòng ngắt dòng.

-
Và sau khi chèn tất cả các ngắt dòng, hãy nhấp vào ô khác để hiển thị kết quả.

Tự động ngắt dòng trong ô bằng tính năng ngắt dòng
Nếu bạn thích cách tiếp cận tự động hơn để thêm dấu ngắt dòng trong ô, Excel sẽ cung cấp tính năng Ngắt dòng. Đây là cách sử dụng nó:
-
Chọn các ô mà bạn muốn tự động thêm dấu ngắt dòng.
-
Tới Trang Chủ trong dải băng Excel, tìm và nhấp vào Bao text cái nút. Nó thường nằm ở Alignment nhóm.

Sau khi được kích hoạt, chức năng Ngắt dòng sẽ tự động thêm ngắt dòng trong các ô đã chọn, điều chỉnh văn bản cho vừa với độ rộng cột.

Tách các ô Excel bằng cách ngắt dòng một cách dễ dàng với Kutools!
Phân chia liền mạch dữ liệu bằng dấu ngắt dòng hoặc dấu phân cách khác thành hàng hoặc cột. Tăng cường xử lý dữ liệu của bạn bây giờ. Tải xuống và tận hưởng bản dùng thử miễn phí 30 ngày.
Thêm dấu ngắt dòng sau một ký tự cụ thể bằng tính năng Tìm và Thay thế
Đôi khi, bạn có thể muốn chèn dấu ngắt dòng sau một ký tự cụ thể trong ô. Ví dụ: chèn ngắt dòng sau dấu phẩy. Tính năng Tìm và Thay thế của Excel có thể giúp bạn đạt được điều này. Đây là quá trình:
-
Chọn ô hoặc các ô chứa văn bản mà bạn muốn thêm dấu ngắt dòng sau một ký tự cụ thể. Nhấn Ctrl + H trên bàn phím của bạn để mở Tìm và Thay thế hộp thoại.
-
Trong tạp chí Tìm trường, hãy nhập ký tự cụ thể mà sau đó bạn muốn chèn dấu ngắt dòng.

-
Trong tạp chí Thay thế bằng trường, nhập cùng một ký tự theo sau là Ctrl + J. Tổ hợp "Ctrl + J" đại diện cho ký tự ngắt dòng.

-
Nhấn vào Thay thế Tất cả cái nút. Một hộp thoại bật ra để nhắc bạn số lần thay thế đã được thực hiện. Nhấp chuột OK > Đóng để đóng hộp thoại.


Excel sẽ thay thế tất cả các phiên bản của ký tự được chỉ định bằng kết hợp ký tự và ngắt dòng.

Nếu kết quả của bạn có vẻ không đầy đủ, có thể do chiều cao hàng hạn chế hiển thị nội dung. Bạn có thể điều chỉnh độ cao của hàng theo cách thủ công để nó tự động điều chỉnh theo nội dung.
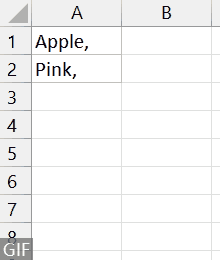
Loại bỏ ngắt dòng
Nếu bạn cần xóa dấu ngắt dòng trong một ô, bạn có thể thực hiện bằng các bước sau:
>> Xóa ngắt dòng cụ thể
-
Bấm đúp vào ô chứa văn bản có dấu ngắt dòng để nhập ô cần chỉnh sửa. Đặt con trỏ ở cuối dòng trước khi ngắt dòng.

-
Nhấn Delete trên bàn phím của bạn để loại bỏ ngắt dòng.

-
Ấn Bản Enter để xác nhận thay đổi.

Lặp lại các bước trên để xóa từng dòng ngắt dòng.
>> Xóa tất cả các ngắt dòng trong một ô hoặc một phạm vi ô
-
Chọn ô hoặc các ô bạn muốn loại bỏ tất cả các ngắt dòng.
-
Tới Trang Chủ trong dải băng Excel, tìm và nhấp vào Bao text cái nút. Nó thường nằm ở Alignment nhóm.

Trong khi nhấp vào tính năng Ngắt dòng, tất cả các ngắt dòng trong vùng chọn sẽ bị xóa.

Những hiểu biết sâu sắc được chia sẻ ở trên phác thảo các phương pháp thêm và xóa ngắt dòng trong Excel. Tôi tin rằng thông tin này sẽ phục vụ tốt cho bạn. Để biết thêm các chiến lược Excel mang tính thay đổi cuộc chơi có thể nâng cao khả năng quản lý dữ liệu của bạn, khám phá thêm ở đây..
Các công cụ năng suất văn phòng tốt nhất
Kutools cho Excel - Giúp bạn nổi bật giữa đám đông
Kutools cho Excel tự hào có hơn 300 tính năng, Đảm bảo rằng những gì bạn cần chỉ là một cú nhấp chuột...

Tab Office - Bật tính năng Đọc và Chỉnh sửa theo Tab trong Microsoft Office (bao gồm Excel)
- Một giây để chuyển đổi giữa hàng chục tài liệu đang mở!
- Giảm hàng trăm cú click chuột cho bạn mỗi ngày, tạm biệt bàn tay chuột.
- Tăng năng suất của bạn lên 50% khi xem và chỉnh sửa nhiều tài liệu.
- Mang các tab hiệu quả đến Office (bao gồm Excel), giống như Chrome, Edge và Firefox.



