Làm cách nào để chuyển đổi hàng loạt nhiều tệp CSV sang tệp XLS (X) trong Excel?
Để chuyển đổi tệp CSV sang tệp XlS hoặc XLSX rất dễ dàng cho bạn bằng cách áp dụng tính năng Lưu dưới dạng. Tuy nhiên, để chuyển đổi nhiều tệp CSV sang tệp XLS hoặc XLSX từ một thư mục rất tốn thời gian bằng cách lưu từng tệp một theo cách thủ công. Ở đây tôi giới thiệu một mã macro để nhanh chóng chuyển đổi hàng loạt tất cả các tệp CSV sang tệp XLS (x) từ một thư mục.
Chuyển đổi hàng loạt tệp CSV sang tệp XlS (X) với mã macro
Chuyển đổi hàng loạt tệp CSV sang tệp XlS (X) với mã macro
Để chuyển đổi nhiều tệp CSV từ một thư mục sang tệp XLS (X), bạn có thể thực hiện theo các bước sau:
1. Bật một sổ làm việc mới, nhấn Alt + F11 chìa khóa để mở Microsoft Visual Basic cho các ứng dụng cửa sổ và nhấp chuột Chèn > Mô-đun. Xem ảnh chụp màn hình:
Chú thích: Đảm bảo rằng tất cả các tệp CSV bạn muốn chuyển đổi đều được đóng.
2. Sau đó, dán mã macro bên dưới vào Mô-đun script và nhấn F5 phím để chạy mã.
VBA: Chuyển đổi CSV sang XLS
Sub CSVtoXLS()
'UpdatebyExtendoffice20170814
Dim xFd As FileDialog
Dim xSPath As String
Dim xCSVFile As String
Dim xWsheet As String
Application.DisplayAlerts = False
Application.StatusBar = True
xWsheet = ActiveWorkbook.Name
Set xFd = Application.FileDialog(msoFileDialogFolderPicker)
xFd.Title = "Select a folder:"
If xFd.Show = -1 Then
xSPath = xFd.SelectedItems(1)
Else
Exit Sub
End If
If Right(xSPath, 1) <> "\" Then xSPath = xSPath + "\"
xCSVFile = Dir(xSPath & "*.csv")
Do While xCSVFile <> ""
Application.StatusBar = "Converting: " & xCSVFile
Workbooks.Open Filename:=xSPath & xCSVFile
ActiveWorkbook.SaveAs Replace(xSPath & xCSVFile, ".csv", ".xls", vbTextCompare), xlNormal
ActiveWorkbook.Close
Windows(xWsheet).Activate
xCSVFile = Dir
Loop
Application.StatusBar = False
Application.DisplayAlerts = True
End Sub3. Trong hộp thoại bật ra, chọn thư mục được chỉ định chứa các tệp CSV bạn muốn chuyển đổi. Xem ảnh chụp màn hình:
4. nhấp chuột OK, tất cả các tệp CSV trong thư mục đã chọn đã được chuyển đổi thành tệp XLS trong đó.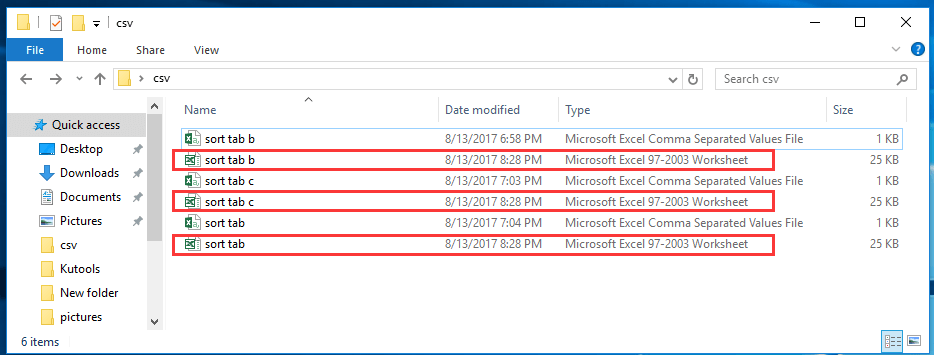
Mẹo: Nếu bạn muốn chuyển đổi tệp CSV sang tệp XLSX, bạn sử dụng mã VBA bên dưới.
VBA: Chuyển đổi tệp CSV sang XLSX
Sub CSVtoXLS()
'UpdatebyExtendoffice20170814
Dim xFd As FileDialog
Dim xSPath As String
Dim xCSVFile As String
Dim xWsheet As String
Application.DisplayAlerts = False
Application.StatusBar = True
xWsheet = ActiveWorkbook.Name
Set xFd = Application.FileDialog(msoFileDialogFolderPicker)
xFd.Title = "Select a folder:"
If xFd.Show = -1 Then
xSPath = xFd.SelectedItems(1)
Else
Exit Sub
End If
If Right(xSPath, 1) <> "\" Then xSPath = xSPath + "\"
xCSVFile = Dir(xSPath & "*.csv")
Do While xCSVFile <> ""
Application.StatusBar = "Converting: " & xCSVFile
Workbooks.Open Filename:=xSPath & xCSVFile
ActiveWorkbook.SaveAs Replace(xSPath & xCSVFile, ".csv", ".xlsx", vbTextCompare), xlWorkbookDefault
ActiveWorkbook.Close
Windows(xWsheet).Activate
xCSVFile = Dir
Loop
Application.StatusBar = False
Application.DisplayAlerts = True
End Sub
nhanh chóng chuyển đổi hoặc xuất một loạt trang tính để tách XLS / Word / PDF hoặc các tệp định dạng khác trong một lần
|
| Thông thường, Excel không hỗ trợ bạn tùy chọn để xuất hoặc lưu nhanh một dải ô dưới dạng tệp CSV hoặc Excel. Nếu bạn muốn lưu một dải dữ liệu dưới dạng CSV hoặc sổ làm việc trong Excel, bạn có thể cần sử dụng Macro VBA để thực hiện việc này hoặc sao chép dải ô vào khay nhớ tạm và dán nó vào một sổ làm việc mới, sau đó lưu sổ làm việc dưới dạng CSV hoặc Sách bài tập. Kutools cho Excel tăng cường Excel với Phạm vi xuất khẩu thành tệp tiện ích cho người dùng Excel muốn xử lý nhanh các thao tác sau : Nhấp để dùng thử miễn phí đầy đủ tính năng trong 30 ngày! |
 |
| Kutools cho Excel: với hơn 300 bổ trợ Excel tiện dụng, dùng thử miễn phí không giới hạn trong 30 ngày. |
Các bài báo tương đối:
- Làm cách nào để chuyển đổi tệp csv sang tệp xls hoặc nhập / mở csv trong Excel?
- Làm thế nào để chuyển đổi tài liệu word sang trang tính excel?
Công cụ năng suất văn phòng tốt nhất
Nâng cao kỹ năng Excel của bạn với Kutools for Excel và trải nghiệm hiệu quả hơn bao giờ hết. Kutools for Excel cung cấp hơn 300 tính năng nâng cao để tăng năng suất và tiết kiệm thời gian. Bấm vào đây để có được tính năng bạn cần nhất...

Tab Office mang lại giao diện Tab cho Office và giúp công việc của bạn trở nên dễ dàng hơn nhiều
- Cho phép chỉnh sửa và đọc theo thẻ trong Word, Excel, PowerPoint, Publisher, Access, Visio và Project.
- Mở và tạo nhiều tài liệu trong các tab mới của cùng một cửa sổ, thay vì trong các cửa sổ mới.
- Tăng 50% năng suất của bạn và giảm hàng trăm cú nhấp chuột cho bạn mỗi ngày!
