Làm thế nào để tự động lưu tệp Excel sau khi nhập dữ liệu?
Đôi khi, sổ làm việc Excel sẽ vô tình bị treo sau khi cập nhật hoặc nhập nhiều dữ liệu và dữ liệu mới nhập sẽ bị mất. Điều này có thể khiến chúng ta phát điên, vì vậy, ở đây, tôi sẽ nói về việc tự động lưu tệp Excel sau khi nhập dữ liệu để tránh tai nạn này.
Tự động lưu tệp Excel sau khi nhập dữ liệu bằng mã VBA
Tự động lưu tệp Excel sau khi nhập dữ liệu bằng mã VBA
Mã VBA sau có thể giúp bạn tự động lưu tệp Excel sau khi nhập hoặc cập nhật dữ liệu trong trang tính, vui lòng thực hiện như sau:
1. Bấm chuột phải vào tab trang tính mà bạn muốn tự động lưu sổ làm việc sau khi nhập dữ liệu mới, rồi chọn Mã Chế độ xem từ menu ngữ cảnh, trong Microsoft Visual Basic cho các ứng dụng cửa sổ, sao chép và dán mã sau vào Mô-đun trống:
Mã VBA: Tự động lưu tệp Excel sau khi nhập dữ liệu:
Private Sub Worksheet_Change(ByVal Target As Range)
If Not Intersect(Target, Me.Range("A1:AA1000")) Is Nothing Then
ThisWorkbook.Save
End If
End Sub
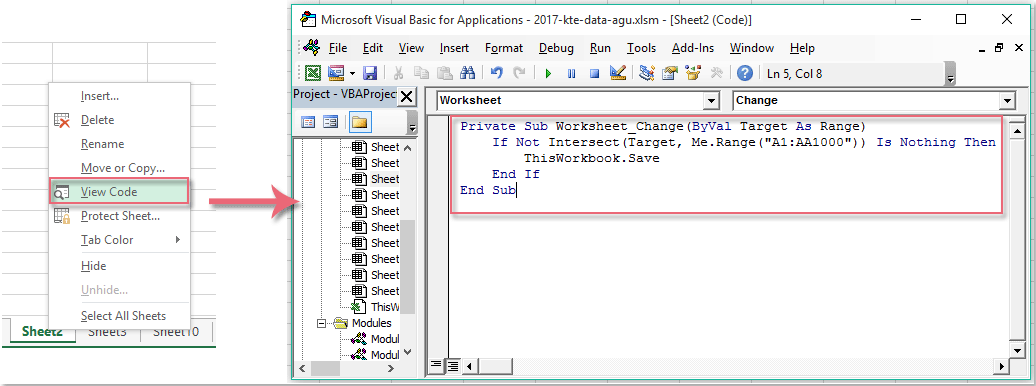
Chú thích: Trong đoạn mã trên, A1: AA1000 là phạm vi ô mà bạn muốn áp dụng mã này.
2. Và sau đó lưu và đóng cửa sổ mã này, bây giờ, khi bạn cập nhật hoặc nhập dữ liệu mới vào các ô trang tính cụ thể, sổ làm việc sẽ được lưu tự động mà không cần nhấp vào Lưu nút.
Công cụ năng suất văn phòng tốt nhất
Nâng cao kỹ năng Excel của bạn với Kutools for Excel và trải nghiệm hiệu quả hơn bao giờ hết. Kutools for Excel cung cấp hơn 300 tính năng nâng cao để tăng năng suất và tiết kiệm thời gian. Bấm vào đây để có được tính năng bạn cần nhất...

Tab Office mang lại giao diện Tab cho Office và giúp công việc của bạn trở nên dễ dàng hơn nhiều
- Cho phép chỉnh sửa và đọc theo thẻ trong Word, Excel, PowerPoint, Publisher, Access, Visio và Project.
- Mở và tạo nhiều tài liệu trong các tab mới của cùng một cửa sổ, thay vì trong các cửa sổ mới.
- Tăng 50% năng suất của bạn và giảm hàng trăm cú nhấp chuột cho bạn mỗi ngày!
