Kiểm tra xem ô hoặc phạm vi có trống hay không trong Excel – hướng dẫn dễ dàng
Xử lý các ô hoặc phạm vi trống trong Excel có thể là một phần quan trọng trong việc quản lý và phân tích dữ liệu. Cho dù bạn cần xác định, điền hay bỏ qua các ô trống, việc hiểu cách kiểm tra chúng một cách hiệu quả là điều cần thiết. Hướng dẫn này cung cấp các phương pháp đơn giản nhưng hiệu quả để xác định xem một ô hoặc dải ô có trống trong Excel hay không, cùng với các mẹo thiết thực để nâng cao kỹ năng xử lý dữ liệu của bạn.

Kiểm tra xem một ô có trống không
Phần này được chia thành hai phần để xác định đơn giản các ô trống trong phạm vi được chỉ định. Phần đầu tiên trình bày cách trả về văn bản cụ thể khi gặp ô trống, trong khi phần thứ hai trình bày cách tạm dừng tính toán công thức khi gặp ô trống.
Nếu một ô trống thì trả về văn bản cụ thể
Như thể hiện trong bảng lô hàng bên dưới, nếu mặt hàng được giao đúng thời gian sẽ được đánh dấu là Giao trong Tình trạng giao hàng cột. Nếu bị trì hoãn, Trạng thái vận chuyển sẽ vẫn trống. Để xác định các ô trống trong cột này nhằm kiểm tra việc giao hàng chậm trễ, bạn có thể thực hiện như sau.

Chọn một ô trống để xuất kết quả (chẳng hạn như I2 trong trường hợp này), nhập công thức sau và nhấn nút đăng ký hạng mục thi chìa khóa. Sau đó chọn ô kết quả này và kéo nó Điền vào Xử lý xuống để nhận phần còn lại của kết quả.
=IF(ISBLANK(F2), "Delay", "Completed") 
- Trong công thức này, F3 là ô tôi sẽ kiểm tra xem nó có trống không. "chậm trễ" chỉ ra rằng nếu F3 trống thì công thức sẽ trả về kết quả là Delay. Ngược lại, "Hoàn thành" có nghĩa là nếu F3 không trống, công thức sẽ trả về Đã hoàn thành. Bạn có thể sửa đổi tham chiếu ô và văn bản được chỉ định theo nhu cầu của mình.
- Nếu bạn muốn giữ trống ô kết quả khi gặp một ô trống, hãy xóa văn bản được chỉ định đầu tiên trong công thức, chỉ để lại dấu ngoặc kép. Chẳng hạn như:
=IF(ISBLANK(A2), "", "not blank") - Nếu các ô có vẻ trống nhưng chứa các ký tự không hiển thị như dấu cách hoặc các ký tự không in được khác thì các ô này cũng sẽ được coi là ô không trống. Để coi các ô này là ô trống, bạn có thể sử dụng công thức sau:
=IF(LEN(TRIM(A2))=0, "blank", "not blank")
Bạn đang gặp khó khăn trong việc xác định các ô trống có dấu cách?
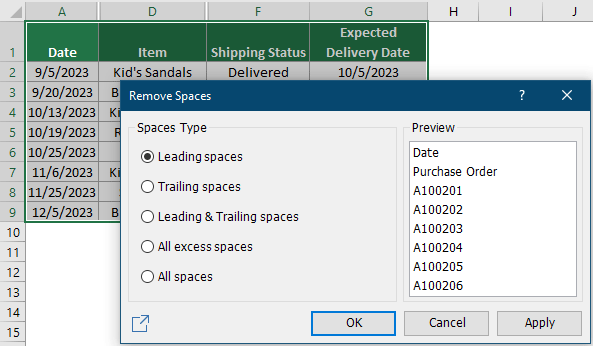
Nếu một ô trống thì dừng tính toán
Trong một số trường hợp nhất định, khi công thức gặp một ô trống, công thức đó có thể trả về lỗi hoặc kết quả không được loại trừ, tùy thuộc vào chức năng cụ thể và cài đặt được áp dụng trong trang tính. Trong ví dụ dưới đây, tôi đang sử dụng công thức = (C2-B2) / B2 để tính phần trăm thay đổi giữa tháng trước và tháng này cho các sản phẩm khác nhau. Tuy nhiên, khi ô nguồn trống, công thức sẽ tạo ra một # DIV / 0! lỗi. Phần này sẽ hướng dẫn bạn cách ngăn chặn lỗi này khi xử lý các ô trống.
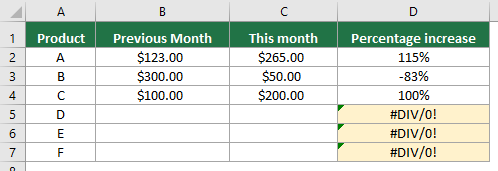
Chọn một ô (chẳng hạn như D2 trong trường hợp này), nhập công thức bên dưới và nhấn đăng ký hạng mục thi. Chọn ô kết quả này và kéo nó Điền vào Xử lý xuống để có được phần còn lại của kết quả.
=IF(ISBLANK(B2), "", (C2-B2)/B2)
Như bạn có thể thấy từ các kết quả trên, tất cả các giá trị lỗi đã biến mất mặc dù có các ô trống.
Kiểm tra xem một phạm vi có trống không
Nếu bạn muốn kiểm tra xem một phạm vi nhất định có trống hay không, công thức trong phần này có thể giúp ích cho bạn.
Ở đây tôi sẽ lấy phạm vi G1:K8 như một ví dụ. Để kiểm tra xem phạm vi này có trống hay không, hãy làm như sau.
Chọn ô trống để xuất kết quả, nhập công thức sau và nhấn nút đăng ký hạng mục thi Chìa khóa.
=IF(SUMPRODUCT(--(G1:K8<>""))=0,"It is blank","It is not blank")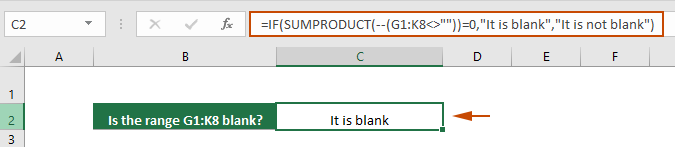
- Công thức này kiểm tra xem phạm vi G1:K8 có trống hay không. Nếu phạm vi trống, kết quả sẽ trả về "Nó trống". Nếu phạm vi không trống, nó sẽ trả về "Nó không trống". Bạn có thể sửa đổi tham chiếu ô và văn bản được chỉ định theo nhu cầu của mình.
- Nếu bạn không muốn chỉ định văn bản và chỉ quay lại TURE or KHÔNG ĐÚNG, sử dụng công thức này:
=SUMPRODUCT(--(G1:K8<>""))=0Công thức này trả về TRUE nếu phạm vi trống, nếu không nó sẽ trả về FALSE. - Nếu các ô có vẻ trống nhưng chứa các ký tự không hiển thị như dấu cách hoặc các ký tự không in được khác thì các ô này cũng sẽ được coi là ô không trống. Để coi các ô này là ô trống, bạn có thể sử dụng công thức sau:
=IF(SUMPRODUCT(--(TRIM(G1:K8)<>""))=0,"It is blank","It is not blank")or=SUMPRODUCT(--(TRIM(G1:K8)<>""))=0 - Để kiểm tra xem nhiều phạm vi có trống hay không, hãy thử công thức sau:
=IF(AND(SUMPRODUCT(--(A7:C9<>""))=0, SUMPRODUCT(--(M2:P2<>""))=0),"Empty","has value")
Mẹo: Đánh dấu các ô trống
Làm nổi bật các ô trống giúp xác định và giải quyết các ô trống dễ dàng hơn trong bộ dữ liệu lớn. Phần này sẽ khám phá cách đánh dấu trực quan các ô trống trong tập dữ liệu của bạn bằng Định dạng có điều kiện của Excel.
Bước 1: Chọn phạm vi mà bạn muốn đánh dấu các ô trống.
Bước 2: Mở hộp thoại Quy tắc định dạng mới
Bên dưới Trang Chủ tab, nhấp vào Định dạng có điều kiện > Đánh dấu các quy tắc về ô > Thêm quy tắc.

Bước 3: Tạo quy tắc định dạng có điều kiện
Trong tạp chí Quy tắc định dạng mới hộp thoại, bạn cần cấu hình như sau.
- Chọn Chữ trống từ Chỉ định dạng các ô với danh sách thả xuống.
- Nhấn vào Định dạng để chỉ định màu tô cho các ô trống.
- Nhấn vào OK để lưu quy tắc.

Kết quả
Tất cả các ô trống trong phạm vi đã chọn sẽ được đánh dấu bằng màu tô được chỉ định.
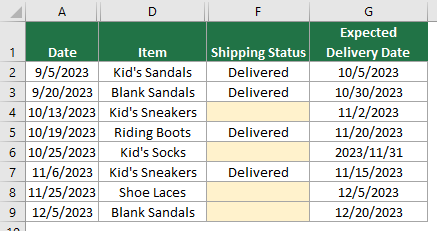
Tóm lại, hướng dẫn này dạy các cách hiệu quả để kiểm tra và quản lý các ô hoặc dải trống trong Excel. Cho dù bạn là người mới sử dụng hay người dùng Excel có kinh nghiệm, việc thành thạo các phương pháp đơn giản nhưng mạnh mẽ này sẽ nâng cao năng suất và độ chính xác của bạn khi làm việc với dữ liệu. Đối với những người mong muốn tìm hiểu sâu hơn về các khả năng của Excel, trang web của chúng tôi tự hào có rất nhiều hướng dẫn. Khám phá thêm các mẹo và thủ thuật Excel tại đây.
Bài viết liên quan
Đếm các ô không trống trong Excel
Hướng dẫn này trình bày năm phương pháp đếm các ô không trống trong excel. Tất cả các phương pháp đều cực kỳ dễ thực hiện và chỉ mất chưa đầy 10 giây để có kết quả.
Điền vào các ô trống với giá trị trên/dưới/trái/phải
Hướng dẫn này trình bày một số thủ thuật điền giá trị trên/dưới/trái/phải vào ô trống trong Excel
Tự động ẩn hàng nếu ô trống trong một cột
Hướng dẫn này cung cấp mã VBA để giúp bạn dễ dàng ẩn các hàng chứa ô trống trong một cột nhất định.
Ngăn chặn các mục trống hoặc bị thiếu trong ô
Bài viết này giới thiệu một phương pháp tự động bật lên hộp nhắc nhở nếu mục trống xuất hiện trong một phạm vi bảng nhất định trong khi chỉnh sửa.
Công cụ năng suất văn phòng tốt nhất
Nâng cao kỹ năng Excel của bạn với Kutools for Excel và trải nghiệm hiệu quả hơn bao giờ hết. Kutools for Excel cung cấp hơn 300 tính năng nâng cao để tăng năng suất và tiết kiệm thời gian. Bấm vào đây để có được tính năng bạn cần nhất...

Tab Office mang lại giao diện Tab cho Office và giúp công việc của bạn trở nên dễ dàng hơn nhiều
- Cho phép chỉnh sửa và đọc theo thẻ trong Word, Excel, PowerPoint, Publisher, Access, Visio và Project.
- Mở và tạo nhiều tài liệu trong các tab mới của cùng một cửa sổ, thay vì trong các cửa sổ mới.
- Tăng 50% năng suất của bạn và giảm hàng trăm cú nhấp chuột cho bạn mỗi ngày!
