Làm cách nào để bật hoặc tắt nút dựa trên giá trị ô trong Excel?
Bài viết này, tôi sẽ nói về một số phương pháp để bật hoặc tắt nút dựa trên giá trị ô trong trang tính Excel.
Bật hoặc tắt hai nút dựa trên dữ liệu hai cột với mã VBA
Bật hoặc tắt một nút dựa trên hai giá trị ô có mã VBA
Bật hoặc tắt hai nút dựa trên dữ liệu hai cột với mã VBA
Ví dụ: tôi có hai nút lệnh trong một trang tính, nếu Cột A có dữ liệu, thì nút 1 được kích hoạt và nút 2 là vô hiệu hóa; nếu Cột C chứa dữ liệu, nút 2 được bật và nút 1 là vô hiệu. Để giải quyết tác vụ này, mã VBA sau có thể giúp bạn.
1. Bấm chuột phải vào trang tính chứa các nút, sau đó chọn Mã Chế độ xem từ menu ngữ cảnh, xem ảnh chụp màn hình:

2. Trong Microsoft Visual Basic cho các ứng dụng cửa sổ, vui lòng sao chép và dán mã dưới đây vào mô-đun trống:
Mã VBA: Bật hoặc tắt hai nút dựa trên hai cột:
Private Sub Worksheet_Change(ByVal Target As Range)
CommandButton1.Enabled = False
CommandButton2.Enabled = False
If Application.WorksheetFunction.CountA(Range("C:C")) > 0 Then
CommandButton2.Enabled = True
End If
If Application.WorksheetFunction.CountA(Range("A:A")) > 0 Then
CommandButton1.Enabled = True
End If
End Sub

Chú thích: Trong đoạn mã trên, LệnhNút1 và LệnhNút2 là tên các nút, A: A và C: C là hai cột mà bạn sử dụng để bật hoặc tắt hai nút, vui lòng thay đổi chúng theo nhu cầu của bạn.
3. Sau đó, lưu và đóng cửa sổ mã, bây giờ, bạn sẽ nhận được kết quả sau khi bạn cần:
(1.) Nếu nhập dữ liệu trong Cột A, nút 1 được bật và nút 2 bị tắt, hãy xem ảnh chụp màn hình:
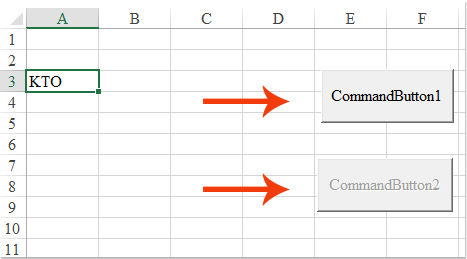
(2.) Nếu nhập dữ liệu trong Cột C, nút 2 được bật và nút 1 bị tắt, hãy xem ảnh chụp màn hình:

(3.) Cả Cột A và Cột C đều có dữ liệu, hai nút đều được bật, xem ảnh chụp màn hình:

(4.) Hai nút đều bị tắt nếu không có dữ liệu trong Cột A và Cột C, xem ảnh chụp màn hình:
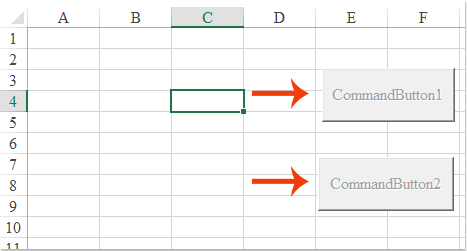
Bật hoặc tắt một nút dựa trên hai giá trị ô có mã VBA
Nếu bạn muốn bật hoặc tắt một nút lệnh dựa trên hai giá trị ô, chẳng hạn như, khi giá trị trong A1 lớn hơn giá trị trong B1, nút được bật, nếu không, nút sẽ bị vô hiệu hóa. Mã VBA sau đây cũng có thể giúp bạn.
1. Bấm chuột phải vào trang tính có chứa nút, sau đó chọn Mã Chế độ xem từ menu ngữ cảnh, trong Microsoft Visual Basic cho các ứng dụng cửa sổ, vui lòng sao chép và dán mã bên dưới vào mô-đun trống, xem ảnh chụp màn hình:
Mã VBA: Bật hoặc tắt một nút dựa trên hai giá trị ô:
Private Sub Worksheet_Change(ByVal Target As Range)
Dim TargetAdd As String
Dim xTemp As Double
On Error GoTo ExitSub
TargetAdd = Target.Address
CommandButton1.Enabled = False
If (TargetAdd = Range("A1").Address) Or (TargetAdd = Range("B1").Address) Then
If Range("A1") > Range("B1") Then
CommandButton1.Enabled = True
End If
End If
ExitSub:
End Sub

Chú thích: Trong đoạn mã trên, A1 và B1 là các giá trị ô mà bạn sử dụng, Nút lệnh1 là tên nút, hãy thay đổi chúng thành của riêng bạn.
2. Sau đó, lưu và đóng cửa sổ mã, bây giờ, nếu giá trị ô trong A1 lớn hơn B1, nút được bật, ngược lại, nếu giá trị ô trong A1 nhỏ hơn B1, nút bị tắt, xem ảnh chụp màn hình:

Công cụ năng suất văn phòng tốt nhất
Nâng cao kỹ năng Excel của bạn với Kutools for Excel và trải nghiệm hiệu quả hơn bao giờ hết. Kutools for Excel cung cấp hơn 300 tính năng nâng cao để tăng năng suất và tiết kiệm thời gian. Bấm vào đây để có được tính năng bạn cần nhất...

Tab Office mang lại giao diện Tab cho Office và giúp công việc của bạn trở nên dễ dàng hơn nhiều
- Cho phép chỉnh sửa và đọc theo thẻ trong Word, Excel, PowerPoint, Publisher, Access, Visio và Project.
- Mở và tạo nhiều tài liệu trong các tab mới của cùng một cửa sổ, thay vì trong các cửa sổ mới.
- Tăng 50% năng suất của bạn và giảm hàng trăm cú nhấp chuột cho bạn mỗi ngày!

