Làm chủ Excel: Hướng dẫn cơ bản để hiện tất cả trang tính hoặc nhiều trang tính một cách dễ dàng
Sự mạnh mẽ của Excel không chỉ nằm ở các công thức và bảng tổng hợp phức tạp mà còn ở khả năng tổ chức và trình bày dữ liệu một cách hiệu quả. Một phần thiết yếu của tổ chức này là khả năng ẩn và hiện các trang tính khi cần thiết. Cho dù bạn là người dùng mới đang tìm cách hợp lý hóa sổ làm việc của mình hay người dùng nâng cao quản lý các tập dữ liệu phức tạp, hướng dẫn này sẽ trang bị cho bạn kiến thức để hiện các trang tính trong Excel một cách dễ dàng.

Bỏ ẩn từng trang một theo cách thủ công
Phương pháp đơn giản nhất để hiện các trang tính trong Excel là thực hiện thủ công, phương pháp này hiệu quả nhất khi xử lý một số lượng nhỏ trang tính.
1. Trong sổ làm việc Excel của bạn, nhấp chuột phải trên bất kỳ tab trang tính hiển thị nào ở cuối sổ làm việc Excel của bạn.

2. Lựa chọn Bỏ ẩn từ trình đơn ngữ cảnh.

3. Các Bỏ ẩn hộp thoại sẽ xuất hiện, liệt kê tất cả các sheet bị ẩn. Chọn trang tính bạn muốn bỏ ẩn và nhấp vào OK.

4. Sau đó, trang ẩn đã chọn sẽ được hiển thị. Lặp lại 3 bước trên để hiện thêm từng bảng tính bị ẩn.

Chú thích:
- Bên cạnh menu ngữ cảnh nhấp chuột phải, hộp thoại Bỏ ẩn có thể được truy cập từ ruy-băng hoặc từ phím tắt:
- Truy cập từ dải băng:
Tới Trang Chủ và trong Tế bào nhóm, nhấp Định dạng > Ẩn & Hiện > Bỏ ẩn trang tính để mở Bỏ ẩn thoại. - Truy cập từ phím tắt Excel:
Ấn Bản ALT + H + O + U + H phím để mở Bỏ ẩn thoại.

- Trong người dùng không phải Microsoft 365, tùy chọn Unhide của Excel chỉ cho phép bạn chọn từng sheet một. Để hiện nhiều hoặc tất cả các trang tính, bạn sẽ phải lặp lại các bước trên cho từng trang tính riêng lẻ.
- Tuy nhiên, nếu bạn là một Người dùng Microsoft 365, bạn có thể hiện nhiều trang tính Excel trong hộp thoại Bỏ ẩn cùng một lúc.
- Để chọn nhiều trang tính, hãy thực hiện một trong các cách sau:
- nhấn và giữ Ctrl rồi bấm vào các mục để chọn chúng.
- nhấn và giữ sự thay đổi , sau đó sử dụng phím mũi tên lên và xuống để điều chỉnh lựa chọn của bạn.
- Nếu bạn không phải là người dùng Microsoft 365 nhưng muốn ẩn nhanh nhiều hoặc tất cả các trang tính, vui lòng sử dụng các phương pháp sau ( Phương pháp Kutools cho Excel , Phương pháp VBAvà Phương pháp xem tùy chỉnh ) chúng tôi sẽ giới thiệu tiếp theo.

🌟 Chuyển đổi ngay lập tức tất cả các trang bị ẩn thành hiển thị hoặc ẩn! 🌟
Tiết kiệm thời gian và công sức với Kutools cho Excel's Chuyển đổi chế độ hiển thị bảng tính ẩn tính năng! 🚀
Với sự tiện dụng Chuyển đổi chế độ hiển thị bảng tính ẩn nút do Kutools for Excel cung cấp, bạn có thể sử dụng một cú nhấp chuột để hiển thị tất cả các bảng tính bị ẩn trong sổ làm việc đang hoạt động và nhấp vào nó một lần nữa để chuyển tất cả các bảng tính bị ẩn thành ẩn. Nó nhanh như chớp! ⚡

📊 Kutools cho Excel: Tăng cường Excel với trên 300 những công cụ thiết yếu. Tận hưởng bản dùng thử MIỄN PHÍ 30 ngày đầy đủ tính năng mà không cần thẻ tín dụng! 🚀
Tải xuống NgayMột cú nhấp chuột để hiện tất cả các trang tính với một tính năng mạnh mẽ – Kutools for Excel
Trải nghiệm sự thuận tiện chỉ bằng một cú nhấp chuột với Kutools cho Excelmạnh mẽ Hiện tất cả các trang tính ẩn tính năng. Công cụ đáng chú ý này cho phép bạn dễ dàng hiển thị mọi trang tính ẩn chỉ bằng một cú nhấp chuột, bỏ qua quy trình tẻ nhạt được yêu cầu bởi tùy chọn Bỏ ẩn mặc định của Excel, tùy chọn này giới hạn bạn chỉ hiện từng trang một. Hãy tạm biệt sự lặp lại tẻ nhạt của các bước cho mỗi bảng tính và chào đón một cách tiếp cận hiệu quả hơn, tiết kiệm thời gian hơn để quản lý tài liệu Excel của bạn với Kutools for Excel.
Sau cài đặt Kutools cho Excel, Click Kutools > Xem > Hiện tất cả các trang tính ẩn để hiển thị tất cả các trang bị ẩn.

Chú thích: Văn bản (11 tờ) được hiển thị bên cạnh hàm biểu thị tổng số trang tính ẩn trong sổ làm việc của bạn. Nếu không có bảng tính ẩn, hàm sẽ chuyển sang màu xám.
Kết quả
Tất cả các trang ẩn được hiển thị cùng một lúc.

- Để sử dụng tính năng này, bạn nên cài đặt Kutools cho Excel đầu tiên, xin vui lòng nhấp để tải xuống và dùng thử miễn phí 30 ngày ngay bây giờ.
- Để có cách tiếp cận phù hợp để quản lý sổ làm việc và trang tính của bạn, chẳng hạn như hiển thị có chọn lọc các bảng tính cụ thể thay vì tất cả cùng một lúc, Kutools cho Excel cung cấp nâng cao Ẩn / Hiện Sổ làm việc và Trang tính tính thiết thực. Tính năng này cung cấp sự linh hoạt để dễ dàng hiển thị hoặc ẩn các nhóm sổ làm việc và trang tính theo nhu cầu cụ thể của bạn.

Hiện trang tính bằng VBA
Người dùng Excel nâng cao hoặc những người quen với khả năng lập trình của Excel có thể sử dụng VBA để hiện trang tính. Phương pháp này mang lại sự linh hoạt và có thể được tùy chỉnh để phù hợp với nhiều nhu cầu khác nhau, chẳng hạn như hiện tất cả các trang tính, nhiều trang tính hoặc trang tính có văn bản cụ thể trong tên.
Trong phần này, chúng ta sẽ khám phá ba tập lệnh VBA được thiết kế để đáp ứng ba yêu cầu riêng biệt đối với việc hiện các trang tính.
Hiện tất cả các trang tính
Tập lệnh VBA này hiển thị tất cả các trang tính trong sổ làm việc.
Bước 1: Mở trình chỉnh sửa mô-đun VBA và sao chép mã
- Giữ phím tắt ALT + F11 các phím trong Excel và nó sẽ mở Microsoft Visual Basic cho các ứng dụng cửa sổ.
- Nhấp chuột Chèn > Mô-đun và dán mã sau vào Mô-đun Cửa sổ.
- Mã VBA: Hiện tất cả các trang tính
Sub UnhideAllSheets() 'Updateby Extendoffice Dim ws As Worksheet For Each ws In ThisWorkbook.Worksheets ws.Visible = xlSheetVisible Next ws End Sub
Bước 2: Thực thi mã để nhận kết quả
Sau khi dán mã này, vui lòng nhấn F5 chìa khóa để chạy mã này. Và tất cả các sheet ẩn sẽ được hiển thị cùng một lúc.

Hiện nhiều trang tính (trang tính được chỉ định)
Tập lệnh VBA này cho phép bạn hiện danh sách các trang tính được chỉ định.
Bước 1: Mở trình chỉnh sửa mô-đun VBA và sao chép mã
- Giữ phím tắt ALT + F11 các phím trong Excel và nó sẽ mở Microsoft Visual Basic cho các ứng dụng cửa sổ.
- Nhấp chuột Chèn > Mô-đun và dán mã sau vào Mô-đun Cửa sổ.
- Mã VBA: Hiện các trang tính được chỉ định
Sub UnhideSelectedSheets() 'Updateby Extendoffice Dim sheetNames As Variant sheetNames = Array("Sheet5", "Sheet6") ' Customize the list with your sheet names Dim name As Variant For Each name In sheetNames Sheets(name).Visible = xlSheetVisible Next name End Sub
Chú thích: Trong trường hợp này, Sheet5 và Sheet6 sẽ được hiển thị. Bạn có thể tùy chỉnh danh sách với tên trang tính của mình bằng mã: sheetNames = Mảng("Sheet5", "Sheet6") Bằng cách thay thế "Trang tính 5", "Trang tính 6" với các tên trang tính khác.
Bước 2: Thực thi mã để nhận kết quả
Sau khi dán mã này, vui lòng nhấn F5 chìa khóa để chạy mã này. Và các trang ẩn được chỉ định (Sheet5 và Sheet6) sẽ được hiển thị cùng một lúc.

Hiện các bảng tính có văn bản cụ thể trong tên trang tính
Để hiện các trang tính dựa trên văn bản cụ thể trong tên của chúng, hãy sử dụng tập lệnh VBA sau.
Bước 1: Mở trình chỉnh sửa mô-đun VBA và sao chép mã
- Giữ phím tắt ALT + F11 các phím trong Excel và nó sẽ mở Microsoft Visual Basic cho các ứng dụng cửa sổ.
- Nhấp chuột Chèn > Mô-đun và dán mã sau vào Mô-đun Cửa sổ.
- Mã VBA: Hiện các trang tính có văn bản cụ thể trong tên trang tính
Sub UnhideSheetsWithSpecificText() 'Updateby Extendoffice Dim ws As Worksheet For Each ws In ThisWorkbook.Worksheets If InStr(ws.Name, "Excel") > 0 Then ws.Visible = xlSheetVisible End If Next ws End Sub
Chú thích: Trong trường hợp này, các tờ có chứa Excel trong tên sẽ được hiển thị. Để hiện các bảng tính có văn bản cụ thể khác trong tên của chúng, bạn có thể sửa đổi mã được cung cấp Nếu InStr(ws.Name, "Excel") > 0 Thì Bằng cách thay thế "Excel" với văn bản mong muốn.
Bước 2: Thực thi mã để nhận kết quả
Sau khi dán mã này, vui lòng nhấn F5 chìa khóa để chạy mã này. Và những tờ giấy ẩn chứa dòng chữ Excel trong tên sẽ được hiển thị cùng một lúc.

Bỏ ẩn tất cả các trang tính với Chế độ xem tùy chỉnh
Chế độ xem tùy chỉnh trong Excel cho phép bạn bỏ qua rắc rối khi hiện từng trang tính một bằng cách cho phép bạn lưu chế độ xem sổ làm việc của mình khi tất cả các trang tính đều hiển thị. Về cơ bản, bạn chụp nhanh sổ làm việc của mình khi mọi thứ đều hiển thị. Sau đó, nếu bạn ẩn bất kỳ trang tính nào, bạn có thể dễ dàng quay lại trạng thái ban đầu nơi tất cả các trang tính đều hiển thị chỉ bằng một cú nhấp chuột. Vì vậy, để có kết quả tốt nhất, hãy thiết lập chế độ xem tùy chỉnh này khi bắt đầu công việc của bạn trước khi ẩn bất kỳ trang tính nào.
Bước 1: Đảm bảo tất cả các trang tính đều hiển thị
Trước khi bạn có thể tạo chế độ xem tùy chỉnh để hiện tất cả các trang tính, trước tiên bạn phải đảm bảo rằng tất cả các trang tính trong sổ làm việc của bạn đều hiển thị.
Chú thích: Nếu bạn không biết có sheet ẩn nào trong sổ làm việc của mình hay không, hãy tham khảo hướng dẫn ở cuối phần này: Làm cách nào để kiểm tra xem sổ làm việc có chứa trang tính ẩn nào không?
Bước 2: Điều hướng đến Chế độ xem tùy chỉnh
Tới Xem tab trên dải băng. bên trong Chế độ xem sổ làm việc nhóm, nhấp vào Chế độ xem tùy chỉnh.

Bước 3: Tạo chế độ xem tùy chỉnh mới
- Trong tạp chí Chế độ xem tùy chỉnh hộp thoại, Bấm vào Thêm .
- Trong tạp chí Thêm Chế độ xem hộp thoại, nhập tên cho chế độ xem tùy chỉnh của bạn, chẳng hạn như Tất cả các trang tính đều hiển thị. Nhấp chuột OK.
- Nhấp chuột phải trên bất kỳ tab trang tính nào hiển thị ở cuối cửa sổ Excel. Hành động này sẽ nhắc một menu ngữ cảnh xuất hiện.
- Trong menu này, hãy hướng sự chú ý của bạn đến Bỏ ẩn tùy chọn.
- Nếu Bỏ ẩn tùy chọn đang hoạt động (có nghĩa là nó không chuyển sang màu xám), điều này báo hiệu sự hiện diện của các trang tính ẩn trong sổ làm việc của bạn. Bạn có thể nhấp vào nó để xem và chọn bất kỳ trang ẩn nào bạn muốn hiển thị.
- Ngược lại, nếu Bỏ ẩn tùy chọn không hoạt động (chuyển sang màu xám), nó xác nhận rằng sổ làm việc không có bất kỳ trang tính ẩn nào.


Bước 4: Sử dụng Chế độ xem tùy chỉnh của bạn
Bất cứ khi nào bạn cần bỏ ẩn tất cả các trang tính trong sổ làm việc của mình, bạn chỉ cần quay lại Xem tab, nhấp vào Chế độ xem tùy chỉnh, hãy chọn chế độ xem bạn đã tạo (ví dụ: Tất cả các trang tính đều hiển thị), rồi bấm vào Chỉ. Điều này sẽ ngay lập tức hoàn nguyên sổ làm việc của bạn về trạng thái hiển thị tất cả các trang tính.

Làm cách nào để kiểm tra xem sổ làm việc có chứa trang tính ẩn nào không?
Để nhanh chóng xác định bất kỳ trang tính ẩn nào trong sổ làm việc Excel, hãy làm theo các bước đơn giản sau:

Phương pháp này được coi là cách tiếp cận trực tiếp nhất để nhanh chóng xác định xem sổ làm việc của bạn có che giấu bất kỳ trang tính nào hay không. Tuy nhiên, phương pháp này không hiển thị tờ giấy rất ẩn. Đến xem và hiện các trang tính rất ẩn, hãy sử dụng phương pháp sau.
Dễ dàng hiện tất cả các trang bị ẩn rất nhiều bằng Kutools for Excel
Để xem và bỏ ẩn các trang tính được đặt làm rất ẩn trong Excel—một trạng thái khiến chúng không thể truy cập được qua giao diện Excel thông thường—Kutools cho Excel đưa ra một giải pháp hiệu quả. Các Ẩn / Hiện Sổ làm việc và Trang tính Tính năng này cho phép bạn quản lý các trang tính được ẩn sâu hơn mức cài đặt ẩn tiêu chuẩn cho phép mà không cần các tập lệnh VBA phức tạp. Nó cho phép bạn dễ dàng tiết lộ tất cả các trang bị ẩn, bao gồm cả những trang được đánh dấu là rất ẩnvà cung cấp các tùy chọn để chỉ bỏ ẩn các trang bị ẩn hoặc chỉ những trang bị ẩn. Đây là cách hiện tất cả các trang bị ẩn rất nhiều bằng Kutools.
Sau cài đặt Kutools cho Excel, lựa chọn Kutools > Xem > Ẩn / Hiện Sổ làm việc và Trang tính. Trong Ẩn / Hiện Sổ làm việc và Trang tính hộp thoại, hãy chọn từng hộp kiểm của Rất ẩn các trang tính trong danh sách Trang tính để hiển thị chúng.
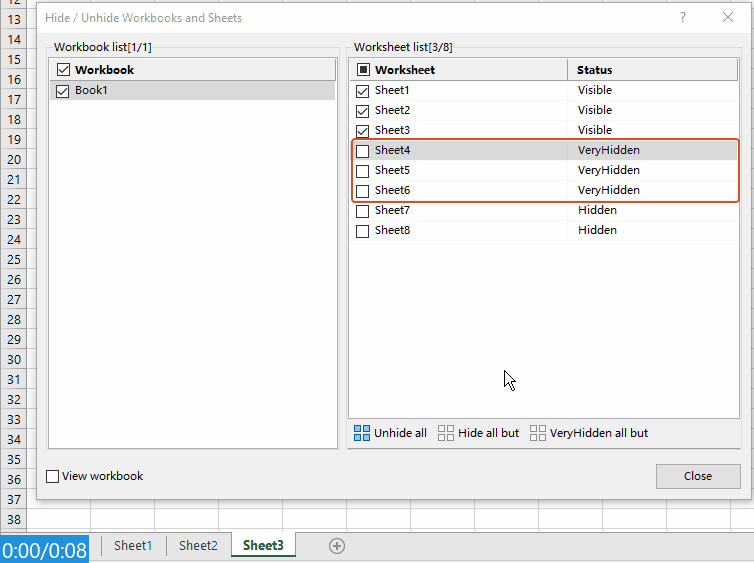
Bạn có thể thấy các trang tính bị ẩn sẽ được hiển thị ngay lập tức. Đóng hộp thoại khi bạn cần.
Chú thích: Đến bỏ ẩn tất cả các trang tính bao gồm các trang bị ẩn và các trang rất ẩn, bạn chỉ cần nhấp vào Bỏ ẩn tất cả nút trong Ẩn / Hiện Sổ làm việc và Trang tính hộp thoại. Sau đó tất cả các trang tính sẽ được hiển thị cùng một lúc!
Mẹo: Để sử dụng tính năng này, bạn nên cài đặt Kutools cho Excel đầu tiên, xin vui lòng nhấp để tải xuống và dùng thử miễn phí 30 ngày ngay bây giờ.
Tại sao bạn không thể bỏ ẩn trang tính? - Vấn đề và giải pháp
Việc gặp phải sự cố khi cố gắng hiện các trang tính trong Excel có thể khiến bạn khó chịu. Những vấn đề này thường phát sinh từ một số tình huống phổ biến. Hiểu những vấn đề này và giải pháp của chúng có thể giúp bạn quản lý sổ làm việc Excel của mình một cách hiệu quả. Dưới đây là bảng phân tích các vấn đề thường gặp và giải pháp của chúng:
1. Trang tính được đặt ở chế độ Rất ẩn
Vấn đề:
Excel cho phép các trang tính được đặt thành Rất ẩn, có nghĩa là chúng không thể bị ẩn thông qua các tùy chọn giao diện Excel thông thường.
Giải pháp:
Bạn có thể sử dụng VBA để thay đổi trạng thái hiển thị của các trang tính này. Truy cập trình soạn thảo VBA bằng cách nhấn ALT + F11 các phím, tìm sổ làm việc và trang tính được đề cập rồi đặt địa chỉ của trang tính đó Có thể nhìn thấy tài sản để xlSheetHiển thị. Ngoài ra, các công cụ như Kutools cho Excel cung cấp một cách thân thiện hơn với người dùng để hiện các trang tính rất ẩn mà không cần phải viết mã.
2. Bảo vệ sổ làm việc
Vấn đề:
Nếu sổ làm việc được bảo vệ, bạn có thể không thực hiện được các thay đổi, bao gồm cả việc hiện các trang tính.
Giải pháp:
Bạn cần loại bỏ bảo vệ sổ làm việc. Điều này thường yêu cầu mật khẩu được sử dụng để bảo vệ sổ làm việc. Sau khi không được bảo vệ, bạn sẽ có thể hiện các trang tính một cách bình thường. Nếu bạn không biết mật khẩu, vui lòng đọc: Làm cách nào để bỏ bảo vệ tất cả các trang tính được bảo vệ mà không cần mật khẩu trong sổ làm việc?
3. Trang tính không thực sự bị ẩn
Vấn đề:
Đôi khi, có vẻ như các trang tính bị ẩn trong khi trên thực tế, chúng không có trong sổ làm việc.
Giải pháp:
Để biết liệu có trang tính ẩn nào trong sổ làm việc của bạn hay không, hãy tham khảo hướng dẫn trong bài viết này: Làm cách nào để kiểm tra xem sổ làm việc có chứa trang tính ẩn nào không?
4. Các vấn đề về phiên bản và khả năng tương thích của Excel
Vấn đề:
Các phiên bản Excel cũ hơn hoặc các vấn đề tương thích giữa các bản phát hành khác nhau có thể ảnh hưởng đến khả năng hiện trang tính của bạn.
Giải pháp:
Đảm bảo bạn đang sử dụng phiên bản Excel hỗ trợ các tính năng trong sổ làm việc của mình. Nếu bạn đang làm việc ở chế độ tương thích với phiên bản cũ hơn, hãy cân nhắc việc nâng cấp và lưu tệp ở định dạng mới hơn. Đảm bảo rằng tất cả người dùng cần sổ làm việc đều có quyền truy nhập vào phiên bản Excel cập nhật để duy trì chức năng và khả năng tương thích.
Tóm lại, chúng tôi đã khám phá nhiều cách để hiện trang tính trong Excel, từ các bước thủ công đến sử dụng Kutools for Excel và tập lệnh VBA.... Với những công cụ này theo ý của bạn, mong muốn bảng tính của bạn luôn được sắp xếp ngăn nắp và dữ liệu của bạn luôn trong tầm tay. Nếu bạn đang muốn khám phá thêm các mẹo và thủ thuật Excel, xin vui lòng nhấn vào đây để truy cập vào bộ sưu tập phong phú của chúng tôi gồm hơn hàng nghìn bài hướng dẫn.
Các bài liên quan
Hiện nhanh các cột trong Excel – Hướng dẫn từng bước
Trong hướng dẫn này, chúng tôi sẽ cung cấp một số thủ thuật để bỏ ẩn tất cả các cột, cột cụ thể, cột đầu tiên, v.v.
Làm cách nào để ẩn hoặc hiện một trang tính cụ thể dựa trên giá trị ô trong một trang tính khác?
Ví dụ: khi tôi nhập văn bản “Có” vào ô G1 của Sheet2, tôi muốn ẩn Sheet1 và khi tôi nhập “Không” thì Sheet1 sẽ hiển thị cùng một lúc. Làm cách nào tôi có thể giải quyết vấn đề này trong Excel?
Làm cách nào để sử dụng hộp kiểm để ẩn hoặc hiện trang tính trong Excel?
Hộp kiểm là một tính năng hữu ích trong Excel. Ở đây tôi sẽ chỉ cho bạn cách sử dụng hộp kiểm để ẩn hoặc hiện một trang tính được chỉ định trong Excel.
Làm cách nào để ẩn hoặc hiện các cột dựa trên lựa chọn danh sách thả xuống trong Excel?
Trong bài viết này, chúng tôi sẽ chỉ cho bạn một phương pháp VBA để ẩn hoặc hiện các cột dựa trên lựa chọn danh sách thả xuống trong Excel.
Công cụ năng suất văn phòng tốt nhất
Nâng cao kỹ năng Excel của bạn với Kutools for Excel và trải nghiệm hiệu quả hơn bao giờ hết. Kutools for Excel cung cấp hơn 300 tính năng nâng cao để tăng năng suất và tiết kiệm thời gian. Bấm vào đây để có được tính năng bạn cần nhất...

Tab Office mang lại giao diện Tab cho Office và giúp công việc của bạn trở nên dễ dàng hơn nhiều
- Cho phép chỉnh sửa và đọc theo thẻ trong Word, Excel, PowerPoint, Publisher, Access, Visio và Project.
- Mở và tạo nhiều tài liệu trong các tab mới của cùng một cửa sổ, thay vì trong các cửa sổ mới.
- Tăng 50% năng suất của bạn và giảm hàng trăm cú nhấp chuột cho bạn mỗi ngày!

Mục lục
- Bỏ ẩn từng trang một theo cách thủ công
- Một cú nhấp chuột để hiện tất cả các trang tính với một tính năng mạnh mẽ – Kutools for Excel
- Hiện trang tính bằng VBA
- Hiện tất cả các trang tính
- Hiện nhiều trang tính (trang tính được chỉ định)
- Hiện các bảng tính có văn bản cụ thể trong tên trang tính
- Bỏ ẩn tất cả các trang tính với Chế độ xem tùy chỉnh
- Dễ dàng hiện tất cả các trang bị ẩn rất nhiều bằng Kutools for Excel
- Tại sao bạn không thể bỏ ẩn trang tính? - Vấn đề và giải pháp
- Các bài liên quan
- Các công cụ năng suất văn phòng tốt nhất
- Nhận xét
