Làm cách nào để tạo cuộc hẹn từ trang tính Excel sang lịch Outlook?
Đôi khi, bạn có thể cần tạo các cuộc hẹn trong lịch Outlook, nhưng bạn đã bao giờ cố gắng liệt kê các cuộc hẹn trong trang tính Excel, sau đó nhập chúng vào lịch Outlook như hình minh họa bên dưới chưa?
 |
 |
 |
Tạo cuộc hẹn từ trang tính Excel sang lịch Outlook
Tạo cuộc hẹn từ trang tính Excel sang lịch Outlook
Trước tiên, bạn cần phải lưu trang tính dưới dạng tệp CSV (Phân cách bằng dấu phẩy).
1. Liệt kê các cuộc hẹn trong một trang tính với các trường sau: Chủ đề, Ngày bắt đầu, Ngày kết thúc, Thời gian bắt đầu, Thời gian kết thúc, Vị trí và Mô tả, ít nhất cần có hai trường đầu tiên.
2. nhấp chuột Tập tin > Save As > Xem.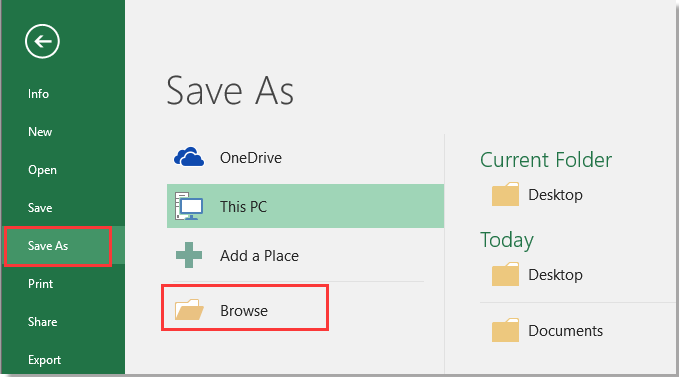
3. Chọn vị trí để đặt tệp mới, chọn CSV (Phân cách bằng dấu phẩy) từ Save as type danh sách thả xuống.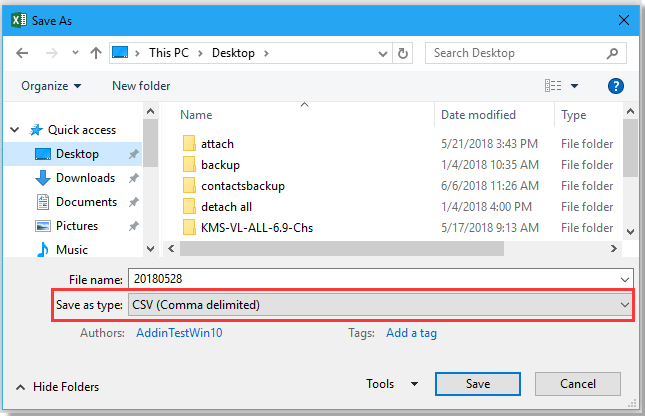
4. nhấp chuột Lưu, có thể có một số hộp thoại nhắc nhở bật ra, chỉ cần đóng chúng lại.
Nhập tệp CSV vào Outlook.
5. Bật Outlook, nhấp vào Tập tin > Mở & Xuất > Import / Export.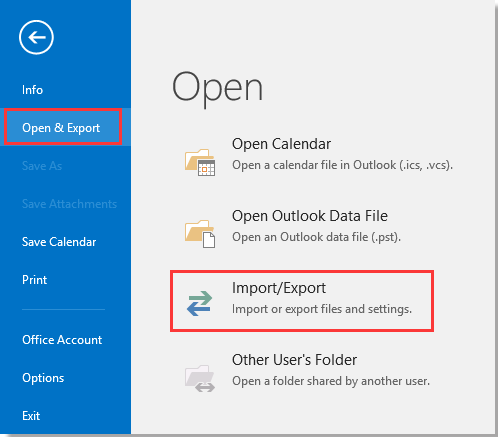
6. bên trong Thuật sĩ Nhập và Xuất, chọn Nhập từ chương trình hoặc tệp khác từ danh sách.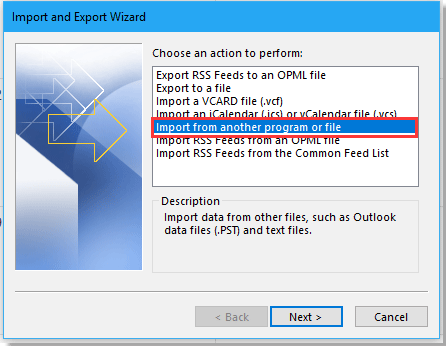
7. nhấp chuột Sau, Click Xem để tìm tệp CSV và chọn tùy chọn khi bạn cần để xử lý kết quả.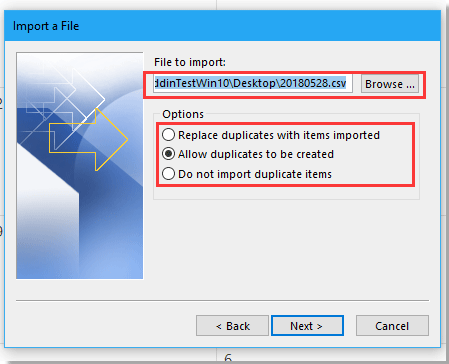
8. nhấp chuột Sau, chọn một thư mục lịch mà bạn muốn nhập các cuộc hẹn vào Nhập tệp thoại.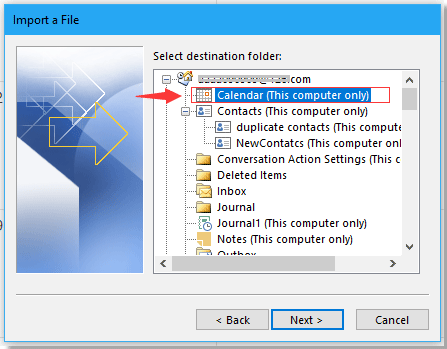
9. nhấp chuột Sau > Kết thúc. Bây giờ các cuộc hẹn đã được nhập từ Excel sang lịch Outlook.
Công cụ năng suất văn phòng tốt nhất
Nâng cao kỹ năng Excel của bạn với Kutools for Excel và trải nghiệm hiệu quả hơn bao giờ hết. Kutools for Excel cung cấp hơn 300 tính năng nâng cao để tăng năng suất và tiết kiệm thời gian. Bấm vào đây để có được tính năng bạn cần nhất...

Tab Office mang lại giao diện Tab cho Office và giúp công việc của bạn trở nên dễ dàng hơn nhiều
- Cho phép chỉnh sửa và đọc theo thẻ trong Word, Excel, PowerPoint, Publisher, Access, Visio và Project.
- Mở và tạo nhiều tài liệu trong các tab mới của cùng một cửa sổ, thay vì trong các cửa sổ mới.
- Tăng 50% năng suất của bạn và giảm hàng trăm cú nhấp chuột cho bạn mỗi ngày!
