Làm thế nào để nhanh chóng ẩn sổ làm việc Excel trong Excel?
Khi có nhiều sổ làm việc đang mở trong Excel và bạn không muốn xem một số sổ làm việc đang mở, bạn có thể ẩn chúng. Nhưng làm thế nào chúng ta có thể ẩn sổ làm việc dễ dàng trong Excel? Bài viết này thảo luận về các cách ẩn sổ làm việc trong Excel.
- Ẩn từng sổ làm việc trong Excel
- Ẩn sổ làm việc bằng cách sử dụng VBA
- Ẩn sổ làm việc trong một cú nhấp chuột với Kutools cho Excel
 Ẩn từng sổ làm việc trong Excel
Ẩn từng sổ làm việc trong Excel
Nếu có một vài sổ làm việc bạn cần ẩn, thì việc ẩn từng sổ một trong Excel rất đơn giản.
On Xem tab, nhấp vào Ẩn giấu nút trong Windows nhóm, sau đó bạn có thể thấy sổ làm việc đã bị ẩn. Xem ảnh chụp màn hình
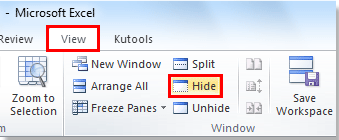
Mẹo: Nếu bạn muốn ẩn hàng trăm sổ làm việc, tôi khuyên bạn nên chọn hai phương pháp tiếp theo để làm cho công việc tốn nhiều thời gian này trở nên đơn giản hơn.
 Ẩn sổ làm việc bằng cách sử dụng VBA
Ẩn sổ làm việc bằng cách sử dụng VBA
Nếu bạn là người dùng có kỹ năng và chuyên nghiệp, bạn có thể ẩn sổ làm việc bằng cách sử dụng VBA mã như sau:
Ứng dụng. Có thể = Sai
Chú thích: Tuy nhiên, bạn phải đảm bảo rằng bạn khôi phục khả năng hiển thị khi biểu mẫu đóng. Hãy lưu ý nếu Excel gặp sự cố, người dùng của bạn có thể bị bỏ lại với một phiên bản Excel ẩn đang chạy.
 Ẩn sổ làm việc trong một cú nhấp chuột với Kutools cho Excel
Ẩn sổ làm việc trong một cú nhấp chuột với Kutools cho Excel
Giả sử bạn có nhiều sổ làm việc cần ẩn nhưng với ít kiến thức về VBA, cách nhanh chóng là sử dụng một công cụ có sẵn để hoàn thành. Với Tương tác Ẩn / Hiện tiện ích của Kutools cho Excel, bạn có thể ẩn và hiện sổ làm việc một cách tự do và linh hoạt.
Kutools cho Excel: với hơn 300 bổ trợ Excel tiện dụng, dùng thử miễn phí không giới hạn trong 30 ngày. Lấy nó ngay
Sau khi cài đặt Kutools cho Excel, bạn có thể áp dụng Ẩn / Hiện Sổ làm việc và Trang tính để nhanh chóng ẩn tất cả các sổ làm việc cùng một lúc.
Bước 1. Vui lòng áp dụng tiện ích này bằng cách nhấp vào Kutools > Show / Hide > Ẩn / Hiện Sổ làm việc và Trang tính. Xem ảnh chụp màn hình:

Bước 2: Sự Ẩn / Hiện Sổ làm việc và Trang tính hộp thoại bật lên và bạn có thể ẩn hoặc hiện linh hoạt các bảng tính và bảng tính.
Hộp thoại được chia thành hai ngăn và bạn có thể ẩn / hiện các sổ làm việc trong ngăn bên trái. Các sổ làm việc được kiểm tra theo mặc định. Khi xóa dấu kiểm trước mặt chúng, tức là các sổ làm việc đã được ẩn thành công. Để hiển thị lại các sổ làm việc cũng đơn giản; bạn chỉ cần đặt dấu kiểm ở bất kỳ nơi nào trong số họ.
Hơn nữa, bạn cũng có thể ẩn hoặc hiện các trang tính bằng công cụ này. Trong ngăn bên phải của hộp thoại, bạn có thể chọn hoặc bỏ chọn để hiện / ẩn bất kỳ trang tính nào trong số nhiều trang tính. Xem ảnh chụp màn hình:

Lời khuyên:
1. Các Ẩn tất cả và Bỏ ẩn tất cả nút làm cho quá trình nhanh hơn;
2. Bạn không thể ẩn tất cả các trang tính trong một sổ làm việc, nhưng bạn có thể chọn ẩn toàn bộ sổ làm việc.
Để biết thêm thông tin chi tiết về Ẩn / Hiện Sổ làm việc và Trang tính, xin hãy đến Ẩn / Hiện Sổ làm việc và Trang tính.
Điều liên quan:
Nhanh chóng ẩn các sổ làm việc khác (tất cả các cửa sổ không hoạt động) trong Excel.
Công cụ năng suất văn phòng tốt nhất
Nâng cao kỹ năng Excel của bạn với Kutools for Excel và trải nghiệm hiệu quả hơn bao giờ hết. Kutools for Excel cung cấp hơn 300 tính năng nâng cao để tăng năng suất và tiết kiệm thời gian. Bấm vào đây để có được tính năng bạn cần nhất...

Tab Office mang lại giao diện Tab cho Office và giúp công việc của bạn trở nên dễ dàng hơn nhiều
- Cho phép chỉnh sửa và đọc theo thẻ trong Word, Excel, PowerPoint, Publisher, Access, Visio và Project.
- Mở và tạo nhiều tài liệu trong các tab mới của cùng một cửa sổ, thay vì trong các cửa sổ mới.
- Tăng 50% năng suất của bạn và giảm hàng trăm cú nhấp chuột cho bạn mỗi ngày!

