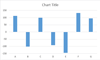Làm thế nào để tạo biểu đồ dấu đầu dòng và biểu đồ dấu đầu dòng ngang trong Excel?
Khi bạn muốn trình bày hiệu suất thực tế so với mục tiêu, biểu đồ gạch đầu dòng sẽ là một lựa chọn tốt. Bài viết này sẽ giới thiệu hướng dẫn tạo biểu đồ dấu đầu dòng trong Excel và cách giải quyết khác để tạo biểu đồ dấu đầu dòng ngang.
- Tạo biểu đồ dấu đầu dòng dọc trong Excel
- Tạo biểu đồ dấu đầu dòng ngang trong Excel
- Tạo biểu đồ gạch đầu dòng dọc hoặc ngang bằng một công cụ tuyệt vời (chỉ 2 bước)
Tạo biểu đồ dấu đầu dòng dọc trong Excel
Phương pháp này sẽ giới thiệu hướng dẫn tạo biểu đồ dấu đầu dòng trong Excel. Vui lòng làm như sau:
1. Chọn bảng bạn sẽ tạo biểu đồ dấu đầu dòng dựa trên và nhấp vào Chèn > Chèn biểu đồ cột hoặc thanh > Cột xếp chồng. Xem ảnh chụp màn hình:

2. Giữ biểu đồ mới được chọn và nhấp vào Thiết kế (Dưới Công cụ biểu đồ)> Chuyển đổi hàng / cột. Xem ảnh chụp màn hình:

3. Bây giờ hãy đơn giản hóa biểu đồ mới khi bạn cần. Trong trường hợp của tôi, tôi xóa đường lưới, trục hoành, tiêu đề biểu đồ và thu hẹp vùng biểu đồ. Xem ảnh chụp màn hình:
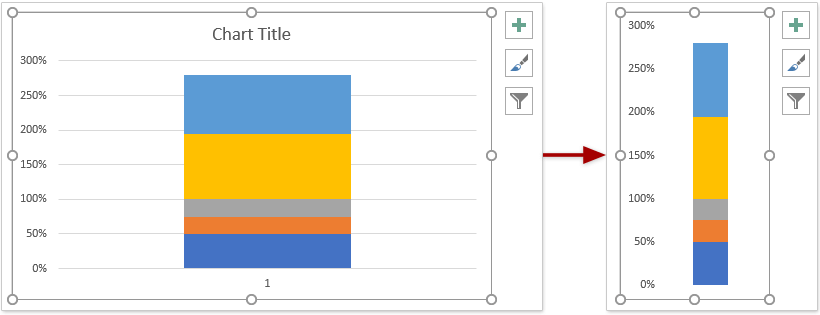
4. Trong biểu đồ, hãy nhấp chuột phải vào chuỗi dữ liệu Mục tiêu và chọn Thay đổi loại biểu đồ chuỗi từ menu ngữ cảnh. Xem ảnh chụp màn hình:
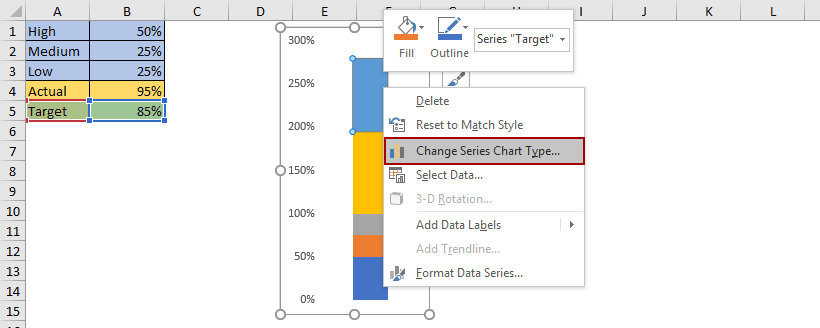
5. Trong hộp thoại Thay đổi loại biểu đồ, vui lòng thay đổi loại biểu đồ của Mục tiêu đến Dòng xếp chồng với điểm đánh dấus, bật tương ứng Trục phụ, và nhấp vào OK cái nút. Xem ảnh chụp màn hình:

6. Nhấp để chọn trục phụ trong biểu đồ và nhấn Xóa bỏ phím để loại bỏ nó. Xem ảnh chụp màn hình:
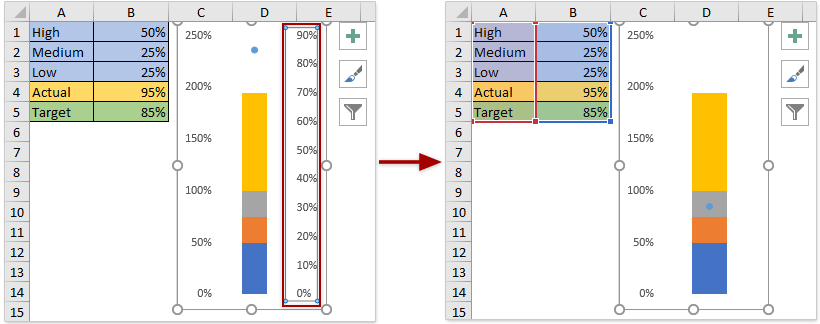
7. Bây giờ hãy nhấp chuột phải vào điểm màu xanh lam của chuỗi Mục tiêu trong biểu đồ và chọn Định dạng chuỗi dữ liệu từ menu ngữ cảnh. Xem ảnh chụp màn hình:

8. Trong ngăn Định dạng Chuỗi Dữ liệu, hãy chuyển đến Điền vào dòng > Marker, và sau đó:
(1) Trong Tùy chọn điểm đánh dấu phần, kiểm tra Built-in tùy chọn, chọn dấu gạch ngang từ Kiểu danh sách thả xuống và chỉ định một kích thước phù hợp trong Kích thước máy hộp (trong trường hợp của tôi, tôi chỉ định nó là 18 theo t
kích thước biểu đồ);
(2) Trong Điền , chỉ định một màu từ Màu danh sách thả xuống;
(3) Trong Biên giới phần, kiểm tra Không có dòng tùy chọn.

9. Quay lại biểu đồ, nhấp chuột phải vào chuỗi dữ liệu Thực tế và chọn Thay đổi loại biểu đồ chuỗi từ menu ngữ cảnh. Xem ảnh chụp màn hình:

10. Trong hộp thoại Thay đổi loại biểu đồ, đánh dấu vào Trục phụ trong hộp kiểm Thực tế hàng và nhấp vào OK cái nút. Xem ảnh chụp màn hình:
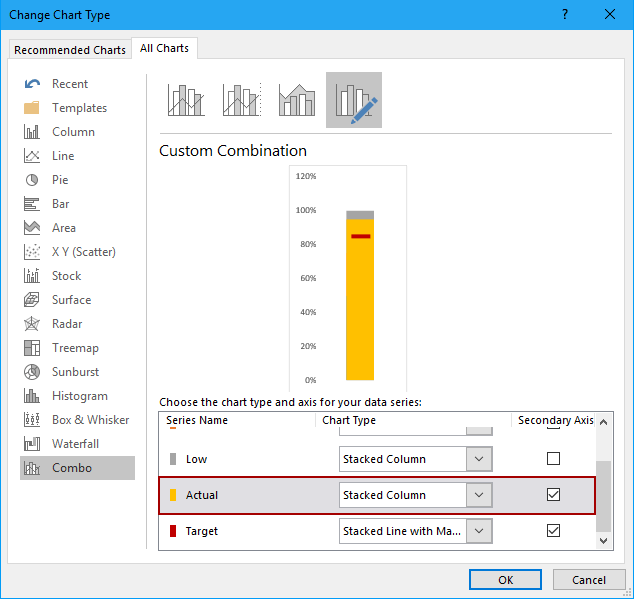
11. Trong biểu đồ, nhấp chuột phải vào Thực tế chuỗi dữ liệu và chọn Định dạng chuỗi dữ liệu từ menu ngữ cảnh. Xem ảnh chụp màn hình:
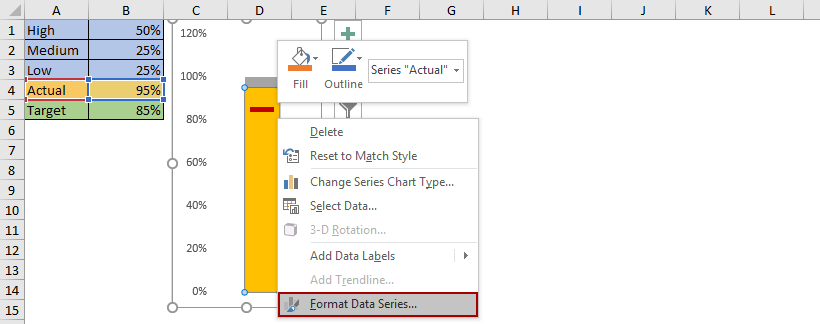
12. Trong ngăn Định dạng Chuỗi Dữ liệu, vui lòng thực hiện như sau:
(1) Dưới Tùy chọn chuỗi tab, chỉ định một Chiều rộng khoảng cách dựa trên kích thước biểu đồ của bạn;
(2) Dưới Điền vào dòng , chọn một màu từ Màu danh sách thả xuống.

13. Thay đổi màu tô cho chuỗi dữ liệu Thấp, Trung bình và Cao.
Lấy chuỗi dữ liệu Trung bình làm ví dụ, nhấp chuột phải vào chuỗi dữ liệu Trung bình trong biểu đồ và chọn Định dạng điểm dữ liệu từ trình đơn ngữ cảnh.
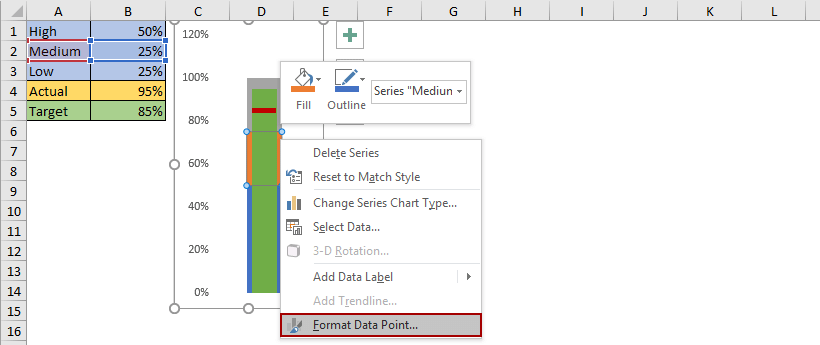
Trong ngăn Định dạng Điểm Dữ liệu, bên dưới Điền vào dòng , chọn một màu từ Màu danh sách thả xuống. Xem ảnh chụp màn hình:

Và sau đó thay đổi màu tô cho chuỗi dữ liệu khác với cách tương tự.
Cho đến nay, chúng tôi đã tạo một biểu đồ dấu đầu dòng bình thường trong Excel. Xem ảnh chụp màn hình:
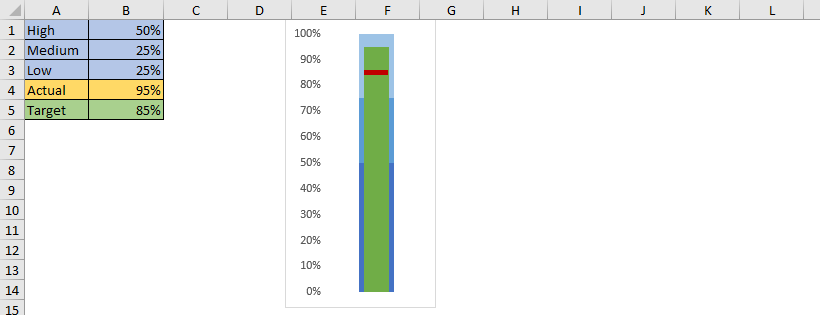
Tạo biểu đồ dấu đầu dòng ngang trong Excel
Trong phần này, tôi sẽ giới thiệu một thủ thuật để tạo biểu đồ dấu đầu dòng ngang dựa trên biểu đồ dấu đầu dòng dọc hiện có trong Excel. Vui lòng làm như sau:
1. Tạo biểu đồ dấu đầu dòng bình thường trong Excel.
2. Chọn phạm vi chứa toàn bộ biểu đồ dấu đầu dòng và nhấn Ctrl + C các phím với nhau để sao chép nó.
3. Chọn một ô trống, nhấp chuột phải và chọn Dán đặc biệt > Ảnh liên kết từ menu ngữ cảnh. Xem ảnh chụp màn hình:
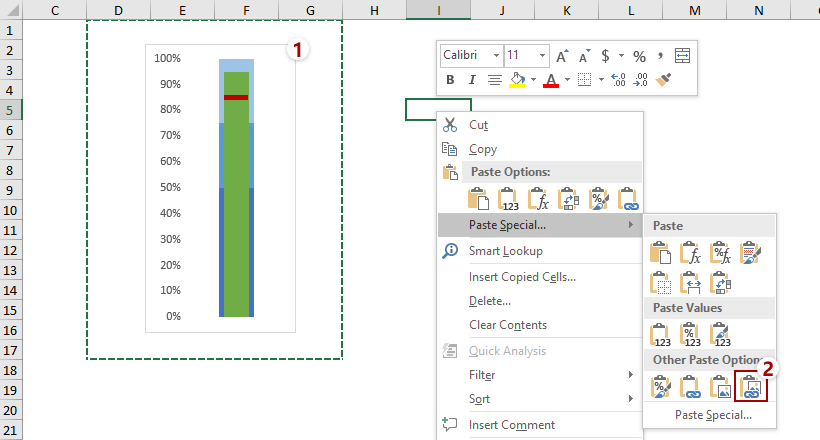
4. Giữ ảnh được liên kết được chọn và nhấp vào Định dạng (Dưới Công cụ hình ảnh)> Quay > Xoay phải 90°. Xem ảnh chụp màn hình:
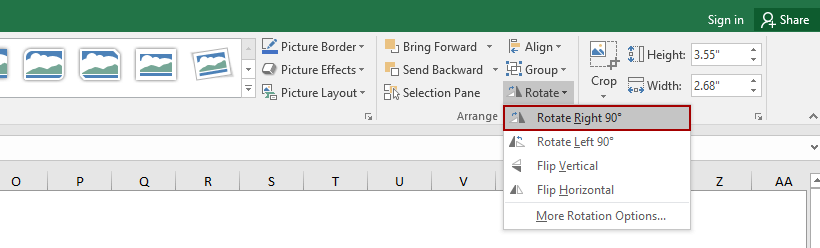
5. Chuyển đến biểu đồ dấu đầu dòng dọc ban đầu, nhấp chuột phải vào trục tung và chọn Định dạng trục từ trình đơn ngữ cảnh.
6. Sau đó đi đến Định dạng trục ngăn, vui lòng chọn Xoay tất cả văn bản 270° từ Văn bản chỉ đạo theo Kích thước & Thuộc tính chuyển hướng. Xem ảnh chụp màn hình:

7. Chọn hình ảnh được liên kết và nhấp vào Định dạng (Dưới Công cụ hình ảnh)> Cây trồng, và sau đó cắt hình ảnh được liên kết khi bạn cần. Xem ảnh chụp màn hình:
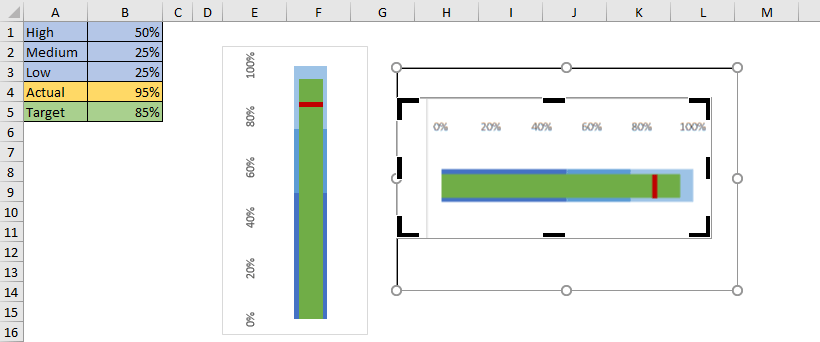
Cho đến nay, chúng tôi đã có một biểu đồ gạch đầu dòng ngang trong Excel. Xem ảnh chụp màn hình:
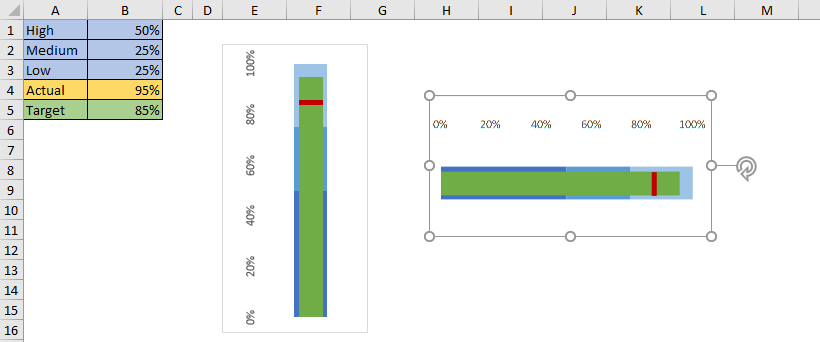
Tạo biểu đồ gạch đầu dòng dọc hoặc ngang bằng một công cụ tuyệt vời
Nếu bạn đã cài đặt Kutools cho Excel, bạn có thể sử dụng Biểu đồ Bullet để tạo nhanh biểu đồ dấu đầu dòng dọc hoặc ngang dễ dàng trong Excel. Vui lòng làm như sau:
Kutools cho Excel - Được đóng gói với hơn 300 công cụ cần thiết cho Excel. Tận hưởng bản dùng thử MIỄN PHÍ 30 ngày đầy đủ tính năng mà không cần thẻ tín dụng! Tải ngay!
1. Nhấp chuột Kutools > Bảng xếp hạng > Tiến độ > Biểu đồ Bullet để kích hoạt tính năng này.

2. Trong hộp thoại Biểu đồ dấu đầu dòng, vui lòng:
(1) Chỉ định hướng biểu đồ như Theo chiều dọc or Theo chiều ngang như bạn cần;
(2) Chọn các ô thích hợp trong Khá, tốt, Xuất sắc, Giá trị thựcvà Giá trị của mục tiêu các hộp liên tiếp nhau.
(3) Nhấp vào Ok .

Bây giờ biểu đồ dấu đầu dòng được tạo. Nếu bạn đánh dấu vào tùy chọn Vertical trong hộp thoại trên, biểu đồ dấu đầu dòng sẽ giống như ảnh chụp màn hình bên dưới:
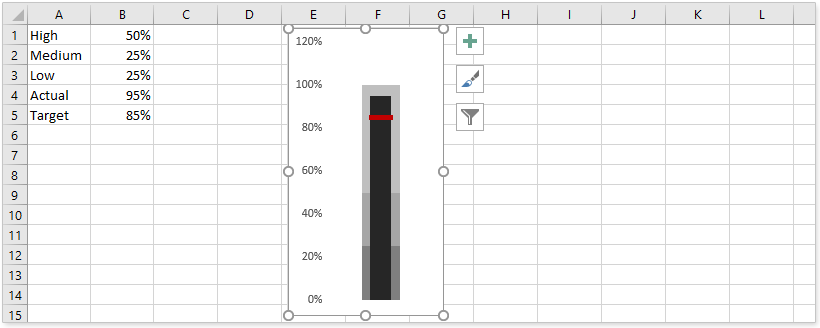
Nếu bạn đánh dấu vào tùy chọn Theo chiều ngang trong hộp thoại trên, biểu đồ dấu đầu dòng sẽ tương tự như ảnh chụp màn hình bên dưới:
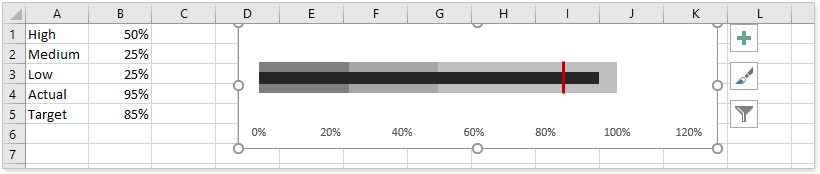
Bài viết liên quan
Công cụ năng suất văn phòng tốt nhất
Nâng cao kỹ năng Excel của bạn với Kutools for Excel và trải nghiệm hiệu quả hơn bao giờ hết. Kutools for Excel cung cấp hơn 300 tính năng nâng cao để tăng năng suất và tiết kiệm thời gian. Bấm vào đây để có được tính năng bạn cần nhất...

Tab Office mang lại giao diện Tab cho Office và giúp công việc của bạn trở nên dễ dàng hơn nhiều
- Cho phép chỉnh sửa và đọc theo thẻ trong Word, Excel, PowerPoint, Publisher, Access, Visio và Project.
- Mở và tạo nhiều tài liệu trong các tab mới của cùng một cửa sổ, thay vì trong các cửa sổ mới.
- Tăng 50% năng suất của bạn và giảm hàng trăm cú nhấp chuột cho bạn mỗi ngày!