Làm thế nào để tạo một cửa sổ bật lên để nhập nhiều dữ liệu trong Excel?
Thông thường, bạn cần nhập từng ô một để điền vào phạm vi ô. Bạn đã bao giờ nghĩ đến việc tạo một cửa sổ bật lên để nhập nhiều dữ liệu khi nhấp vào các ô trong một phạm vi cụ thể trong Excel chưa? Bài viết này sẽ chỉ cho bạn các giải pháp từng bước.
Tạo một cửa sổ bật lên để nhập nhiều dữ liệu với tính năng Biểu mẫu
Tạo một cửa sổ bật lên để nhập dữ liệu với một tính năng tuyệt vời
Tạo một cửa sổ bật lên để nhập nhiều dữ liệu với tính năng Biểu mẫu
Tính năng Biểu mẫu tích hợp của Excel có thể giúp bạn giải quyết vấn đề. Hãy làm như sau.
1. nhấp chuột Tập tin > Các lựa chọn để mở Tùy chọn Excel Góa phụ.
2. bên trong Tùy chọn Excel cửa sổ, bạn cần:
- 1) Nhấp Tuy Biên ruy-băng trong ngăn bên trái;
- 2) Đi đến phần tab, nhấp vào Tab mới để tạo một tab mới trên ruy-băng;
- 3) Nhấp chuột phải vào tab mới được tạo trong Tab chính và đổi tên nó khi bạn cần (Ở đây tôi đổi tên tab này thành Biểu mẫu). Và sau đó bấm để chọn Nhóm mới theo Mẫu chuyển hướng;
- 4) Chọn Tất cả các lệnh từ Chọn lệnh từ danh sách thả xuống;
- 5) Tìm và chọn Mẫu trong hộp lệnh;
- 6) Nhấp vào Adnút d để thêm lệnh Biểu mẫu vào tab mới được tạo trong nhóm nhất định;
- 7) Nhấp vào OK cái nút. Xem ảnh chụp màn hình:
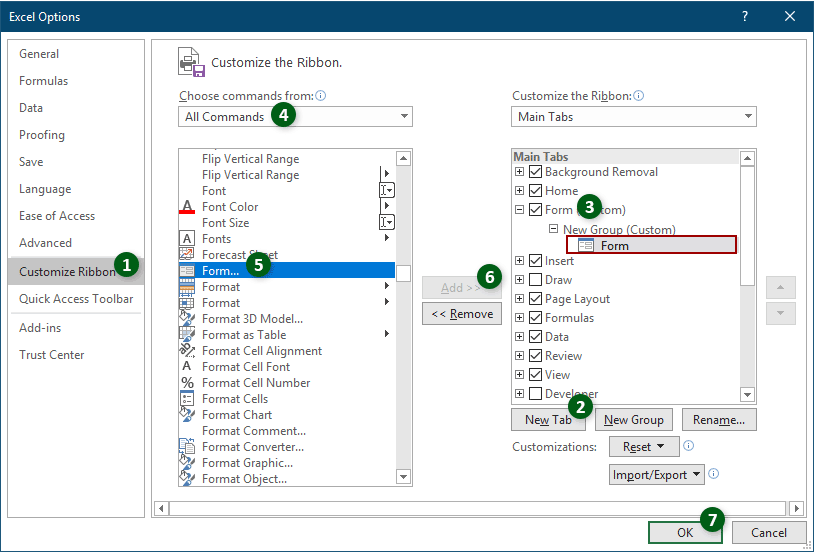
3. Sau đó Mẫu tab được tạo và thêm vào Ribbon. Nhấp vào bất kỳ ô nào trong phạm vi bạn muốn nhập dữ liệu, nhấp vào Mẫu (tên bạn đã chỉ định ở bước 2)> Hình thức.

4. Trong cửa sổ bật lên cho cửa sổ nhập dữ liệu, nếu bạn muốn tạo dữ liệu mới trong phạm vi, vui lòng nhấp vào Mới , điền vào các trường và đóng cửa sổ. Bạn có thể dùng Tìm trước đó và Tìm tiếp theo nút chuyển lên và xuống để thay đổi giá trị ô hiện có khi bạn cần.
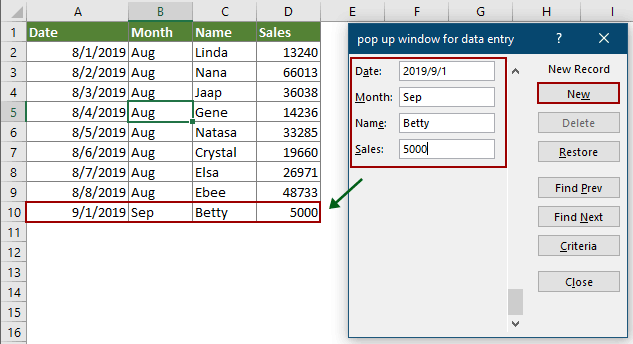
Tạo một cửa sổ bật lên để nhập dữ liệu với một tính năng tuyệt vời
Đôi khi, nội dung ô quá dài để xem ngoại trừ việc mở rộng kích thước ô hoặc phóng to thanh Công thức. Ở đây tôi khuyên bạn nên Thanh chỉnh sửa nâng cao tính năng của Kutools cho Excel cho bạn. Sau khi bật tính năng này, một cửa sổ sẽ bật lên khi nhấp vào một ô và bạn có thể xem và chỉnh sửa nội dung ô trực tiếp trong cửa sổ.
Trước khi áp dụng Kutools cho Excel, Xin vui lòng tải xuống và cài đặt nó trước tiên.
1. nhấp chuột Kutools > Thanh chỉnh sửa nâng cao để kích hoạt tính năng. Xem ảnh chụp màn hình:

2. Khi nhấp vào một ô, một góa phụ sẽ bật lên với tất cả danh sách nội dung bên trong. Bạn có thể xem, thêm và xóa nội dung trong cửa sổ trực tiếp dựa trên nhu cầu của mình.
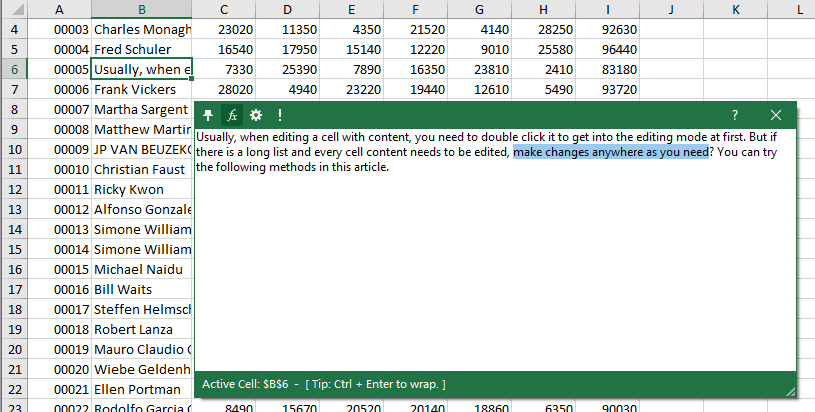
Nếu bạn muốn dùng thử miễn phí (30 ngày) tiện ích này, vui lòng nhấp để tải xuống, và sau đó đi đến áp dụng hoạt động theo các bước trên.
Các bài liên quan
Bật lịch khi nhấp vào một ô cụ thể trong Excel
Giả sử có một phạm vi cột trong trang tính mà bạn cần phải thường xuyên nhập và thay đổi ngày tháng bên trong, nhưng bạn sẽ cảm thấy nhàm chán khi nhập hoặc thay đổi ngày theo cách thủ công mỗi lần. Làm cách nào để nhập nhanh ngày mà không cần nhập thủ công vào phạm vi cột? Bài viết này nói về việc bật lên lịch khi nhấp vào các ô trong một phạm vi nhất định, sau đó tự động chèn ngày vào ô đã chọn sau khi chọn ngày trong lịch.
Bảo vệ định dạng ô nhưng chỉ cho phép nhập dữ liệu trong Excel
Trong nhiều trường hợp, bạn có thể cần bảo vệ định dạng của một dải ô và chỉ cho phép nhập dữ liệu trong Excel. Bài viết này cung cấp ba phương pháp để đạt được nó.
Công cụ năng suất văn phòng tốt nhất
Nâng cao kỹ năng Excel của bạn với Kutools for Excel và trải nghiệm hiệu quả hơn bao giờ hết. Kutools for Excel cung cấp hơn 300 tính năng nâng cao để tăng năng suất và tiết kiệm thời gian. Bấm vào đây để có được tính năng bạn cần nhất...

Tab Office mang lại giao diện Tab cho Office và giúp công việc của bạn trở nên dễ dàng hơn nhiều
- Cho phép chỉnh sửa và đọc theo thẻ trong Word, Excel, PowerPoint, Publisher, Access, Visio và Project.
- Mở và tạo nhiều tài liệu trong các tab mới của cùng một cửa sổ, thay vì trong các cửa sổ mới.
- Tăng 50% năng suất của bạn và giảm hàng trăm cú nhấp chuột cho bạn mỗi ngày!
