Chèn ngày tháng và dấu thời gian trong Excel nhanh chóng và tự động
Trong Excel, việc chèn ngày tháng và dấu thời gian là một thao tác bình thường. Ở đây trong hướng dẫn này, tôi sẽ giới thiệu nhiều phương pháp chèn ngày tháng và dấu thời gian vào ô Excel theo cách thủ công hoặc tự động bằng cách cung cấp các trường hợp khác nhau.
Chèn ngày tháng và dấu thời gian bằng các phím tắt
Chèn ngày tháng và dấu thời gian với công thức
Công thức để tự động chèn dấu thời gian trong khi nhập dữ liệu vào cột khác
VBA để tự động chèn dấu thời gian trong khi nhập dữ liệu vào cột khác
Nếu bạn chỉ cần chèn ngày tháng và dấu thời gian vào một vài ô, bạn có thể chèn chúng theo cách thủ công bằng cách nhấn phím tắt.
Chèn ngày hiện tại: Kiểm soát + :

Chèn thời gian hiện tại: sự thay đổi + Kiểm soát + :

Xem ảnh chụp màn hình:

Lời khuyên:
1. Bạn có thể định dạng kết quả đầu ra dưới dạng định dạng ngày tháng hoặc định dạng thời gian như bạn cần trong Format Cells thoại.
2. Nếu bạn có Kutools cho Excel, bạn có thể chèn ngày hiện tại hoặc các ngày khác ở định dạng ngày cụ thể khi bạn cần với Chèn ngày chức năng. Nhấp để tải xuống miễn phí

Nếu bạn muốn chèn ngày tháng hoặc dấu thời gian có thể cập nhật tự động, bạn có thể sử dụng các công thức dưới đây.
Chèn ngày hiện tại
= HÔM NAY ()
Ấn Bản đăng ký hạng mục thi và ngày hiện tại được chèn vào ô.
Chèn thời gian hiện tại :
= NOW ()
Nhấn phím Enter, và ngày giờ hiện tại được chèn vào ô.

Lời khuyên:
1. Bạn có thể định dạng kết quả đầu ra dưới dạng định dạng ngày tháng hoặc định dạng thời gian như bạn cần trong Format Cells hộp thoại. Ví dụ: bạn chỉ muốn hiển thị thời gian hiện tại, chỉ cần định dạng ô là Thời gian sau khi sử dụng = NOW () công thức
2. Nếu bạn muốn chèn ngày và giờ hiện tại vào đầu trang hoặc chân trang của trang tính, bạn có thể sử dụng Chèn thông tin sổ làm việc chức năng của Kutools cho Excel để nhanh chóng xử lý công việc này. Nhấp để tải xuống miễn phí
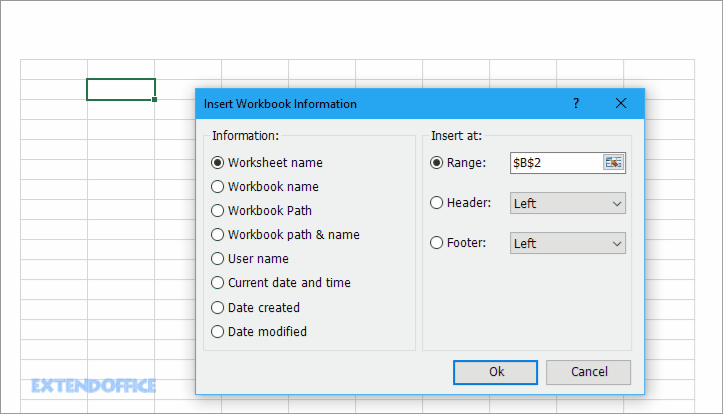
Giả sử có hai cột là Cột A và Cột B, bây giờ bạn muốn chèn dấu thời gian hiện tại vào Cột B trong khi nhập dữ liệu vào Cột A, bạn có thể thực hiện như thế nào?

Tự động chèn dấu thời gian trong khi nhập dữ liệu
1. Đầu tiên, hãy nhấp vào Tập tin > Các lựa chọn để mở Tùy chọn Excel hộp thoại, chọn Công thức trong ngăn bên trái, sau đó kiểm tra Bật tính toán lặp lại in Các tùy chọn tính toán nhóm. Và bấm vào OK.
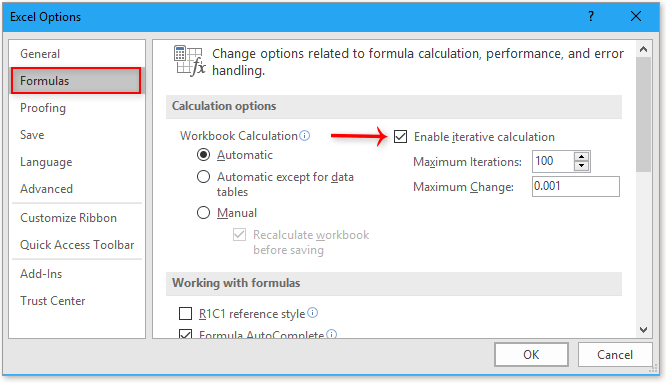
2. Ví dụ: trong Cột B, Ô B1, nhập công thức này
= IF (A1 <> "", IF (B1 <> "", B1, NOW ()), "")
sau đó kéo chốt tự động điền xuống các ô.
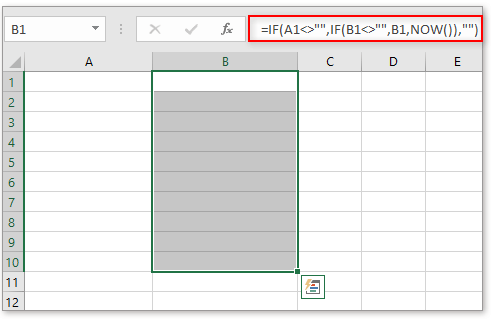
3. Sau đó, định dạng các ô công thức thành định dạng ngày giờ như bạn cần trong Format Cells hộp thoại: giữ các ô công thức được chọn, nhấp chuột phải để hiển thị menu ngữ cảnh, chọn Format Cells, sau đó Format Cells hộp thoại bật ra, trong Tuỳ chỉnh phần dưới Con số , nhập định dạng bạn cần vào Kiểu hộp văn bản và nhấp vào OK.
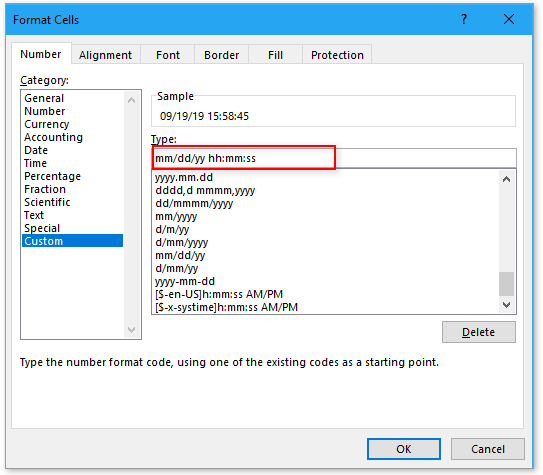
Bây giờ khi bạn nhập dữ liệu vào Cột A, ngày giờ hiện tại sẽ được chèn vào Cột B.

Tự động chèn và cập nhật dấu thời gian trong khi ô thay đổi trong cột khác
Nếu bạn muốn tự động chèn dấu thời gian trong khi nhập ô và đồng thời, nếu mục nhập thay đổi, dấu thời gian đã chèn sẽ được cập nhật, bạn có thể sử dụng công thức dưới đây:
=IF(A1<>"",IF(AND(B1<>"",CELL("address")=ADDRESS(ROW(A1),COLUMN(A1))),NOW(),IF(CELL("address")<>ADDRESS(ROW(A1),COLUMN(A1)),B1,NOW())),"")
A1 là ô bạn sẽ nhập dữ liệu, B1 là ô công thức mà bạn muốn chèn dấu thời gian.
Kéo chốt điền tự động xuống các ô bạn sử dụng.
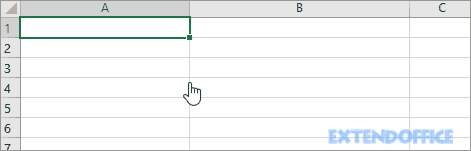
Sau đó, định dạng các ô công thức thành định dạng ngày giờ như bạn cần trong Format Cells hộp thoại: giữ các ô công thức được chọn, nhấp chuột phải để hiển thị menu ngữ cảnh, chọn Format Cells, sau đó Format Cells hộp thoại bật ra, trong Tuỳ chỉnh phần dưới Con số , nhập định dạng bạn cần vào Kiểu hộp văn bản, nhấp vào OK.
Nếu bạn đã quen với mã VBA, bạn có thể làm như sau:
1. Nhấp chuột phải vào tab trang tính bạn sử dụng, sau đó chọn Mã Chế độ xem từ trình đơn ngữ cảnh.

2. Sau đó trong Microsoft Visual Basic cho các ứng dụng cửa sổ, dán mã bên dưới.
VBA: Tự động chèn dấu thời gian
Private Sub Worksheet_Change(ByVal Target As Range)
'UpdatebyKutools20190919
Dim xRInt As Integer
Dim xDStr As String
Dim xFStr As String
On Error Resume Next
xDStr = "A" 'Data Column
xFStr = "B" 'Timstamp Column
If (Not Application.Intersect(Me.Range(xDStr & ":" & xDStr), Target) Is Nothing) Then
xRInt = Target.Row
Me.Range(xFStr & xRInt) = Format(Now(), "mm/dd/yyyy hh:mm:ss")
End If
End Sub
3. Sau đó lưu mã này. Kể từ bây giờ, chỉ cần bạn nhập dữ liệu hoặc thay đổi dữ liệu trong Cột A, dấu thời gian mới sẽ được chèn vào Cột B.
Chú thích: bạn có thể thay đổi cột A và B và định dạng thời gian mm / dd / yyyy hh: mm: ss trong mã VBA để phù hợp với nhu cầu thực của bạn.
Nếu bạn muốn sử dụng hàm đã xác định, bạn có thể làm như sau:
1. Giữ Alt + F11 các phím để kích hoạt Microsoft Visual Basic cho các ứng dụng cửa sổ. Và bấm vào Chèn > Mô-đun để chèn một mô-đun trống.

2. Dán mã bên dưới vào mô-đun mới. Sau đó, lưu mã và quay lại trang tính.
Function FormatDate(xRg As Range)
'UpdatebyKutools20190919
On Error GoTo Err_01
If xRg.Value <> "" Then
FormatDate = Format(Now, "mm/dd/yyyy hh:mm:ss")
Else
FormatDate = ""
End If
Exit Function
Err_01:
FormatDate = "Error"
End Function

3. Trong ô sẽ được chèn dấu thời gian, hãy nhập công thức này
= FormatDate (F1)
F1 là ô mà bạn sẽ nhập dữ liệu hoặc thay đổi dữ liệu. Sau đó, kéo chốt điền tự động xuống các ô.
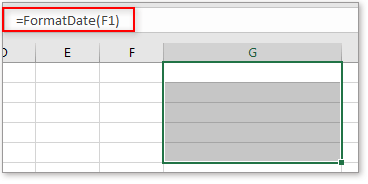
Bây giờ ngày giờ hiện tại sẽ được chèn nếu ô F1 đã nhập dữ liệu hoặc cập nhật.
Chuyển đổi ngày được lưu trữ dưới dạng văn bản thành ngày tháng trong Excel
Đôi khi, khi bạn sao chép hoặc nhập ngày từ các nguồn dữ liệu khác vào ô Excel, ngày có thể được định dạng và lưu trữ dưới dạng văn bản. Và ở đây tôi giới thiệu các thủ thuật để chuyển đổi những ngày được lưu trữ dưới dạng văn bản sang ngày chuẩn trong Excel.
Cộng / trừ nửa năm / tháng / giờ cho ngày hoặc giờ trong Excel
Thêm năm, tháng hoặc giờ vào ngày hoặc giờ là điều bình thường trong công việc hàng ngày trên Excel của chúng tôi. Bạn đã bao giờ thử thêm nửa năm, tháng hoặc giờ vào ngày hoặc giờ chưa? Sau đây tôi giới thiệu các thủ thuật để xử lý với công việc này.
Dấu thời gian trung bình trong ngày trong Excel
Ví dụ: bạn đã ghi lại các dấu thời gian đăng nhập của mỗi lần một người dùng cụ thể truy cập vào một trang web trong Excel và bây giờ bạn muốn lấy trung bình các dấu thời gian này để dự đoán thời gian có thể nhất mà người dùng này sẽ truy cập vào trang web trong tương lai, bạn có thể hoàn thành nó như thế nào ?
Tính giờ giữa các thời điểm sau nửa đêm trong Excel
Giả sử bạn có một bảng thời gian để ghi lại thời gian làm việc của mình, thời gian trong Cột A là thời gian bắt đầu của ngày hôm nay và thời gian trong Cột B là thời gian kết thúc của ngày hôm sau. Thông thường, nếu bạn tính chênh lệch thời gian giữa hai thời điểm bằng cách trừ trực tiếp "= B2-A2", nó sẽ không hiển thị kết quả chính xác
Các công cụ năng suất văn phòng tốt nhất
Kutools cho Excel giải quyết hầu hết các vấn đề của bạn và tăng 80% năng suất của bạn
- Thanh siêu công thức (dễ dàng chỉnh sửa nhiều dòng văn bản và công thức); Bố cục đọc (dễ dàng đọc và chỉnh sửa số lượng ô lớn); Dán vào Dải ô đã Lọchữu ích. Cảm ơn !
- Hợp nhất các ô / hàng / cột và Lưu giữ dữ liệu; Nội dung phân chia ô; Kết hợp các hàng trùng lặp và Tổng / Trung bình... Ngăn chặn các ô trùng lặp; So sánh các dãyhữu ích. Cảm ơn !
- Chọn trùng lặp hoặc duy nhất Hàng; Chọn hàng trống (tất cả các ô đều trống); Tìm siêu và Tìm mờ trong Nhiều Sổ làm việc; Chọn ngẫu nhiên ...
- Bản sao chính xác Nhiều ô mà không thay đổi tham chiếu công thức; Tự động tạo tài liệu tham khảo sang Nhiều Trang tính; Chèn Bullets, Hộp kiểm và hơn thế nữa ...
- Yêu thích và Chèn công thức nhanh chóng, Dãy, Biểu đồ và Hình ảnh; Mã hóa ô với mật khẩu; Tạo danh sách gửi thư và gửi email ...
- Trích xuất văn bản, Thêm Văn bản, Xóa theo Vị trí, Xóa không gian; Tạo và In Tổng số phân trang; Chuyển đổi giữa nội dung ô và nhận xéthữu ích. Cảm ơn !
- Siêu lọc (lưu và áp dụng các lược đồ lọc cho các trang tính khác); Sắp xếp nâng cao theo tháng / tuần / ngày, tần suất và hơn thế nữa; Bộ lọc đặc biệt bằng cách in đậm, in nghiêng ...
- Kết hợp Workbook và WorkSheets; Hợp nhất các bảng dựa trên các cột chính; Chia dữ liệu thành nhiều trang tính; Chuyển đổi hàng loạt xls, xlsx và PDFhữu ích. Cảm ơn !
- Nhóm bảng tổng hợp theo số tuần, ngày trong tuần và hơn thế nữa ... Hiển thị các ô đã mở khóa, đã khóa bởi các màu sắc khác nhau; Đánh dấu các ô có công thức / tênhữu ích. Cảm ơn !

- Cho phép chỉnh sửa và đọc theo thẻ trong Word, Excel, PowerPoint, Publisher, Access, Visio và Project.
- Mở và tạo nhiều tài liệu trong các tab mới của cùng một cửa sổ, thay vì trong các cửa sổ mới.
- Tăng 50% năng suất của bạn và giảm hàng trăm cú nhấp chuột cho bạn mỗi ngày!
