Cách chuyển đổi giữa công thức và văn bản / giá trị
Hướng dẫn trình bày các cách khác nhau để chuyển đổi một công thức thành kết quả của nó hoặc chuỗi văn bản của nó và chuyển đổi một công thức ở dạng văn bản thành một công thức hoạt động sẽ hiển thị kết quả của nó trong Excel.
CHUYỂN ĐỔI CÔNG THỨC THÀNH GIÁ TRỊ THỰC TẾ
- Nhấn F2 + F9 để chuyển đổi công thức thành giá trị thực
- Sử dụng Excel Paste Special để chuyển đổi công thức thành giá trị thực
- Bấm chuột phải vào thủ thuật kéo và thả để chuyển đổi công thức thành giá trị thực tế
- Tập lệnh VBA (macro) để chuyển đổi công thức thành giá trị thực tế
- Chỉ cần một cú nhấp chuột để chuyển đổi công thức thành giá trị thực tế
CHUYỂN ĐỔI CÔNG THỨC THÀNH DÂY VĂN BẢN
- Thêm dấu nháy đơn (') để chuyển đổi công thức thành chuỗi văn bản
- Thủ thuật thay thế (Ctrl + H) để chuyển đổi công thức thành chuỗi văn bản
- Hiển thị tính năng Công thức của Excel để chuyển đổi công thức thành chuỗi văn bản
- Tập lệnh VBA (macro) để chuyển đổi công thức thành chuỗi văn bản
- Chỉ cần hai cú nhấp chuột để chuyển đổi công thức thành chuỗi văn bản
CHUYỂN ĐỔI VĂN BẢN THÀNH CÔNG THỨC
- Tập lệnh VBA (macro) để chuyển đổi văn bản thành công thức
- Chỉ cần hai cú nhấp chuột để chuyển đổi văn bản thành công thức
Bạn có thể gặp các tình huống khác nhau khi bạn muốn chuyển đổi công thức thành văn bản hoặc giá trị trong Excel:
Bạn cần sao chép các giá trị thực từ tệp Excel sang tệp khác ……
Bạn cần gửi cho người khác một tệp Excel, nhưng một số hàm có thể thay đổi, giá trị sẽ được tính toán lại khi tệp được mở trong một máy tính khác với các phiên bản Excel khác nhau ……
Bạn không muốn trình nhận tệp Excel biết bạn đã sử dụng công thức nào, vì đó là kết quả của quá trình làm việc chăm chỉ của bạn; hoặc công ty của bạn tính phí khách hàng khi họ báo cáo với các công thức phức tạp. Vì vậy, bạn cần thay thế các công thức bằng kết quả của chúng ……
Đừng lo lắng, ở đây của chúng tôi ExtendOffice nhóm đã liệt kê một số cách để chuyển đổi công thức thành văn bản hoặc giá trị trong Excel để đáp ứng nhu cầu của các nhóm khác nhau.
CHUYỂN ĐỔI CÔNG THỨC THÀNH GIÁ TRỊ THỰC TẾ
Các phương pháp được liệt kê bên dưới sẽ giúp bạn chuyển đổi công thức thành giá trị của chúng trong khi xóa công thức cùng một lúc. nhấn Ctrl + Z để hoàn tác nếu bạn muốn các công thức trở lại.
Nhấn F2 + F9 để chuyển đổi công thức thành giá trị thực
Điều này chỉ hoạt động cho một ô, nhưng rất dễ sử dụng và dễ nhớ. Nó phù hợp cho các nhóm chỉ cần chỉnh sửa một hoặc chỉ một vài ô. Các bước cụ thể như sau:
1. Di chuyển chuột qua ô và nhấn F2, hoặc là nhấn đúp chuột trên ô, để chỉnh sửa nó.
2. nhấn F9, và sau đó ENTER.
 |
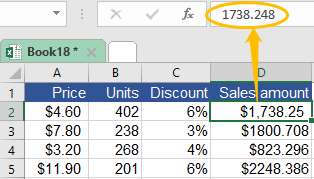 |
Sử dụng Excel Paste Special để chuyển đổi công thức thành giá trị thực
Khi bạn sao chép hoặc cắt và dán trong Excel, mọi thứ trong (các) ô nguồn sẽ được dán vào (các) ô đích theo mặc định. Nhưng đôi khi điều này có thể không phải là điều bạn muốn. Các Dán đặc biệt tính năng trong Excel cho phép bạn chỉ dán những thứ bạn muốn. Để truy cập tính năng này, tại đây chúng tôi liệt kê 2 cách:
• Nhấn Alt + E + S + V (Excel Paste Special)
1. Sao chép ô nguồn hoặc dải ô mà bạn muốn chuyển đổi thành các giá trị.
2. GIỮ Alt, và hãy nhấn E, S và V theo thứ tự.

3. nhấp chuột OK hoặc báo chí ENTER.

• Sử dụng menu chuột phải (Excel Paste Special)
Nếu bạn lo lắng rằng bạn không thể nhớ phím tắt ở trên, hãy làm theo các bước sau:
1. Sao chép ô nguồn hoặc dải ô mà bạn muốn chuyển đổi thành các giá trị.
2. Nhấp chuột phải vào (các) ô đích, chọn biểu tượng (Giá trị) phía dưới.
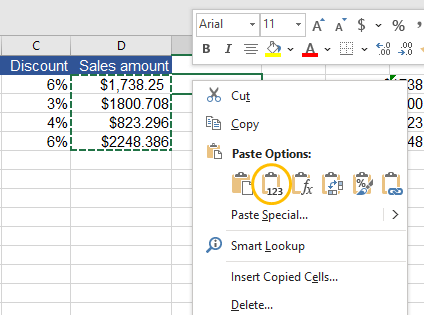 |
 |
Hoặc làm theo các bước bên dưới để biết thêm chi tiết:
1. Sao chép ô nguồn hoặc dải ô mà bạn muốn chuyển đổi thành các giá trị.
2. Nhấp chuột phải vào (các) ô đích, chọn Dán đặc biệt.

3. nhấp chuột Các giá trị và OK.
 |
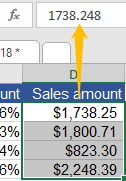 |
√ Một mẹo nhỏ: Nếu có hình tam giác màu xanh lá cây ở góc trên bên trái của ô đích, hãy chọn phạm vi ô, Nút theo dõi lỗi (biểu tượng màu vàng với dấu chấm than) sẽ xuất hiện. Nhấp vào nó, chọn Chuyển đổi sang số. Các hình tam giác màu xanh lá cây sau đó sẽ biến mất.

Bấm chuột phải vào thủ thuật kéo và thả để chuyển đổi công thức thành giá trị thực tế
Nếu bạn không thích Dán Đặc biệt nhiều, bạn có thể chuyển đổi công thức thành giá trị theo cách này:
1. Chọn ô nguồn hoặc dải ô.
2. Định vị con trỏ trên đường viền của (các) ô, bây giờ con trỏ sẽ thay đổi thành con trỏ di chuyển.
3. Nhấp chuột phải (không buông) bằng con trỏ di chuyển, kéo ô đến vị trí bạn muốn và thả (bạn cũng có thể thả vào vị trí ban đầu).
4. nhấp chuột Chỉ sao chép ở đây dưới dạng giá trị.
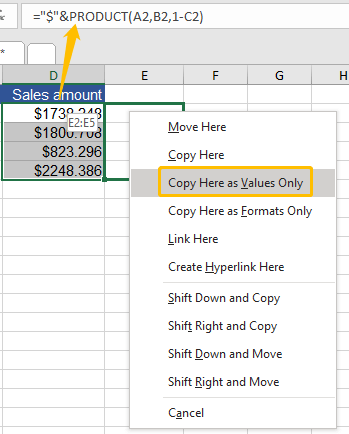 |
 |
Tập lệnh VBA (macro) để chuyển đổi công thức thành giá trị thực tế
Nếu bạn đã quen sử dụng VBA (Visual Basic for Applications) trong Excel, thì ở đây chúng tôi cũng có mã macro cho bạn, vui lòng thực hiện như sau: (Xin lưu ý rằng sau khi bạn chạy mã macro được liệt kê bên dưới, bạn không thể hoàn tác hành động. )
1. Chọn ô nguồn hoặc phạm vi ô có công thức mà bạn muốn chuyển đổi thành giá trị.

2. nhấn Alt + F11, Các Microsoft Visual Basic cho các ứng dụng cửa sổ sẽ hiển thị.
3. nhấp chuột Chèn, Và sau đó nhấp vào Mô-đun trên danh sách thả xuống.

4. Dán mã sau vào Mô-đun cửa sổ.
Sub ConvertFormulasToValues()
'Update by Extendoffice
Dim xRg As Range
Dim xCell As Range
Dim xRet As VbMsgBoxResult
Dim SLocation As String
On Error Resume Next
xRet = MsgBox("You can't undo this operation. " & "Click Yes to copy the workbook automatically?", vbYesNoCancel, "Kutools for Excel")
Select Case xRet
Case vbYes
'Backup a copy of the workbook to the same location.
ActiveWorkbook.SaveCopyAs Filename:=ActiveWorkbook.Path & "\Backup" & " " & ActiveWorkbook.Name
SLocation = ActiveWorkbook.Path & "\Backup" & " " & ActiveWorkbook.Name
MsgBox "The backup is: " & SLocation, vbInformation, "Kutools for Excel"
Case vbCancel
Exit Sub
End Select
'Please select the range which you want to convert formulas to values.
Set xRg = Selection
If TypeName(xRg) = "Range" Then
For Each xCell In xRg
If xCell.HasFormula Then
xCell.Formula = xCell.Value
End If
Next
End If
End Sub5. nhấn F5 để chạy mã. Nếu bạn cần, hãy nhấp vào Có để chuyển đổi các công thức thành kết quả của chúng trong khi sao chép sổ làm việc tự động, hộp thoại sau đó sẽ cho bạn biết bản sao lưu ở đâu. Nhấp chuột Không để vận hành chuyển đổi trực tiếp. Hãy nhớ rằng bạn không thể hoàn tác thao tác này.

Sau khi hoạt động, nó trông như thế này:

Chỉ cần một cú nhấp chuột để chuyển đổi công thức thành giá trị thực tế
Đối với những người không thích làm theo các bước phức tạp, Kutools cho Excel là một công cụ rất tiện dụng để bạn chuyển đổi công thức thành giá trị và xóa công thức cùng lúc trong Excel. Theo nghĩa đen, bạn chỉ mất một cú nhấp chuột nếu bạn đã cài đặt Kutools:
1. Chọn phạm vi ô nguồn, tìm Dải & ô nhóm trong tab Kutools.
2. nhấp chuột Thực tế.

Bây giờ bạn có thể tận hưởng thành quả.

CHUYỂN ĐỔI CÔNG THỨC THÀNH DÒNG VĂN BẢN
Các phương pháp được liệt kê bên dưới sẽ giúp bạn chuyển đổi công thức thành văn bản, để chuỗi văn bản của công thức sẽ hiển thị thay vì kết quả của chúng.
Thêm dấu nháy đơn (') để chuyển đổi công thức thành chuỗi văn bản
An dấu nháy đơn ngăn không cho Excel diễn giải chuỗi văn bản dưới dạng công thức. Vì vậy, thêm dấu nháy đơn luôn hữu ích khi bạn muốn hiển thị chuỗi văn bản thay vì kết quả của một công thức (chuỗi văn bản). Và nó khá dễ dàng, các bước như sau:
1. Chọn một ô công thức và nhấn F2, hoặc là nhấn đúp chuột trên ô, để chỉnh sửa nó.
2. Thêm một dấu nháy đơn (') trước dấu bằng (=).

3. nhấn ENTER, bây giờ bạn sẽ thấy chuỗi văn bản hiển thị trong ô.

Thủ thuật thay thế (Ctrl + H) để chuyển đổi công thức thành chuỗi văn bản
Tuy nhiên, trong trường hợp bạn muốn hiển thị tất cả các chuỗi văn bản của công thức trong trang tính hiện tại, Thay thế tính năng trong Excel là một lựa chọn tốt hơn cho bạn để giải quyết vấn đề.
1. nhấn Ctrl + H, bạn sẽ thấy Tìm và Thay thế cửa sổ.
2. Kiểu = trong Tìm loại hộp '= trong Thay thế bằng cái hộp.

3. nhấp chuột Thay thế Tất cả. Bạn sẽ thấy tất cả các công thức được hiển thị trong trang tính hiện tại.

Hiển thị tính năng Công thức của Excel để chuyển đổi công thức thành chuỗi văn bản
Trong Excel, có một tính năng được gọi là Hiển thị công thức ẩn trong tab Công thức. Bằng cách sử dụng tính năng này, kết quả của công thức sẽ chuyển đổi thành chuỗi văn bản của công thức một cách dễ dàng:
Đi tới tab Công thức, tìm thấy Kiểm tra Công thức nhóm, nhấp Hiển thị công thức.

Tính năng này sẽ hiển thị tất cả các công thức trong trang tính, như sau:

Tập lệnh VBA (macro) để chuyển đổi công thức thành chuỗi văn bản
Nếu bạn thích sử dụng mã macro, mã được liệt kê bên dưới sẽ giúp bạn. Vui lòng làm theo các bước sau:
1. nhấn Alt + F11, Các Microsoft Visual Basic cho các ứng dụng cửa sổ sẽ hiển thị.
2. nhấp chuột Chèn, Và sau đó nhấp vào Mô-đun trên danh sách thả xuống.
3. Dán mã sau vào Mô-đun cửa sổ.
Function ShowF(Rng As Range)
ShowF = Rng.Formula
End Function4. Quay lại trang tính, nhập công thức = ShowF (ô nguồn) trên ô đích, ví dụ:

5. nhấn ENTER. Bây giờ bạn sẽ thấy công thức được hiển thị.

Chỉ cần hai cú nhấp chuột để chuyển đổi công thức thành chuỗi văn bản
Trong trường hợp bạn không muốn xóa công thức nhưng cần chuyển đổi giữa công thức và chuỗi văn bản một cách dễ dàng, Kutools cho Excel là một công cụ hoàn hảo trong Excel để giúp bạn:
Nhấp chuột Nội dung và chọn Chuyển đổi công thức thành văn bản sau khi chọn phạm vi ô mà bạn muốn chuyển đổi, như sau:

Đây là cách nó trông như thế nào sau khi chuyển đổi.

CHUYỂN ĐỔI VĂN BẢN THÀNH CÔNG THỨC
Giả sử bạn có một báo cáo để hiển thị cả công thức và giá trị hoặc ai đó đã gửi cho bạn tệp Excel hiển thị các công thức thay vì kết quả của chúng.
Đây là 2 cách để bạn chuyển đổi chuỗi văn bản thành công thức để hiển thị trực tiếp kết quả của chúng.
Tập lệnh VBA (macro) để chuyển đổi văn bản thành công thức
1. nhấn Alt + F11, Các Microsoft Visual Basic cho các ứng dụng cửa sổ sẽ hiển thị.
2. nhấp chuột Chèn, Và sau đó nhấp vào Mô-đun trên danh sách thả xuống.

3. Dán mã sau vào Mô-đun cửa sổ.
Function Eval(Ref As String)
Application.Volatile
Eval = Evaluate(Ref)
End Function4. Quay lại trang tính, nhập công thức = Eval (ô nguồn) trên ô đích, ví dụ:

5. nhấn ENTER. Bây giờ bạn có thể thấy kết quả của công thức.

Chỉ cần hai cú nhấp chuột để chuyển đổi văn bản thành công thức
Phải mất hai lần nhấp nếu bạn có Kutools cho Excel được cài đặt trong Excel để chuyển đổi văn bản thành công thức: Kutools tab, bạn có thể chỉ cần nhấp vào Nội dung và chọn Chuyển đổi văn bản thành công thức sau khi chọn phạm vi ô mà bạn muốn chuyển đổi, như sau:

Đây là cách nó trông như thế nào sau khi chuyển đổi.

Các công cụ năng suất văn phòng tốt nhất
Kutools cho Excel giải quyết hầu hết các vấn đề của bạn và tăng 80% năng suất của bạn
- Thanh siêu công thức (dễ dàng chỉnh sửa nhiều dòng văn bản và công thức); Bố cục đọc (dễ dàng đọc và chỉnh sửa số lượng ô lớn); Dán vào Dải ô đã Lọchữu ích. Cảm ơn !
- Hợp nhất các ô / hàng / cột và Lưu giữ dữ liệu; Nội dung phân chia ô; Kết hợp các hàng trùng lặp và Tổng / Trung bình... Ngăn chặn các ô trùng lặp; So sánh các dãyhữu ích. Cảm ơn !
- Chọn trùng lặp hoặc duy nhất Hàng; Chọn hàng trống (tất cả các ô đều trống); Tìm siêu và Tìm mờ trong Nhiều Sổ làm việc; Chọn ngẫu nhiên ...
- Bản sao chính xác Nhiều ô mà không thay đổi tham chiếu công thức; Tự động tạo tài liệu tham khảo sang Nhiều Trang tính; Chèn Bullets, Hộp kiểm và hơn thế nữa ...
- Yêu thích và Chèn công thức nhanh chóng, Dãy, Biểu đồ và Hình ảnh; Mã hóa ô với mật khẩu; Tạo danh sách gửi thư và gửi email ...
- Trích xuất văn bản, Thêm Văn bản, Xóa theo Vị trí, Xóa không gian; Tạo và In Tổng số phân trang; Chuyển đổi giữa nội dung ô và nhận xéthữu ích. Cảm ơn !
- Siêu lọc (lưu và áp dụng các lược đồ lọc cho các trang tính khác); Sắp xếp nâng cao theo tháng / tuần / ngày, tần suất và hơn thế nữa; Bộ lọc đặc biệt bằng cách in đậm, in nghiêng ...
- Kết hợp Workbook và WorkSheets; Hợp nhất các bảng dựa trên các cột chính; Chia dữ liệu thành nhiều trang tính; Chuyển đổi hàng loạt xls, xlsx và PDFhữu ích. Cảm ơn !
- Nhóm bảng tổng hợp theo số tuần, ngày trong tuần và hơn thế nữa ... Hiển thị các ô đã mở khóa, đã khóa bởi các màu sắc khác nhau; Đánh dấu các ô có công thức / tênhữu ích. Cảm ơn !

- Cho phép chỉnh sửa và đọc theo thẻ trong Word, Excel, PowerPoint, Publisher, Access, Visio và Project.
- Mở và tạo nhiều tài liệu trong các tab mới của cùng một cửa sổ, thay vì trong các cửa sổ mới.
- Tăng 50% năng suất của bạn và giảm hàng trăm cú nhấp chuột cho bạn mỗi ngày!
