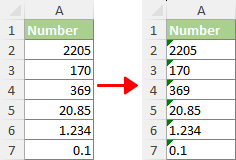Làm thế nào để thay đổi hoặc chuyển đổi số thành văn bản trong Excel?
|
Làm việc với các số trong Excel đôi khi có thể khó khăn, đặc biệt khi cần có định dạng cụ thể. Chuyển đổi số thành văn bản là nhu cầu phổ biến trong nhiều tình huống khác nhau và việc hiểu cách thực hiện việc này một cách hiệu quả có thể nâng cao đáng kể việc quản lý dữ liệu của bạn. Dưới đây là một số lý do chính khiến bạn cần chuyển đổi số thành văn bản trong Excel: |
|
- Xử lý số lớn: Giới hạn chính xác 15 chữ số của Excel có thể gây ra sự cố làm tròn cho các số dài như số thẻ tín dụng. Việc chuyển đổi sang văn bản sẽ tránh tình trạng thiếu chính xác đối với các số có trên 15 chữ số.
- Bảo toàn số XNUMX đứng đầu: Excel loại bỏ các số XNUMX đứng đầu theo mặc định. Việc chuyển đổi sang văn bản là rất quan trọng để duy trì số XNUMX trong mã sản phẩm, mã zip và số nhận dạng tương tự.
- Ngăn chặn định dạng ngày tự động: Excel tự động thay đổi các chuỗi số giống với ngày tháng (ví dụ: "01-01") thành ngày tháng. Chuyển đổi văn bản là cần thiết để giữ định dạng ban đầu.
- Tìm kiếm một phần số: Để tìm các chuỗi cụ thể trong số (như tìm "10" trong "101", "1110"), việc sử dụng định dạng văn bản là cần thiết vì định dạng số tiêu chuẩn có thể không hỗ trợ các tìm kiếm như vậy.
- Tính nhất quán trong việc khớp dữ liệu: Các hàm như VLOOKUP hoặc MATCH yêu cầu định dạng dữ liệu nhất quán. Việc chuyển đổi sang văn bản giúp khớp dữ liệu một cách chính xác, đặc biệt khi xử lý các định dạng bao gồm số XNUMX ở đầu.
Với những tình huống này, rõ ràng rằng việc chuyển đổi số thành văn bản trong Excel có thể rất quan trọng để duy trì độ chính xác của dữ liệu, đảm bảo tìm kiếm hiệu quả và ngăn chặn định dạng tự động không mong muốn. Hướng dẫn này sẽ hướng dẫn bạn các phương pháp khác nhau để đạt được chuyển đổi này, đáp ứng các nhu cầu và loại dữ liệu khác nhau.
- Đổi số thành văn bản trong Excel
- Sử dụng lệnh Format Cells (Lý tưởng cho các tập dữ liệu lớn; chuyển đổi đơn giản)
- Sử dụng Kutools cho Excel (Bộ công cụ mở rộng; hoàn hảo cho thao tác dữ liệu nhiều mặt)
- Sử dụng chức năng TEXT (Tốt nhất cho định dạng tùy chỉnh; nhu cầu nâng cao)
- Bằng cách thêm dấu nháy đơn (Đơn giản cho một vài số; sửa thủ công nhanh chóng)
- Sử dụng trình hướng dẫn chuyển văn bản thành cột (Hữu ích cho các cột đơn lẻ; không hữu ích cho nhiều cột)
- Mẹo 1: Chuyển đổi số được lưu dưới dạng văn bản thành số
- Mẹo 2: Chuyển số sang chữ tiếng Anh
Video: Đổi hoặc chuyển số thành văn bản trong Excel
Chuyển số thành văn bản bằng lệnh Định dạng ô
Microsoft Excel's Format Cells lệnh là một phương pháp đơn giản để thay đổi định dạng số. Nó đặc biệt hữu ích khi bạn cần chuyển đổi nhiều dãy số thành văn bản mà không làm thay đổi hình thức của chúng.
- Chọn các số bạn muốn chuyển đổi thành văn bản.
Mẹo: Trước tiên, bạn có thể định dạng các ô trống dưới dạng văn bản trước khi nhập số. Điều này đảm bảo các số nhập sau được coi là văn bản, đặc biệt hữu ích khi thêm các số XNUMX đứng đầu.
- trên Trang Chủ tab, nhấp vào mũi tên xuống trong Con số nhóm và chọn bản văn.

Kết quả
Các số đã chọn sẽ được chuyển thành văn bản ngay lập tức.

(AD) Chuyển đổi hoặc đánh vần số thành chữ bằng Kutools
Khám phá tính linh hoạt của Kutools cho Excel với nó Số cho từ tiền tệ tính năng, dễ dàng chuyển đổi số thành biểu thức tiền tệ chi tiết hoặc từ đơn giản. Hỗ trợ một lượng lớn lên tới 40 ngôn ngữ, giải pháp hoàn hảo cho nhu cầu của bạn chỉ là một cú nhấp chuột.
- 🌟 Cần chuyển hóa"12.75" vào trong "Mười hai đô la và bảy mươi lăm xu" để rõ ràng về tài chính?
- 🌟 Thích sự đơn giản hóa"12.75" đến "Mười hai điểm bảy năm" để dễ hiểu?
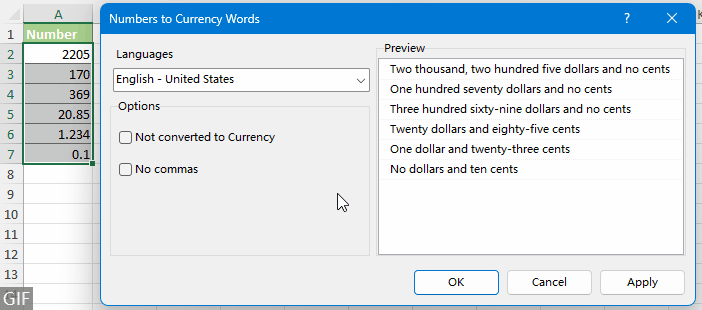
Kutools cho Excel thích ứng liền mạch với nhu cầu của bạn! Tận mắt khám phá sự dễ dàng mà nó mang lại - với hơn 300 hàm Excel tiện dụng sẵn sàng để sử dụng. Hãy thử tất cả trong bản dùng thử miễn phí 30 ngày mà không bị hạn chế tính năng ngay bây giờ!
Thay đổi số thành văn bản với Kutools for Excel
Kutools cho Excel cung cấp bộ công cụ nâng cao để hợp lý hóa các tác vụ chuyển đổi Excel phức tạp như trong ảnh chụp màn hình bên dưới, bao gồm chuyển đổi số thành văn bản. Nếu bạn có Kutools đã cài đặt, vui lòng áp dụng nó Chuyển đổi giữa Văn bản và Số công cụ như sau:
- Chọn một hoặc nhiều phạm vi có số mà bạn muốn thay đổi thành văn bản.
- Nhấp chuột Kutools > Nội dung > Chuyển đổi giữa Văn bản và Số.
 Mẹo: Nếu tiện ích không hiển thị trong Nội dung danh sách thả xuống, hãy tìm nó trong Chuyển đổi danh sách thả xuống.
Mẹo: Nếu tiện ích không hiển thị trong Nội dung danh sách thả xuống, hãy tìm nó trong Chuyển đổi danh sách thả xuống. - Trong tạp chí Chuyển đổi giữa Văn bản và Số hộp thoại, chọn Số để nhắn tin và nhấp vào OK. Điều này sẽ chuyển đổi tất cả các số thành văn bản trong phạm vi ban đầu, như minh họa bên dưới.
 Lời khuyên:
Lời khuyên:- Bạn có thể dễ dàng xác định xem một số có được định dạng dưới dạng văn bản hay không bằng cách căn trái trong ô, trái ngược với các số tiêu chuẩn căn chỉnh sang phải.
- Ngoài ra, một hình tam giác nhỏ xuất hiện ở góc trên bên trái của mỗi ô đã chọn cho biết rằng các ô này hiện chứa phiên bản văn bản của các số.
Lưu ý: Để truy cập Chuyển đổi giữa Văn bản và Số tính năng, cùng với một loạt hơn 300 công cụ cải tiến như Chuyển đổi số thành từ, tải xuống Kutools cho Excel ngay bây giờ! Nó cung cấp bản dùng thử miễn phí 30 ngày, cho phép bạn trải nghiệm các khả năng mở rộng của nó. Bắt đầu khám phá ngay hôm nay!
Đổi số thành văn bản bằng chức năng TEXT
Mặc dù các phương pháp được đề cập ở trên rất đơn giản để chuyển đổi số thành văn bản cơ bản, nhưng hàm TEXT trong Excel cung cấp mức độ tùy chỉnh và kiểm soát cao hơn. Chức năng này đặc biệt hữu ích khi bạn cần chuyển đổi số thành văn bản với các yêu cầu định dạng cụ thể.
Ví dụ: nếu bạn đang muốn hiển thị số ở định dạng tiền tệ cụ thể, duy trì một số vị trí thập phân nhất định hoặc tuân thủ các định dạng số tùy chỉnh khác thì hàm TEXT là giải pháp phù hợp cho bạn. Nó cho phép bạn xác định định dạng chính xác của văn bản đầu ra, làm cho hàm TEXT trở thành lựa chọn lý tưởng cho các tình huống yêu cầu định dạng chính xác và được cá nhân hóa trong bản trình bày dữ liệu của bạn.
- Để chuyển đổi số thành văn bản với ít nhất một chữ số và không có chữ số thập phân, sử dụng công thức này:
=TEXT(A2,"0") - Để chuyển đổi số thành văn bản với ít nhất hai chữ số và đúng 1 chữ số thập phân, sử dụng công thức này:
=TEXT(A7,"00.0") - Để chuyển đổi số thành văn bản trong khi giữ định dạng ban đầu của họ, sử dụng công thức này:
=TEXT(A12,"General")Lưu ý: Nếu bạn sử dụng công thức trên trên hệ thống có cài đặt ngôn ngữ không phải tiếng Anh và gặp phải lỗi #GIÁ TRỊ lỗi, bạn có thể cần cân nhắc sử dụng công thức thay thế sau:
=""&A12
- Bạn có thể dễ dàng xác định xem một số có được định dạng dưới dạng văn bản hay không bằng cách căn trái trong ô, trái ngược với các số tiêu chuẩn căn chỉnh sang phải.
- Giả sử bạn có một số trong ô A2 mà bạn muốn định dạng dưới dạng tiền tệ và thêm từ "Dollars" vào sau nó (ví dụ: chuyển đổi "1234" thành "$1,234 đô la"). Bạn có thể sử dụng công thức sau:
=TEXT(A2,"$#,##0") & " Dollars" - Bạn cũng có thể tùy chỉnh các định dạng mã số an sinh xã hội (ví dụ: chuyển đổi "12345678" thành "012-34-5678") bằng cách sử dụng công thức sau:
=TEXT(A2,"000-00-0000") - Để chuyển đổi kết quả của công thức TEXT thành giá trị văn bản thực tế của chúng, hãy bắt đầu bằng cách chọn các ô có kết quả này và nhấn Ctrl + C sao chép. Sau đó, nhấp chuột phải vào các ô được đánh dấu và chọn Các giá trị theo Tùy chọn dán phần.

Thay đổi số thành văn bản bằng cách thêm dấu nháy đơn
Thêm dấu nháy đơn trước một số là phương pháp nhanh chóng và thủ công lý tưởng để chuyển đổi các số đơn thành định dạng văn bản, đặc biệt hữu ích khi bạn chỉ cần chuyển đổi 2 hoặc 3 số thành văn bản.
Để thực hiện việc này, chỉ cần nhấp đúp vào một ô và nhập dấu nháy đơn (') trước số trong ô.
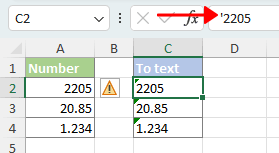
- Bạn có thể dễ dàng xác định xem một số có được định dạng dưới dạng văn bản hay không bằng cách căn trái trong ô, trái ngược với các số tiêu chuẩn căn chỉnh sang phải.
- Ngoài ra, một hình tam giác nhỏ xuất hiện ở góc trên bên trái của mỗi ô đã chọn cho biết rằng các ô này hiện chứa phiên bản văn bản của các số.
Chuyển đổi số thành văn bản bằng trình hướng dẫn Chuyển văn bản thành Cột
Văn bản thành Cột, một công cụ đa năng trong Excel để thao tác dữ liệu, có thể chuyển đổi một cột số thành văn bản một cách hiệu quả. Đó là lựa chọn lý tưởng để xử lý chuyển đổi số thành văn bản trong một cột.
Lưu ý: Phương pháp này có thể kém hiệu quả hơn đối với dữ liệu trải rộng trên nhiều cột vì lệnh Chuyển văn bản thành Cột được thiết kế để hoạt động trên một cột tại một thời điểm.
- Chọn số bạn muốn chuyển đổi thành văn bản.
- trên Ngày tab, trong Dữ liệu nhóm, chọn Văn bản thành Cột.

- Trong cửa sổ bật lên Trình hướng dẫn chuyển đổi văn bản thành cột, nhảy bước 1 và 2 bằng cách nhấp vào Sau cái nút. Trên bước thứ ba của trình hướng dẫn, hãy chọn bản văn nút radio và nhấp vào Kết thúc để thay đổi số trong cột thành văn bản.
 Lời khuyên:
Lời khuyên:- Bạn có thể dễ dàng xác định xem một số có được định dạng dưới dạng văn bản hay không bằng cách căn trái trong ô, trái ngược với các số tiêu chuẩn căn chỉnh sang phải.
- Ngoài ra, một hình tam giác nhỏ xuất hiện ở góc trên bên trái của mỗi ô đã chọn cho biết rằng các ô này hiện chứa phiên bản văn bản của các số.
Mẹo 1: Chuyển đổi số được lưu dưới dạng văn bản thành số
Để chuyển đổi các số có định dạng văn bản này về định dạng số tiêu chuẩn để Excel có thể nhận dạng và coi chúng là số thực cho bất kỳ mục đích tính toán nào, vui lòng xem hướng dẫn này: Làm thế nào để chuyển đổi hàng loạt các số được lưu trữ dưới dạng văn bản thành số trong Excel?
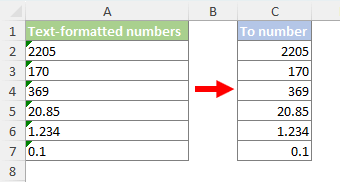
Mẹo 2: Chuyển số sang chữ tiếng Anh
Để chuyển đổi các số sang các từ tiếng Anh tương đương hoặc các từ tiền tệ tiếng Anh như minh họa ảnh chụp màn hình sau đây, vui lòng xem hướng dẫn này: Làm thế nào để nhanh chóng chuyển đổi số sang từ tiếng Anh trong Excel?

Trên đây là toàn bộ những nội dung liên quan liên quan đến việc đổi số thành chữ trong Excel. Tôi hy vọng bạn thấy hướng dẫn này hữu ích. Nếu bạn đang muốn khám phá thêm các mẹo và thủ thuật Excel, xin vui lòng nhấn vào đây để truy cập vào bộ sưu tập phong phú của chúng tôi gồm hơn hàng nghìn bài hướng dẫn.
Các bài liên quan
Các công cụ năng suất văn phòng tốt nhất
Kutools cho Excel - Giúp bạn nổi bật giữa đám đông
Kutools cho Excel tự hào có hơn 300 tính năng, Đảm bảo rằng những gì bạn cần chỉ là một cú nhấp chuột...

Tab Office - Bật tính năng Đọc và Chỉnh sửa theo Tab trong Microsoft Office (bao gồm Excel)
- Một giây để chuyển đổi giữa hàng chục tài liệu đang mở!
- Giảm hàng trăm cú click chuột cho bạn mỗi ngày, tạm biệt bàn tay chuột.
- Tăng năng suất của bạn lên 50% khi xem và chỉnh sửa nhiều tài liệu.
- Mang các tab hiệu quả đến Office (bao gồm Excel), giống như Chrome, Edge và Firefox.

Mục lục
- Chuyển số thành văn bản
- Video
- Sử dụng lệnh Format Cells
- Sử dụng Kutools cho Excel
- Sử dụng chức năng TEXT
- Bằng cách thêm dấu nháy đơn
- Sử dụng trình hướng dẫn chuyển văn bản thành cột
- Mẹo 1: Chuyển đổi số được lưu dưới dạng văn bản thành số
- Mẹo 2: Chuyển số sang chữ tiếng Anh
- Các bài liên quan
- Các công cụ năng suất văn phòng tốt nhất
- Nhận xét