Làm cách nào để thay đổi chuỗi văn bản thành dạng câu trong Microsoft Excel?
Bạn có thể cần thay đổi chuỗi văn bản thành dạng câu trong Microsoft Excel. Giả sử có hàng trăm chuỗi văn bản được viết hoa hoặc viết thường, việc thay đổi từng chuỗi một theo cách thủ công không phải là một lựa chọn tốt. Có thủ thuật dễ dàng nào để thay đổi chuỗi văn bản thành dạng câu trong Microsoft Excel không?
- Thay đổi chuỗi văn bản thành dạng câu trong Excel với VBA
- Thay đổi chuỗi văn bản thành dạng câu trong Excel với Kutools cho Excel
 Thay đổi chuỗi văn bản thành dạng câu trong Excel với VBA
Thay đổi chuỗi văn bản thành dạng câu trong Excel với VBA
Nếu bạn có kinh nghiệm với Microsoft Excel, sử dụng VBA là một lựa chọn tốt để thay đổi chuỗi văn bản thành dạng câu.
Bước 1: Giữ phím ALT + F11 và nó sẽ mở cửa sổ Microsoft Visual Basic for Applications.
Bước 2: Nhấp Chèn > Mô-đunvà dán macro sau vào Mô-đun cửa sổ.
Sub SentenceCase()
'Updateby20131127
Dim Rng As Range
Dim WorkRng As Range
On Error Resume Next
xTitleId = "KutoolsforExcel"
Set WorkRng = Application.Selection
Set WorkRng = Application.InputBox("Range", xTitleId, WorkRng.Address, Type:=8)
For Each Rng In WorkRng
xValue = Rng.Value
xStart = True
For i = 1 To VBA.Len(xValue)
ch = Mid(xValue, i, 1)
Select Case ch
Case "."
xStart = True
Case "?"
xStart = True
Case "a" To "z"
If xStart Then
ch = UCase(ch)
xStart = False
End If
Case "A" To "Z"
If xStart Then
xStart = False
Else
ch = LCase(ch)
End If
End Select
Mid(xValue, i, 1) = ch
Next
Rng.Value = xValue
Next
End Sub
Bước 3: Nhấn F5 để chạy macro này, sau đó một hộp thoại xuất hiện trên màn hình để chọn một phạm vi, xem ảnh chụp màn hình:
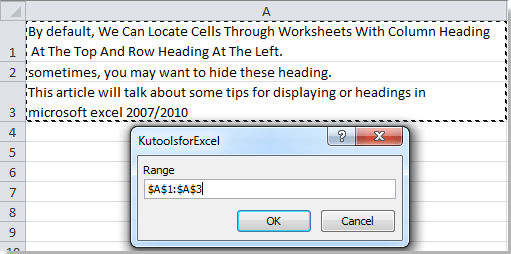
Bước 4: Nhấp Okvà bạn có thể thấy kết quả như hình dưới đây:
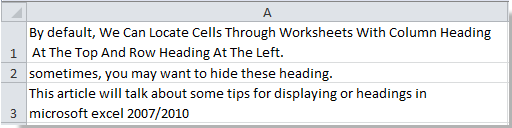 |
 |
 |
 Thay đổi chuỗi văn bản thành dạng câu trong Excel với Kutools cho Excel
Thay đổi chuỗi văn bản thành dạng câu trong Excel với Kutools cho Excel
Kutools cho Excel: với hơn 300 bổ trợ Excel tiện dụng, dùng thử miễn phí không giới hạn trong 30 ngày. Lấy nó ngay
Macro VBA có thể không dễ dàng đối với những người mới bắt đầu sử dụng Microsoft Excel. Xin đừng lo lắng về nó. Kutools cho Excel's Thay đổi trường hợp công cụ có thể thay đổi tất cả các chuỗi văn bản thành dạng câu trong các lựa chọn một cách nhanh chóng.
Bước 1: Chọn phạm vi mà bạn sẽ thay đổi chuỗi văn bản thành dạng câu.
Bước 2: Nhấp vào Kutools > Công cụ Văn bản > Thay đổi trường hợp…. Xem ảnh chụp màn hình:

Bước 3: Trong hộp thoại Thay đổi trường hợp, hãy chọn Câu trường hợp. Tùy chọn và nhấp vào OK or Đăng Nhập .

Sau đó, bạn sẽ thấy tất cả các loại chuỗi văn bản được thay đổi thành dạng câu trong lựa chọn. Xem hình sau:

Kutools cho Excel's Thay đổi trường hợp công cụ có thể nhanh chóng thay đổi kiểu chữ thành UPPER, LOWER, PROPER, Question Case và tOGGLE cASE. Nhấp để biết thêm…
Các bài báo tương đối:
- Thay đổi trường hợp của văn bản 2007 và 2010
- Thay đổi chuỗi văn bản thành chữ hoa
- Thay đổi chữ hoa thành chữ thường
- Thay đổi chữ hoa thành chữ hoa phù hợp hoặc tiêu đề
Công cụ năng suất văn phòng tốt nhất
Nâng cao kỹ năng Excel của bạn với Kutools for Excel và trải nghiệm hiệu quả hơn bao giờ hết. Kutools for Excel cung cấp hơn 300 tính năng nâng cao để tăng năng suất và tiết kiệm thời gian. Bấm vào đây để có được tính năng bạn cần nhất...

Tab Office mang lại giao diện Tab cho Office và giúp công việc của bạn trở nên dễ dàng hơn nhiều
- Cho phép chỉnh sửa và đọc theo thẻ trong Word, Excel, PowerPoint, Publisher, Access, Visio và Project.
- Mở và tạo nhiều tài liệu trong các tab mới của cùng một cửa sổ, thay vì trong các cửa sổ mới.
- Tăng 50% năng suất của bạn và giảm hàng trăm cú nhấp chuột cho bạn mỗi ngày!

