Làm thế nào để thay đổi chữ hoa thành chữ thường trong Microsoft Excel?
Giả sử bạn nhận được một báo cáo Excel với tất cả các chuỗi văn bản đều là chữ hoa, sẽ dễ đọc hơn nếu bạn có thể thay đổi các chữ hoa này thành chữ thường trong Excel như hình minh họa sau. Các thủ thuật sau đây có thể nhanh chóng thay đổi tất cả các chữ hoa thành chữ thường trong Excel.
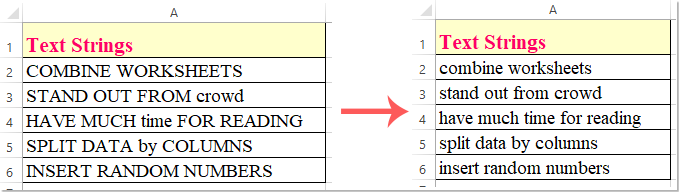
Phương pháp 1: Các hàm Excel để thay đổi văn bản thành chữ thường
Phương pháp 2: Tính năng Flash Fill để thay đổi văn bản thành chữ thường
Phương pháp 3: Mã VBA để thay đổi văn bản thành chữ thường
Phương pháp 4: Kutools cho Excel để thay đổi văn bản thành chữ thường
Phương pháp 1: Các hàm Excel để thay đổi văn bản thành chữ thường
Microsoft Excel hỗ trợ chức năng Lower để thay đổi bất kỳ loại chuỗi văn bản nào thành chữ thường, vui lòng thực hiện như sau:
1. Trong ô trống liền kề D1, nhập hoặc sao chép công thức
và báo chí đăng ký hạng mục thi phím để nhận kết quả đầu tiên. Xem ảnh chụp màn hình:

2. Sau đó, chọn ô D1 và kéo chốt điền xuống các ô mà bạn muốn áp dụng công thức này và tất cả các chuỗi văn bản đã được chuyển đổi thành chữ thường, xem ảnh chụp màn hình:

3. Và sau đó, bạn nên sao chép các ô đã chuyển đổi và dán chúng vào các ô ban đầu ở định dạng giá trị khi bạn cần.

Ghi chú:
Để chuyển đổi chuỗi văn bản thành chữ hoa, vui lòng áp dụng công thức sau:

Để chuyển đổi các chuỗi văn bản thành chữ hoa chữ thường có nghĩa là viết hoa chữ cái đầu tiên của mỗi từ, vui lòng áp dụng công thức sau:

Phương pháp 2: Tính năng Flash Fill để thay đổi văn bản thành chữ thường
Trong Excel 2013 và phiên bản mới hơn, có một tiện ích hữu ích - Điền vào Flash, với tính năng này, bạn cũng có thể nhanh chóng giải quyết công việc này.
1. Chèn một cột trống bên cạnh dữ liệu của bạn mà bạn muốn thay đổi chữ hoa chữ thường, sau đó nhập chuỗi văn bản đầu tiên mà bạn muốn sử dụng. Ví dụ: tôi sẽ nhập chuỗi văn bản có chữ thường vào ô B2, xem ảnh chụp màn hình:

2. Sau khi nhập chuỗi văn bản được định dạng thích hợp và sau đó chọn nó, sau đó nhấp vào Trang Chủ > Điền > Điền vào Flashvà các ô còn lại trong cột này sẽ được điền bằng các chuỗi văn bản viết thường, xem ảnh chụp màn hình:

Ghi chú:
1. Để nhận tất cả văn bản chữ hoa, vui lòng nhập văn bản chữ hoa vào ô đầu tiên, sau đó áp dụng Điền vào Flash chức năng;
2. Để nhận được tất cả văn bản hoa thường thích hợp, vui lòng nhập các chuỗi văn bản với chữ cái đầu tiên được viết hoa cho mỗi từ vào ô đầu tiên, rồi áp dụng Điền vào Flash chức năng;
Phương pháp 3: Mã VBA để thay đổi văn bản thành chữ thường
Các mã VBA sau cũng có thể giúp bạn thay đổi các trường hợp chuỗi văn bản theo nhu cầu của bạn và kết quả được chuyển đổi sẽ được thay thế trực tiếp các giá trị ban đầu.
1. Giữ Alt + F11 phím để mở Microsoft Visual Basic cho các ứng dụng cửa sổ.
2. Nhấp chuột Chèn > Mô-đunvà dán mã sau vào Cửa sổ mô-đun.
Mã VBA: Thay đổi chuỗi văn bản thành chữ thường:
Sub LCase()
Dim Rng As Range
Dim WorkRng As Range
On Error Resume Next
xTitleId = "KutoolsforExcel"
Set WorkRng = Application.Selection
Set WorkRng = Application.InputBox("Range", xTitleId, WorkRng.Address, Type:=8)
For Each Rng In WorkRng
Rng.Value = VBA.LCase(Rng.Value)
Next
End Sub
3. Và sau đó, nhấn F5 để chạy mã này, trong hộp nhắc xuất hiện, hãy chọn phạm vi ô bạn muốn chuyển đổi chữ hoa, xem ảnh chụp màn hình:

4. Sau đó nhấn vào OK và tất cả các chuỗi văn bản trong các ô đã chọn đã được chuyển đổi thành chữ thường, xem ảnh chụp màn hình:

Ghi chú:
Thay đổi chuỗi văn bản thành chữ hoa, vui lòng sao chép và dán mã VBA này vào Mô-đun:
Sub UCase()
Dim Rng As Range
Dim WorkRng As Range
On Error Resume Next
xTitleId = "KutoolsforExcel"
Set WorkRng = Application.Selection
Set WorkRng = Application.InputBox("Range", xTitleId, WorkRng.Address, Type:=8)
For Each Rng In WorkRng
Rng.Value = VBA.UCase(Rng.Value)
Next
End Sub
Viết hoa chữ cái đầu tiên của mỗi từ, vui lòng sao chép và dán mã VBA này vào Mô-đun:
Sub ProperCase()
Dim Rng As Range
Dim WorkRng As Range
On Error Resume Next
xTitleId = "KutoolsforExcel"
Set WorkRng = Application.Selection
Set WorkRng = Application.InputBox("Range", xTitleId, WorkRng.Address, Type:=8)
For Each Rng In WorkRng
Rng.Value = Application.WorksheetFunction.Proper(Rng.Value)
Next
End Sub
Phương pháp 4: Kutools cho Excel để thay đổi văn bản thành chữ thường
Nếu bạn có Kutools cho Excel đã cài đặt, nó Thay đổi trường hợp công cụ có thể giúp bạn thay đổi tất cả các chuỗi văn bản thành chữ thường, chữ hoa, chữ hoa, chữ thường, chữ hoa và chữ thường trong ô một cách trực tiếp. Nhấp để tải xuống Kutools cho Excel! Vui lòng xem demo dưới đây:

Sau khi cài đặt Kutools cho Excel, hãy làm như sau:
1. Chọn các ô mà bạn muốn thay đổi chữ hoa, sau đó bấm Kutools > bản văn > Thay đổi trường hợp, xem ảnh chụp màn hình:

2. Trong Thay đổi trường hợp hộp thoại, chọn chữ thường tùy chọn, và sau đó, nhấp vào OK or Đăng Nhập , tất cả các chuỗi văn bản đã được chuyển đổi thành chữ thường mà bạn muốn, xem ảnh chụp màn hình:

Lời khuyên: T Thay đổi trường hợp tiện ích cũng có thể giúp bạn thay đổi các chuỗi văn bản thành chữ hoa, chữ hoa, chữ thường, chữ hoa và chữ hoa chuyển đổi khi bạn cần.
Công việc bận rộn vào cuối tuần, Sử dụng Kutools cho Excel,
mang đến cho bạn một ngày cuối tuần thư giãn và vui tươi!
Cuối tuần, lũ trẻ nô nức rủ nhau đi chơi nhưng có quá nhiều công việc bủa vây khiến bạn không thể có thời gian bên gia đình. Mặt trời, bãi biển và biển xa như vậy? Kutools cho Excel giúp bạn giải câu đố Excel, tiết kiệm thời gian làm việc.

- Được thăng chức và tăng lương không phải là điều xa vời;
- Chứa các tính năng nâng cao, giải quyết các tình huống ứng dụng, một số tính năng thậm chí còn tiết kiệm 99% thời gian làm việc;
- Trở thành chuyên gia Excel trong 3 phút và nhận được sự công nhận từ đồng nghiệp hoặc bạn bè của bạn;
- Không còn cần phải tìm kiếm các giải pháp từ Google, nói lời tạm biệt với các công thức và mã VBA đau đớn;
- Tất cả các thao tác lặp đi lặp lại có thể được hoàn thành chỉ với vài cú nhấp chuột, giải phóng đôi tay mỏi của bạn;
- Chỉ $ 39 nhưng có giá trị hơn so với hướng dẫn Excel $ 4000 của người khác;
- Được lựa chọn bởi 110,000 giới tinh hoa và hơn 300 công ty nổi tiếng;
- Dùng thử miễn phí 30 ngày và hoàn tiền đầy đủ trong vòng 60 ngày mà không cần lý do;
- Thay đổi cách bạn làm việc, và sau đó thay đổi phong cách sống của bạn!