Làm thế nào để tạo lịch trong Excel?
Lịch Excel giúp bạn theo dõi các sự kiện quan trọng, như khi ai đó bắt đầu công việc mới hoặc khi có thứ gì đó cần được giao. Nó làm cho việc xem những ngày này dễ dàng và rõ ràng. Trong hướng dẫn này, tôi sẽ chỉ cho bạn cách tạo cả lịch hàng tháng và lịch hàng năm trong Excel. Chúng ta sẽ xem xét việc sử dụng các mẫu để thiết lập nhanh cũng như cách tạo một mẫu từ đầu cho những ai muốn kiểm soát nhiều hơn. Bằng cách này, bạn có thể luôn ngăn nắp, cho dù đó là kế hoạch công việc hay kế hoạch cá nhân.

Tạo lịch hàng năm bằng cách sử dụng Mẫu Lịch Excel
Nhanh chóng tạo lịch hàng tháng hoặc hàng năm với Kutools cho Excel
Tạo lịch hàng năm bằng cách sử dụng Mẫu Lịch Excel
Với phương pháp này, bạn phải đảm bảo rằng máy tính của bạn kết nối với mạng, để bạn có thể tải xuống Mẫu lịch.
1. Đi đến Tập tin tab, nhấp vào Mới ở khung bên trái và nhấp vào Lịch từ Tìm kiếm được đề xuất. Xem ảnh chụp màn hình:

2. chọn một trong các mẫu lịch mà bạn thích, nhấp đúp vào mẫu đó để tạo lịch hàng năm.

Kết quả

Nhanh chóng tạo lịch hàng tháng hoặc hàng năm với Kutools cho Excel
Lịch vạn niên công cụ của kutools cho Excel có thể nhanh chóng tạo lịch tháng hoặc lịch năm tùy chỉnh trong sổ làm việc mới và mỗi lịch tháng sẽ được chứa trong một trang tính mới.
Sau khi cài đặt Kutools cho Excel, vui lòng nhấp vào Kutools Plus > Bảng > Lịch vạn niên. Trong cửa sổ bật lên Lịch vạn niên hộp thoại, vui lòng làm như sau:
- Để tạo lịch hàng tháng, hãy chỉ định các tháng bạn muốn tạo lịch thông qua Từ vàĐến danh sách thả xuống và nhấp vào Tạo.
- Để tạo lịch hàng năm, hãy chỉ định năm bạn muốn tạo lịch thông qua Từ và Đến danh sách thả xuống và nhấp vào Tạo.
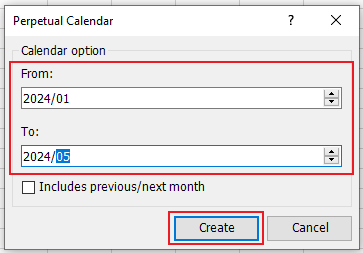

Kết quả
- Lịch hàng tháng:
- Lịch hàng năm:
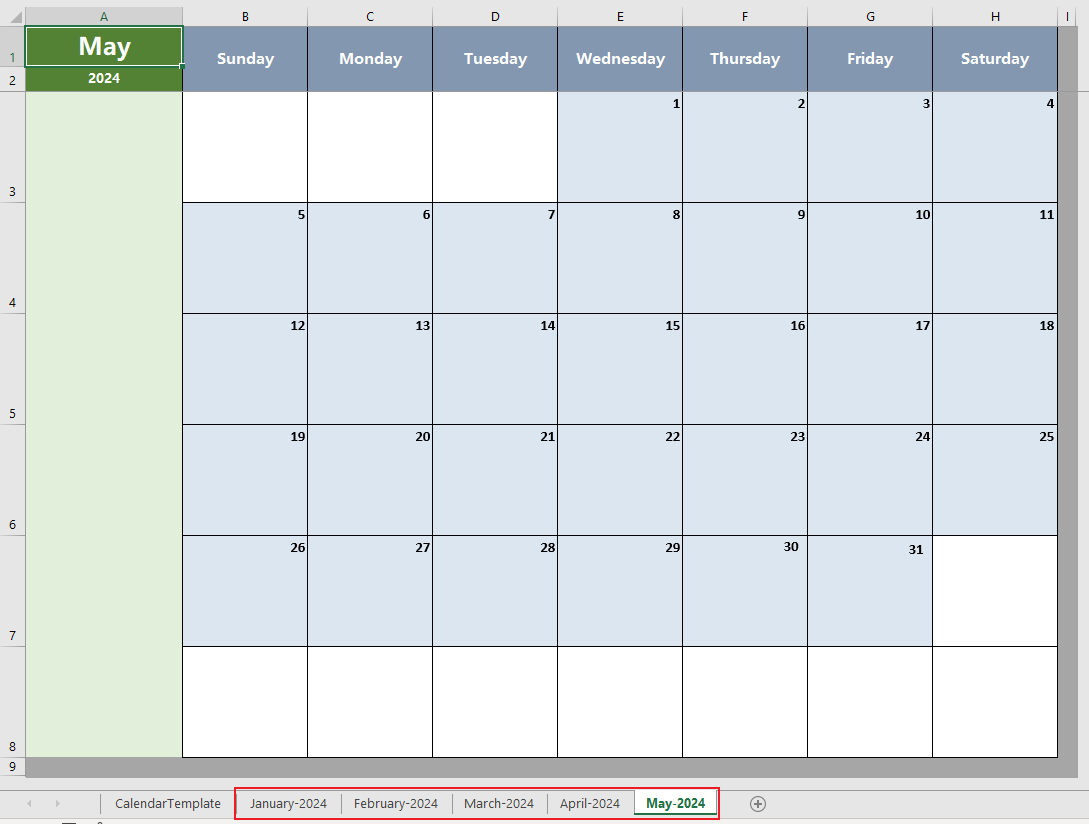

Tạo lịch hàng tháng với mã VBA
Với mã VBA sau, bạn có thể nhanh chóng tạo lịch hàng tháng. Vui lòng làm như sau:
1. nhấn Khác + F11 để mở cửa sổ Microsoft Visual Basic for Applications.
2. Sẽ có một cửa sổ mới hiển thị. Nhấp chuột Chèn > Mô-đun, sau đó nhập các mã sau vào mô-đun:
Sub CalendarMaker()
ActiveSheet.Protect DrawingObjects:=False, Contents:=False, _
Scenarios:=False
Application.ScreenUpdating = False
On Error GoTo MyErrorTrap
Range("a1:g14").Clear
MyInput = InputBox("Type in Month and year for Calendar ")
If MyInput = "" Then Exit Sub
StartDay = DateValue(MyInput)
If Day(StartDay) <> 1 Then
StartDay = DateValue(Month(StartDay) & "/1/" & _
Year(StartDay))
End If
Range("a1").NumberFormat = "mmmm yyyy"
With Range("a1:g1")
.HorizontalAlignment = xlCenterAcrossSelection
.VerticalAlignment = xlCenter
.Font.Size = 18
.Font.Bold = True
.RowHeight = 35
End With
With Range("a2:g2")
.ColumnWidth = 11
.VerticalAlignment = xlCenter
.HorizontalAlignment = xlCenter
.VerticalAlignment = xlCenter
.Orientation = xlHorizontal
.Font.Size = 12
.Font.Bold = True
.RowHeight = 20
End With
Range("a2") = "Sunday"
Range("b2") = "Monday"
Range("c2") = "Tuesday"
Range("d2") = "Wednesday"
Range("e2") = "Thursday"
Range("f2") = "Friday"
Range("g2") = "Saturday"
With Range("a3:g8")
.HorizontalAlignment = xlRight
.VerticalAlignment = xlTop
.Font.Size = 18
.Font.Bold = True
.RowHeight = 21
End With
Range("a1").Value = Application.Text(MyInput, "mmmm yyyy")
DayofWeek = Weekday(StartDay)
CurYear = Year(StartDay)
CurMonth = Month(StartDay)
FinalDay = DateSerial(CurYear, CurMonth + 1, 1)
Select Case DayofWeek
Case 1
Range("a3").Value = 1
Case 2
Range("b3").Value = 1
Case 3
Range("c3").Value = 1
Case 4
Range("d3").Value = 1
Case 5
Range("e3").Value = 1
Case 6
Range("f3").Value = 1
Case 7
Range("g3").Value = 1
End Select
For Each cell In Range("a3:g8")
RowCell = cell.Row
ColCell = cell.Column
If cell.Column = 1 And cell.Row = 3 Then
ElseIf cell.Column <> 1 Then
If cell.Offset(0, -1).Value >= 1 Then
cell.Value = cell.Offset(0, -1).Value + 1
If cell.Value > (FinalDay - StartDay) Then
cell.Value = ""
Exit For
End If
End If
ElseIf cell.Row > 3 And cell.Column = 1 Then
cell.Value = cell.Offset(-1, 6).Value + 1
If cell.Value > (FinalDay - StartDay) Then
cell.Value = ""
Exit For
End If
End If
Next
For x = 0 To 5
Range("A4").Offset(x * 2, 0).EntireRow.Insert
With Range("A4:G4").Offset(x * 2, 0)
.RowHeight = 65
.HorizontalAlignment = xlCenter
.VerticalAlignment = xlTop
.WrapText = True
.Font.Size = 10
.Font.Bold = False
.Locked = False
End With
With Range("A3").Offset(x * 2, 0).Resize(2, _
7).Borders(xlLeft)
.Weight = xlThick
.ColorIndex = xlAutomatic
End With
With Range("A3").Offset(x * 2, 0).Resize(2, _
7).Borders(xlRight)
.Weight = xlThick
.ColorIndex = xlAutomatic
End With
Range("A3").Offset(x * 2, 0).Resize(2, 7).BorderAround _
Weight:=xlThick, ColorIndex:=xlAutomatic
Next
If Range("A13").Value = "" Then Range("A13").Offset(0, 0) _
.Resize(2, 8).EntireRow.Delete
ActiveWindow.DisplayGridlines = False
ActiveSheet.Protect DrawingObjects:=True, Contents:=True, _
Scenarios:=True
ActiveWindow.WindowState = xlMaximized
ActiveWindow.ScrollRow = 1
Application.ScreenUpdating = True
Exit Sub
MyErrorTrap:
MsgBox "You may not have entered your Month and Year correctly." _
& Chr(13) & "Spell the Month correctly" _
& " (or use 3 letter abbreviation)" _
& Chr(13) & "and 4 digits for the Year"
MyInput = InputBox("Type in Month and year for Calendar")
If MyInput = "" Then Exit Sub
Resume
End Sub 3. Sau đó nhấn vào chạy nút hoặc bấm F5 phím để chạy ứng dụng. Bây giờ một hộp nhắc sẽ bật ra, bạn có thể nhập tháng và năm vào ô trống.

Kết quả

Các bài liên quan
Làm cách nào để tạo lịch danh sách thả xuống (bộ chọn ngày) trong Excel?
Với lịch thả xuống trong trang tính Excel, bạn có thể dễ dàng chọn một ngày cụ thể từ đó mà không cần nhập thủ công. Hướng dẫn này chỉ cho bạn cách tạo lịch trong trang tính Excel bằng Điều khiển ActiveX.
Làm cách nào để bật lên lịch khi nhấp vào một ô cụ thể trong Excel?
Bài viết này nói về việc bật lên lịch khi nhấp vào các ô trong một phạm vi nhất định, sau đó tự động chèn ngày vào ô đã chọn sau khi chọn ngày trong lịch.
Làm cách nào để tạo cuộc hẹn từ trang tính Excel sang lịch Outlook?
Đôi khi, bạn có thể cần tạo các cuộc hẹn trong lịch Outlook, nhưng bạn đã bao giờ cố gắng liệt kê các cuộc hẹn trong trang tính Excel, sau đó nhập chúng vào lịch Outlook như hình minh họa bên dưới chưa?
Làm cách nào để tạo lịch hàng tháng động trong Excel?
Bài viết này sẽ hướng dẫn các bạn cách tạo lịch động hàng tháng trong Excel một cách chi tiết.
Các công cụ năng suất văn phòng tốt nhất
Kutools cho Excel - Giúp bạn nổi bật giữa đám đông
Kutools cho Excel tự hào có hơn 300 tính năng, Đảm bảo rằng những gì bạn cần chỉ là một cú nhấp chuột...

Tab Office - Bật tính năng Đọc và Chỉnh sửa theo Tab trong Microsoft Office (bao gồm Excel)
- Một giây để chuyển đổi giữa hàng chục tài liệu đang mở!
- Giảm hàng trăm cú click chuột cho bạn mỗi ngày, tạm biệt bàn tay chuột.
- Tăng năng suất của bạn lên 50% khi xem và chỉnh sửa nhiều tài liệu.
- Mang các tab hiệu quả đến Office (bao gồm Excel), giống như Chrome, Edge và Firefox.

