Hướng dẫn chuyển đổi ô trong Excel - chuyển đổi đơn vị, văn bản và số, tiền tệ, múi giờ, v.v.
Khi làm việc với dữ liệu trong Excel, đôi khi bạn có thể cần thực hiện một số chuyển đổi dữ liệu trên các ô, chẳng hạn như chuyển đổi đơn vị, chuyển đổi tiền tệ, chuyển đổi múi giờ, v.v. Ở đây, hướng dẫn này thu thập các loại chuyển đổi ô khác nhau mà bạn có thể gặp phải trong công việc Excel hàng ngày của mình và cung cấp các giải pháp chi tiết từng bước để giúp bạn xử lý các tác vụ một cách dễ dàng.
Hướng dẫn này chủ yếu bao gồm: (Nhấp vào bất kỳ tiêu đề nào trong mục lục bên dưới hoặc bên phải để điều hướng đến nội dung tương ứng.)
1. Chuyển đổi giữa các đơn vị đo lường khác nhau trong Excel
Thông thường, chúng tôi sử dụng CHUYỂN ĐỔI chức năng để chuyển đổi một số từ đơn vị đo lường này sang đơn vị đo lường khác. Tuy nhiên, đối với một số chuyển đổi đơn vị, chức năng CHUYỂN ĐỔI không hoạt động.
Các ví dụ sau đây chứng minh CHUYỂN ĐỔI chức năng và các công thức khác nhau để giúp chuyển đổi giữa các đơn vị đo lường khác nhau trong ô.
1.1 Chuyển đổi giữa các đơn vị đo lường khác nhau với chức năng CONVERT
Excel cung cấp một hàm tích hợp sẵn "Chèn nhận xét”Để giúp bạn dễ dàng thêm nhận xét vào một ô trong Excel.
Như thể hiện trong ảnh chụp màn hình bên dưới, để chuyển đổi các inch được liệt kê trong phạm vi B3: B10 thành foot, cm và mm riêng biệt, bạn có thể áp dụng chức năng CONVERT để thực hiện.

cú pháp
CONVERT(number, from_unit, to_unit)
Lập luận
Trong Excel, có số lượng đơn vị đo lường. Để xem các đơn vị cho từng danh mục có thể được áp dụng cho “từ_đơn vị"Và"to_unit”Đối số của hàm CONVERT, vui lòng nhấp vào Ở đây.
Chuyển đổi inch sang foot:
Chọn một ô (giả sử là D3 trong trường hợp này), sao chép hoặc nhập công thức sau vào ô đó và nhấn đăng ký hạng mục thi phím để nhận kết quả đầu tiên. Chọn ô kết quả này và sau đó kéo Tay cầm tự động điền của nó xuống để nhận phần còn lại của kết quả. Xem ảnh chụp màn hình:
=CONVERT(B3,"in","ft")

Chuyển đổi inch sang cm:
Chọn một ô (giả sử E3 trong trường hợp này), sao chép hoặc nhập công thức sau vào ô đó và nhấn đăng ký hạng mục thi phím để nhận kết quả đầu tiên. Chọn ô kết quả này và sau đó kéo Tay cầm tự động điền của nó xuống để nhận phần còn lại của kết quả.
=CONVERT(B3,"in","cm")

Chuyển đổi inch sang mm:
Chọn một ô (giả sử F3 trong trường hợp này), sao chép hoặc nhập công thức sau vào ô đó và nhấn đăng ký hạng mục thi phím để nhận kết quả đầu tiên. Chọn ô kết quả này và sau đó kéo Tay cầm tự động điền của nó xuống để nhận phần còn lại của kết quả.
=CONVERT(B3,"in","mm")

Ghi chú:
1.2 Chuyển đổi CM (cm) sang feet và inch trong Excel với công thức
Có một số chuyển đổi đơn vị mà CHUYỂN ĐỔI chức năng không thể xử lý, chẳng hạn như chuyển đổi cm hoặc mét thành feet và inch như ảnh chụp màn hình sau được hiển thị. Bạn cần áp dụng công thức dưới đây để thực hiện.

1. Chọn một ô trống (ví dụ D2 trong trường hợp này), nhập công thức bên dưới và nhấn đăng ký hạng mục thi để có được kết quả đầu tiên. Chọn ô kết quả này và kéo Xử lý Tự động điền của nó xuống để nhận các kết quả khác.
=TRUNC(B2/2.54/12)&"' "&ROUND(MOD(B2/2.54,12),0)&""""

Lưu ý: Để giữ lại 2 chữ số thập phân cho inch, bạn có thể áp dụng công thức sau.
=INT(CONVERT(B2,"cm","ft")) & "' " & TEXT(12*(CONVERT(B2,"cm","ft")-INT(CONVERT(B2,"cm","ft"))),"0.00") & """"

1.3 Chuyển đổi M (mét) sang feet và inch trong Excel với công thức
Để chuyển đổi mét thành feet và inch như được hiển thị trong ảnh chụp màn hình bên dưới, các công thức sau có thể hữu ích.

1. Chọn một ô trống, chẳng hạn như D2, nhập công thức sau và nhấn đăng ký hạng mục thi để có được kết quả đầu tiên. Chọn ô kết quả này và kéo Tay cầm Tự động điền của nó xuống để lấy các foot và inch khác.
=TRUNC(B2*100/2.54/12)&"' "&ROUND(MOD(B2*100/2.54,12),0)&""""

Lưu ý: Để giữ lại 2 chữ số thập phân cho inch sau khi chuyển đổi, bạn có thể áp dụng công thức sau.
=INT(CONVERT(B2,"m","ft")) & "' " & TEXT(12*(CONVERT(B2,"m","ft")-INT(CONVERT(B2,"m","ft"))),"0.00") & """"

1.4 Chuyển đổi feet và inch sang inch hoặc ngược lại với công thức
Như được hiển thị trong ảnh chụp màn hình bên dưới, nếu bạn muốn chuyển đổi phép đo chỉ tính bằng feet và inch sang inch hoặc ngược lại trong Excel, hãy thử các công thức sau.

Chuyển đổi feet và inch sang inch
Để chuyển đổi một phép đo từ feet và inch sang inch, bạn có thể áp dụng công thức dựa trên TRÁI, TÌM, GIỮA và THAY THẾ chức năng như sau.
Chọn một ô để xuất ra inch đầu tiên, sao chép hoặc nhập công thức sau vào ô đó và nhấn đăng ký hạng mục thi Chìa khóa. Chọn ô kết quả này và kéo Xử lý Tự động điền của nó xuống để nhận tất cả các inch.
=LEFT(B3,FIND("'",B3)-1)*12+SUBSTITUTE(MID(B3,FIND("'",B3)+1,LEN(B3)),"""","")

Chuyển đổi inch sang feet và inch
Để chuyển đổi inch sang feet và inch, vui lòng thực hiện như sau.
Chọn một ô, nhập công thức sau vào ô đó và nhấn đăng ký hạng mục thi để có được kết quả đầu tiên. Chọn ô này và kéo Tay cầm tự động điền của nó xuống để lấy tất cả các foot và inch. Xem ảnh chụp màn hình:
=INT(B3/12)&"' "&MOD(B3,12)&""""

1.5 Chuyển đổi góc giữa độ và radian với công thức
Phần này sẽ hướng dẫn bạn cách chuyển đổi thiên thần giữa độ và radian trong Excel.
Chuyển đổi độ sang radian
Để chuyển đổi độ sang radian như thể hiện trong ảnh chụp màn hình bên dưới, hàm RADIANS có thể giúp bạn.

cú pháp
=RADIANS(angle)
Tranh luận
Chọn một ô trống (giả sử D3 trong trường hợp này), nhập công thức sau và nhấn đăng ký hạng mục thi phím để trả về radian đầu tiên. Chọn ô kết quả này và kéo Xử lý Tự động điền của nó xuống để lấy phần còn lại của radian.
=RADIANS(B3)

Chuyển đổi radian sang độ
Excel có một hàm DEGREE mà bạn có thể sử dụng để chuyển đổi radian sang độ. Hãy làm như sau.
cú pháp
=DEGREES(angle)
Tranh luận
Chọn một ô trống (giả sử D3 trong trường hợp này), nhập công thức sau và nhấn đăng ký hạng mục thi phím để trả về mức độ đầu tiên. Chọn ô kết quả này và kéo Tay cầm tự động điền của nó xuống để nhận phần còn lại của các độ.
=DEGREES(B3)

Lưu ý: Hoặc bạn có thể sử dụng trực tiếp công thức như sau.
=B3*180/PI()
nơi PI hàm trả về số 3.14159265358979 của hằng số toán học được gọi là pi. Nhấp để biết thêm về chức năng PI này.
1.6 Dễ dàng chuyển đổi giữa các đơn vị đo lường khác nhau bằng một công cụ tuyệt vời
Ở đây, chúng tôi đề xuất một tính năng tiện dụng - Chuyển đổi đơn vị of Kutools cho Excel. Nó thu thập nhiều loại đơn vị đo khác nhau trong một hộp thoại để giúp bạn dễ dàng chuyển đổi một số từ hệ thống đo lường này sang hệ thống đo lường khác. Bạn có thể làm như sau để biết cách sử dụng.
Nó bao gồm các hệ thống đo lường sau:

1. Chọn một dải ô có chứa các số bạn muốn chuyển đổi từ hệ thống đo lường này sang hệ thống đo lường khác, sau đó bật tính năng Chuyển đổi đơn vị bằng cách nhấp vào Kutools > Nội dung (Hoặc Chuyển đổi trong các chế độ Thanh công cụ khác nhau)> Chuyển đổi đơn vị. Xem ảnh chụp màn hình:

2. bên trong Chuyển đổi đơn vị hộp thoại, vui lòng cấu hình như sau.
Trong trường hợp này, tôi sẽ chuyển đổi các thiên thần từ độ sang radian, vì vậy tôi chọn góc từ danh sách thả xuống, hãy chọn Bằng cấp và số ra di an từ các hộp đơn vị bên trái và bên phải riêng biệt, sau đó bấm vào OK .

Lời khuyên:
2. Chuyển đổi số sang các hệ thống số khác nhau trong Excel
Phần này trình bày cách chuyển đổi số sang các hệ thống số khác nhau trong Excel.
2.1 Chuyển đổi số sang các hệ thống số khác nhau với các chức năng cài sẵn
Excel có một số hàm mà bạn có thể sử dụng để chuyển đổi giữa các hệ thống số khác nhau. Ví dụ, bạn có thể sử dụng THÁNG 2HEX hàm để chuyển đổi một số thập phân sang một số thập lục phân hoặc sử dụng hàm DEC2BIN để chuyển đổi một số thập phân sang nhị phân. Phần này sẽ hướng dẫn bạn cách sử dụng các hàm tích hợp này để chuyển đổi giữa các hệ thống số khác nhau trong Excel.

Chuyển đổi một số thập phân thành một hệ thập lục phân
Để chuyển đổi một số thập phân thành một số thập lục phân, bạn có thể áp dụng hàm DEC2HEX để thực hiện.
cú pháp
DEC2HEX(number, [places])
Lập luận
Chọn một ô, nhập công thức bên dưới và nhấn đăng ký hạng mục thi để lấy số thập lục phân đầu tiên. Chọn ô kết quả này và kéo ô Tự động điền Xử lý xuống để lấy phần còn lại của các số thập lục phân.
=DEC2HEX(B3)

Bảng sau đây liệt kê các hàm mà bạn có thể sử dụng để chuyển đổi số sang các hệ thống số khác nhau.
Chọn chức năng bạn cần và áp dụng nó như các bước trên được hiển thị.
| Chức năng | Mô tả | cú pháp |
| Bin2Dec | Chuyển đổi một số nhị phân thành một số thập phân | = BIN2DEC (số) |
| Bin2Hex | Chuyển đổi một số nhị phân thành một số thập lục phân | = BIN2HEX (số, [địa điểm]) |
| BIN2OCT | Chuyển đổi một số nhị phân thành một số bát phân | = BIN2OCT (số, [vị trí]) |
| THÁNG 2HEX | Chuyển đổi một số thập phân thành một số thập lục phân | = DEC2HEX (số, [địa điểm]) |
| THÁNG 2BIN | Chuyển đổi một số thập phân thành nhị phân | = DEC2BIN (số, [địa điểm]) |
| THÁNG 2 THÁNG XNUMX | Chuyển đổi một số thập phân thành một số bát phân | = DEC2OCT (số, [vị trí]) |
| Hex2dec | Chuyển đổi số thập lục phân thành số thập phân | = HEX2DEC (số) |
| HEX2BIN | Chuyển đổi một số thập lục phân thành nhị phân | = HEX2BIN (số, [địa điểm]) |
| Hex2Oct | Chuyển đổi số thập lục phân thành số bát phân | = HEX2OCT (số, [vị trí]) |
| Ngày 2 tháng XNUMX | Chuyển đổi một số bát phân thành số thập phân | = OCT2DEC (số) |
| THÁNG 2HEX | Chuyển đổi một số bát phân thành số thập lục phân | = OCT2HEX (số, [địa điểm]) |
| Oct2bin | Chuyển đổi một số bát phân thành nhị phân | = OCT2BIN (số, [địa điểm]) |
2.2 Dễ dàng chuyển đổi số sang các hệ thống số khác nhau bằng một công cụ tuyệt vời
Mặc dù mỗi chức năng trên đều dễ sử dụng nhưng chúng cũng có thể dễ bị nhầm lẫn. Đây, Kutools cho Excellà Chuyển đổi hệ thống số tính năng gom tất cả các hệ thống số trong một hộp thoại, giúp bạn dễ dàng điều hướng giữa các hệ thống số khi bạn cần chuyển đổi một số từ hệ thống số này sang hệ thống số khác.
1. Chọn dãy ô mà bạn muốn chuyển đổi số từ hệ thống này sang hệ thống khác, sau đó bật tính năng này bằng cách nhấp vào Kutools > Nội dung (Hoặc Chuyển đổi) > Chuyển đổi hệ thống số.

2. bên trong Chuyển đổi hệ thống số hộp thoại, bạn cần cấu hình như sau.
Trong trường hợp này, tôi cần chuyển đổi số thập phân sang thập lục phân, vì vậy tôi chọn Số Thập Phân và Hexadecimal từ các hộp bên trái và bên phải riêng biệt.

Lời khuyên:
3. Chuyển đổi giữa số và văn bản (số được lưu trữ dưới dạng văn bản) trong Excel
Phần này sẽ hướng dẫn bạn cách chuyển đổi số thành văn bản hoặc văn bản thành số trong Excel.
3.1 Chuyển đổi số thành văn bản (số được lưu trữ dưới dạng văn bản) trong Excel
Đôi khi bạn có thể cần chuyển số thành văn bản. Ví dụ, bạn cần lưu trữ một số dài có hơn 11 chữ số trong bảng tính, bạn cần chuyển số thành văn bản trong trường hợp Excel chuyển nó thành thông báo khoa học. Ở đây, chúng tôi cung cấp ba phương pháp để giúp bạn chuyển đổi số thành văn bản một cách chi tiết.

3.1.1 Chuyển số thành văn bản với chức năng TEXT
Để chuyển các số trong bảng sau thành văn bản, bạn có thể sử dụng hàm TEXT để thực hiện.

1. Chọn một ô (giả sử là D3 trong trường hợp này), nhập công thức bên dưới và nhấn đăng ký hạng mục thi phím để nhận kết quả đầu tiên. Chọn ô kết quả này và kéo Tay cầm tự động điền của nó xuống để nhận phần còn lại của kết quả.
=TEXT(B3,"0")

Nhấp chuột Ở đây để biết thêm về TEXT trong Excel.
Bây giờ bạn cần chuyển đổi các công thức thành giá trị.
3. Chọn tất cả các ô kết quả, nhấn Ctrl + C để sao chép chúng, rồi nhấn Ctrl + Khác + V, hoặc là Khác + E + S các phím đồng thời để hiển thị Dán đặc biệt hộp thoại.
4. bên trong Dán đặc biệt hộp thoại, chọn Các giá trị tùy chọn trong Dán và sau đó nhấp vào OK để lưu các thay đổi. Xem ảnh chụp màn hình:

Sau đó, bạn có thể thấy một hình tam giác nhỏ màu xanh lá cây xuất hiện ở góc trên bên trái của mỗi ô trong vùng chọn. Các số được chuyển đổi thành văn bản ngay bây giờ. Xem ảnh chụp màn hình:

Ghi chú:

3.1.2 Chuyển số thành văn bản bằng lệnh Định dạng ô
Bạn cũng có thể chuyển đổi một loạt các số thành văn bản bằng cách sử dụng Format Cells lệnh trong Excel.
1. Chọn dải ô có các số bạn muốn chuyển đổi thành văn bản.
2. Nhấp chuột phải vào lựa chọn và sau đó chọn Format Cells từ trình đơn ngữ cảnh.

3. Trong phần mở đầu Format Cells hộp thoại, chọn bản văn trong Phân loại hộp dưới Con số và cuối cùng nhấp vào OK để lưu các thay đổi.

Sau đó, các ô đã chọn được định dạng dưới dạng văn bản.
3.1.3 Chuyển số thành văn bản bằng lệnh Text to Columns
Lệnh Văn bản thành Cột cũng có thể giúp chuyển đổi một dải số thành văn bản trong Excel. Hãy làm như sau.
1. Chọn dải ô có các số bạn muốn chuyển đổi thành văn bản.
2. nhấp chuột Ngày > Văn bản thành Cột.

3. Trong phần mở đầu Trình hướng dẫn chuyển đổi văn bản thành cột hộp thoại, nhấp vào Sau các nút để đi qua Bước 1 và Bước 2 những hộp thoại. bên trong Bước 3 hộp thoại, chọn bản văn tùy chọn trong Định dạng dữ liệu cột và sau đó bấm vào Kết thúc cái nút. Xem ảnh chụp màn hình:

Bạn có thể thấy các số đã chọn được chuyển đổi thành văn bản với dấu nháy đơn thêm vào trước mỗi số.

3.1.4 Chuyển số thành văn bản bằng một công cụ tuyệt vời
Ngoài các phương pháp trên, Kutools cho Excel 's Chuyển đổi giữa Văn bản và Số tính năng này có thể giúp bạn dễ dàng chuyển đổi một loạt các số thành văn bản. Vui lòng cài đặt nó và thử như sau.
1. Chọn dải ô có các số bạn muốn chuyển đổi thành văn bản.
2. nhấp chuột Kutools > Nội dung (Hoặc Chuyển đổi) > Chuyển đổi giữa Văn bản và Số.

3. bên trong Chuyển đổi giữa Văn bản và Số hộp thoại, chọn Con số để kiểm tra rồi bấm vào OK .

Sau đó, tất cả các số đã chọn được chuyển đổi thành văn bản như thể hiện trong ảnh chụp màn hình bên dưới.

3.2 Chuyển đổi văn bản (số được lưu dưới dạng văn bản) thành số trong Excel
Đôi khi các giá trị trong trang tính của bạn trông giống như số, nhưng chúng là giá trị văn bản và có thể không được sử dụng trong tính toán. Phần này cung cấp một số phương pháp giúp bạn chuyển đổi văn bản thành số trong Excel.
3.2.1 Chuyển văn bản thành số với tùy chọn Chuyển đổi thành Số
Nếu có một hình tam giác nhỏ màu xanh lá cây xuất hiện ở góc trên cùng bên trái của ô được định dạng văn bản, bạn có thể áp dụng lệnh Convert to Number để chuyển nó thành số một cách dễ dàng.
1. Chọn các ô văn bản mà bạn muốn chuyển đổi thành số.
2. Nhấp vào dấu hiệu cảnh báo và sau đó chọn Chuyển đổi sang số từ trình đơn thả xuống.

Sau đó, các văn bản đã chọn được chuyển đổi thành số như thể hiện trong ảnh chụp màn hình bên dưới.

3.2.2 Chuyển văn bản thành số bằng cách sử dụng lệnh Dán Đặc biệt
Đối với các ô được gắn cờ bằng hình tam giác màu xanh lá cây, bạn cũng có thể áp dụng lệnh dán Đặc biệt để chuyển chúng thành số.
1. Chọn một ô trống, bấm Ctrl + C phím để sao chép nó.
2. Chọn phạm vi ô mà bạn muốn chuyển đổi thành số, rồi nhấn Ctrl + Khác + V, hoặc là Khác + E + S các phím đồng thời.
3. bên trong Dán đặc biệt hộp thoại, chọn Các giá trị trong Dán phần, chọn Thêm trong hoạt động và sau đó bấm vào OK .
Xem ảnh chụp màn hình sau:

Sau đó, các ô được chọn sẽ được chuyển đổi thành số ngay lập tức.
3.2.3 Chuyển văn bản thành số bằng cách thay đổi định dạng ô
Nếu các số đã được định dạng dưới dạng Văn bản như được hiển thị trong ảnh chụp màn hình bên dưới (không có hình tam giác nhỏ màu xanh lục xuất hiện ở góc trên cùng bên trái của ô), bạn có thể thay đổi định dạng ô thành Số theo cách thủ công để kết thúc quá trình chuyển đổi.

1. Chọn dải số định dạng văn bản mà bạn muốn chuyển đổi thành số thông thường.
2. Nhấp chuột phải vào lựa chọn và chọn Format Cells từ trình đơn ngữ cảnh.

3. Trong phần mở đầu Format Cells hộp thoại, ở trong Con số và sau đó định cấu hình như sau.

Sau đó, các số định dạng văn bản đã chọn được chuyển đổi thành số thông thường.
3.2.4 Dễ dàng chuyển đổi văn bản thành số với một công cụ tuyệt vời
Ở đây, chúng tôi đề xuất một công cụ tiện dụng - Kutools cho Excel'S Chuyển đổi giữa Văn bản và Số tính năng. Với tính năng này, bạn có thể dễ dàng chuyển đổi văn bản trong một lựa chọn hoặc nhiều lựa chọn sang số một cách dễ dàng.
Vui lòng làm như sau để áp dụng tính năng này.
1. Chọn các ô văn bản mà bạn muốn chuyển đổi thành số.
2. nhấp chuột Kutools > Nội dung (Hoặc Chuyển đổi) > Chuyển đổi giữa Văn bản và Số.

3. bên trong Chuyển đổi giữa Văn bản và Số hộp thoại, chọn Nhắn tin tới số tùy chọn và sau đó nhấp vào OK .

Sau đó, các văn bản trong phạm vi đã chọn được chuyển đổi thành số ngay lập tức.
4. Chuyển đổi tiền tệ trong Excel
Giả sử bạn có một báo cáo tiền tệ lớn bằng USD và bạn muốn chuyển đổi USD sang tiền tệ của quốc gia mình, chẳng hạn như EUR. Theo mặc định, Excel không bao gồm bất kỳ công cụ tích hợp nào để chuyển đổi tiền tệ. Trong phần này, bạn sẽ học cách chuyển đổi giữa hai loại tiền tệ bất kỳ trong Excel bằng hai phương pháp.
4.1 Chuyển đổi giữa hai loại tiền tệ bất kỳ với tỷ giá hối đoái trong Excel
Trước khi sử dụng phương pháp này, bạn cần tìm hiểu tỷ giá hối đoái hiện tại giữa hai đồng tiền. Trong trường hợp này, tôi cần chuyển đổi từ đô la Mỹ sang Euro, vì vậy tôi sử dụng tỷ giá hối đoái hiện tại giữa đô la Mỹ và Euro: 1 USD = 0.95 EUR.
1. Nhập phạm vi trao đổi 0.95 vào một ô trống, chẳng hạn như D3 trong trường hợp này.

2. Chọn ô trên cùng E3, nhập công thức sau và nhấn đăng ký hạng mục thi chìa khóa để chuyển đổi đô la Mỹ đầu tiên sang Euro. Chọn ô kết quả này và sau đó kéo Tay cầm tự động điền của nó xuống để nhận phần còn lại của kết quả.
=C3*$D$3

Bây giờ tất cả đô la Mỹ được chuyển đổi sang Euro như thể hiện trong ảnh chụp màn hình ở trên.
4.2 Dễ dàng chuyển đổi giữa hai loại tiền tệ bất kỳ với một công cụ tuyệt vời
Thật khó chịu khi phải tìm ra tỷ giá hối đoái hiện tại giữa hai loại tiền tệ mỗi khi bạn cần chuyển đổi giữa chúng. Kutools cho Excel'S Chuyển đổi tiền tệ tính năng tập hợp tất cả các loại tiền trong một hộp thoại. Với nó, bạn có thể dễ dàng chuyển đổi từ loại tiền này sang loại tiền khác với tỷ giá hối đoái hiện hành.
1. Chọn dải số được định dạng tiền tệ mà bạn muốn chuyển đổi sang các đơn vị tiền tệ khác.
2. nhấp chuột Kutools > Nội dung (Hoặc Chuyển đổi) > Chuyển đổi tiền tệ.

2. Trong phần mở đầu Chuyển đổi tiền tệ hộp thoại, bạn cần thực hiện các cài đặt sau.

Lưu ý: Các cài đặt trên sẽ ghi đè các số ban đầu với kết quả. Bạn chỉ có thể xuất kết quả dưới dạng nhận xét nếu bạn cần: nhấp vào Điền các tùy chọn nút trong Chuyển đổi tiền tệ hộp thoại. bên trong Điền các tùy chọn hộp thoại, chọn Chỉ bình luận (Hoặc Chỉ ghi chú), chỉ định thông tin mà các nhận xét hoặc ghi chú sẽ bao gồm, sau đó đóng hộp thoại.

5. Chuyển đổi giữa các múi giờ trong Excel
Phần này sẽ chỉ cho bạn cách chuyển đổi thời gian từ múi giờ này sang múi giờ khác. Như thể hiện trong ảnh chụp màn hình bên dưới, để chuyển đổi thời gian ở Bắc Kinh được liệt kê trong phạm vi C3: C8 thành thời gian ở các thành phố khác nhau, bạn có thể thử phương pháp sau.

5.1 Chuyển đổi thời gian từ múi giờ này sang múi giờ khác bằng công thức
Công thức sau đây có thể giúp chuyển đổi thời gian từ múi giờ này sang múi giờ khác dựa trên chênh lệch thời gian đã cho.
1. Đầu tiên, bạn cần tìm hiểu sự chênh lệch múi giờ giữa hai múi giờ.
Trong trường hợp này, tôi nhập chênh lệch thời gian tương ứng vào mỗi ô của phạm vi F3: F8.
Ví dụ: khi Bắc Kinh, Trung Quốc đi trước New York, Hoa Kỳ 12 giờ, tôi nhập chênh lệch múi giờ -12 vào ô bên cạnh New York. Xem ảnh chụp màn hình:

2. Chọn một ô, nhập công thức sau và nhấn đăng ký hạng mục thi chìa khóa để xem giờ New York. Chọn ô kết quả này và kéo Xử lý Tự động điền của nó xuống để xem thời gian ở các thành phố khác.
=MOD(C3+(F3/24),1)

Lưu ý: khi làm việc với các ngày bao gồm cả ngày và giờ, chẳng hạn như 5/10/2022 2:55:00 CH, bạn có thể áp dụng công thức sau.
=datetime+(hours/24)
6. Chuyển đổi giữa chữ số Ả Rập và chữ số La Mã trong Excel
Để chuyển đổi giữa chữ số Ả Rập và chữ số La Mã trong Excel, các phương pháp sau có thể giúp bạn.
6.1 Chuyển đổi chữ số Ả Rập sang chữ số La Mã bằng chức năng ROMAN
Hàm ROMAN bult-in trong Excel có thể chuyển đổi một chữ số Ả Rập sang chữ La Mã dưới dạng văn bản.
cú pháp
ROMAN(number, [form])
Lập luận
Để chuyển các số trong bảng sau sang la mã, bạn có thể áp dụng hàm ROMAN như sau.

1. Chọn một ô, nhập công thức sau và nhấn đăng ký hạng mục thi để chuyển đổi từ tiếng Ả Rập đầu tiên sang tiếng La Mã. Chọn ô này và kéo Xử lý Tự động điền của nó xuống để nhận các kết quả khác.
=ROMAN(B3)

Lời khuyên: Bấm vào để biết thêm về chức năng ROMAN này.
6.2 Chuyển đổi chữ số La Mã sang chữ số Ả Rập với công thức
Có thể dễ dàng chuyển đổi một chữ số Ả Rập sang La Mã với chức năng ROMAN. Tuy nhiên, nếu bạn muốn chuyển một chữ số La Mã sang tiếng Ả Rập, bạn cần một công thức phức tạp hơn để thực hiện. Hãy làm như sau.
1. Chọn một ô trống, chẳng hạn như D3 trong trường hợp này, nhập công thức sau và nhấn đăng ký hạng mục thi phím để nhận kết quả đầu tiên. Chọn ô kết quả này và kéo Tay cầm tự động điền của nó xuống để nhận phần còn lại của kết quả.
=MATCH(B3,INDEX(ROMAN(ROW(INDIRECT("1:4000"))),0),0)

Lưu ý: Trong công thức, B3 là ô chứa chữ số Ả Rập mà bạn muốn chuyển đổi sang chữ La Mã.
6.3 Dễ dàng chuyển đổi giữa các chữ số Ả Rập và La Mã bằng một công cụ tuyệt vời
Có thể sẽ gây phiền hà cho chúng ta khi phải nhớ các công thức khác nhau để chuyển đổi giữa chữ số Ả Rập và chữ số la mã trong Excel. Đây là một công cụ hữu ích dành cho bạn - Kutools cho Excel. Với nó Chuyển đổi giữa số La Mã và số tiện ích, bạn có thể dễ dàng chuyển đổi giữa chữ số Ả Rập và chữ số La Mã chỉ với một vài cú nhấp chuột.
1. Chọn phạm vi chữ số Ả Rập hoặc chữ số la mã bạn muốn chuyển đổi.
2. nhấp chuột Kutools > Nội dung (Hoặc Chuyển đổi) > Chuyển đổi giữa số La Mã và số.

3. bên trong Chuyển đổi giữa số La Mã và số hộp thoại, chọn Số sang la mã or La mã để đánh số tùy chọn, tùy thuộc vào dữ liệu ban đầu bạn đã chọn, sau đó bấm OK. Xem ảnh chụp màn hình:

Sau đó, dữ liệu đã chọn sẽ được chuyển đổi thành chữ số La Mã hoặc Ả Rập cùng một lúc.
7. Chuyển đổi công thức thành kết quả trong Excel
Khi sao chép và dán một dải ô công thức vào một vị trí mới, kết quả sẽ được thay đổi động với các tham chiếu ô. Nếu bạn muốn giữ kết quả không đổi khi sao chép và dán công thức vào một vị trí mới, bạn cần chuyển đổi công thức thành kết quả của nó. Phần này trình bày hai cách giúp thay thế các công thức trong Excel bằng kết quả của chúng.
7.1 Chuyển đổi công thức thành kết quả bằng lệnh Dán Đặc biệt
Bạn có thể chuyển đổi một loạt các công thức thành kết quả của chúng bằng cách sử dụng Dán đặc biệt lệnh trong Excel.
1. Chọn các ô có công thức mà bạn muốn chuyển đổi thành kết quả của chúng, rồi nhấn Ctrl + C phím để sao chép nó.

2. Nếu bạn muốn thay thế trực tiếp các công thức trong vùng chọn bằng kết quả, hãy chọn ô đầu tiên của dải ô đã chọn. Để xuất kết quả ở một vị trí mới, chỉ cần chọn một ô trong dải ô mới. Sau đó nhấp chuột phải vào ô đã chọn và chọn Giá trị từ menu ngữ cảnh.

Sau đó, bạn có thể thấy các công thức được chuyển đổi thành kết quả của chúng như được hiển thị trong ảnh chụp màn hình bên dưới.

7.2 Một cú nhấp chuột để nhanh chóng chuyển đổi công thức thành kết quả
Nếu bạn có Kutools cho Excel đã cài đặt, bạn có thể áp dụng nó Thực tế tính năng chuyển đổi tất cả các công thức thành kết quả của chúng chỉ với một cú nhấp chuột.
1. Chọn một phạm vi hoặc nhiều phạm vi có chứa công thức bạn muốn chuyển đổi.
2. nhấp chuột Kutools > Thực tế.

Sau đó, tất cả các công thức trong (các) dải ô đã chọn được chuyển đổi thành kết quả của chúng ngay lập tức.
8. Chuyển đổi số thành số thứ tự trong Excel
Như được hiển thị trong ảnh chụp màn hình bên dưới, để chuyển đổi các số được liệt kê trong B3: B12 thành số thứ tự, phần này cung cấp ba phương pháp để giúp bạn thực hiện.

8.1 Chuyển số thành số thứ tự với công thức
Bạn có thể áp dụng công thức sau để chuyển đổi một số thành số thứ tự tương ứng của nó trong Excel. Hãy làm như sau.
1. Chọn một ô trống (giả sử C3 trong trường hợp này), sao chép hoặc nhập công thức bên dưới và nhấn đăng ký hạng mục thi để lấy số thứ tự của số đầu tiên. Chọn ô kết quả này và kéo Xử lý Tự động điền của nó xuống để lấy phần còn lại của số thứ tự.
=B3&IF(OR(--RIGHT(B3,2)={11,12,13}),"th",IFERROR(CHOOSE(RIGHT(B3),"st","nd","rd"),"th"))

Lưu ý: B3 là ô đầu tiên của dải ô chứa các số mà bạn muốn chuyển đổi thành số thứ tự của chúng. Bạn có thể thay đổi nó khi bạn cần.
8.2 Chuyển đổi số thành số thứ tự với chức năng do người dùng xác định
Nếu công thức trên phức tạp đối với bạn, bạn có thể áp dụng hàm do người dùng xác định sau để chuyển đổi số thành số thứ tự trong Excel.
1. Nhấn nút Khác + F11 các phím đồng thời để mở Microsoft Visual Basic cho các ứng dụng cửa sổ.
2. Trong phần mở đầu Microsoft Visual Basic cho các ứng dụng cửa sổ, nhấp Chèn > mô-đun, sau đó sao chép mã VBA sau vào cửa sổ Mô-đun.
Mã VBA: Chuyển đổi số thành số thứ tự trong Excel
Function Addth(pNumber As String) As String
'Updateby20220516
Select Case CLng(VBA.Right(pNumber, 1))
Case 1
Addth = pNumber & "st"
Case 2
Addth = pNumber & "nd"
Case 3
Addth = pNumber & "rd"
Case Else
Addth = pNumber & "th"
End Select
Select Case VBA.CLng(VBA.Right(pNumber, 2))
Case 11, 12, 13
Addth = pNumber & "th"
End Select
End Function
3. Nhấn nút Khác + Q chìa khóa để đóng Microsoft Visual Basic cho các ứng dụng cửa sổ.
4. Chọn một ô trống bên cạnh số đầu tiên bạn muốn chuyển đổi thành thứ tự, nhập công thức bên dưới và nhấn đăng ký hạng mục thi phím để lấy kết quả. Chọn ô kết quả này, kéo Tay cầm Tự động điền của nó xuống để nhận phần còn lại của kết quả.
=Addth(B3)

8.3 Một cú nhấp chuột để nhanh chóng chuyển đổi số thành số thứ tự
Đối với người mới sử dụng Excel, hai phương pháp trên có thể không dễ xử lý. Ở đây chúng tôi khuyên bạn nên Chuyển đổi số thành thứ tự tiện ích của Kutools cho Excel. Với tính năng này, bạn có thể chuyển đổi hàng loạt dãy số thành thứ tự chỉ với một cú nhấp chuột.
Như bản trình diễn sau đây cho thấy, bạn chỉ cần chọn phạm vi ô mà bạn muốn chuyển đổi số thành thứ tự, sau đó nhấp vào Kutools > Nội dung > Chuyển đổi số thành thứ tự.
Sau đó, tất cả các số đã chọn được chuyển đổi thành thứ tự. Trong khi đó, một hộp thoại sẽ bật lên để cho bạn biết có bao nhiêu ô đã được chuyển đổi thành công, hãy nhấp vào OK .

Nhấp để biết thêm về tính năng này.
9. Chuyển số thành từ trong Excel
Trong phần này, bạn sẽ học hoàn toàn cách chuyển một số thành từ trong Excel.
9.1 Chuyển số sang các từ tiếng Anh với chức năng do người dùng định nghĩa
Như được hiển thị trong ảnh chụp màn hình bên dưới, để hiển thị các số dưới dạng các từ tiếng Anh trong Excel, hàm do người dùng định nghĩa sau có thể giúp bạn. Xin vui lòng có một thử.

1. Nhấn nút Khác + F11 phím để mở Microsoft Visual Basic cho các ứng dụng cửa sổ.
2. Trong phần mở đầu Microsoft Visual Basic cho các ứng dụng cửa sổ, nhấp Chèn > mô-đun, sau đó sao chép mã VBA sau vào cửa sổ Mô-đun.
Mã VBA: Chuyển đổi số sang từ tiếng Anh
Function NumberstoWords(ByVal MyNumber)
'Update by Extendoffice 20220516
Dim xStr As String
Dim xFNum As Integer
Dim xStrPoint
Dim xStrNumber
Dim xPoint As String
Dim xNumber As String
Dim xP() As Variant
Dim xDP
Dim xCnt As Integer
Dim xResult, xT As String
Dim xLen As Integer
On Error Resume Next
xP = Array("", "Thousand ", "Million ", "Billion ", "Trillion ", " ", " ", " ", " ")
xNumber = Trim(Str(MyNumber))
xDP = InStr(xNumber, ".")
xPoint = ""
xStrNumber = ""
If xDP > 0 Then
xPoint = " point "
xStr = Mid(xNumber, xDP + 1)
xStrPoint = Left(xStr, Len(xNumber) - xDP)
For xFNum = 1 To Len(xStrPoint)
xStr = Mid(xStrPoint, xFNum, 1)
xPoint = xPoint & GetDigits(xStr) & " "
Next xFNum
xNumber = Trim(Left(xNumber, xDP - 1))
End If
xCnt = 0
xResult = ""
xT = ""
xLen = 0
xLen = Int(Len(Str(xNumber)) / 3)
If (Len(Str(xNumber)) Mod 3) = 0 Then xLen = xLen - 1
Do While xNumber <> ""
If xLen = xCnt Then
xT = GetHundredsDigits(Right(xNumber, 3), False)
Else
If xCnt = 0 Then
xT = GetHundredsDigits(Right(xNumber, 3), True)
Else
xT = GetHundredsDigits(Right(xNumber, 3), False)
End If
End If
If xT <> "" Then
xResult = xT & xP(xCnt) & xResult
End If
If Len(xNumber) > 3 Then
xNumber = Left(xNumber, Len(xNumber) - 3)
Else
xNumber = ""
End If
xCnt = xCnt + 1
Loop
xResult = xResult & xPoint
NumberstoWords = xResult
End Function
Function GetHundredsDigits(xHDgt, xB As Boolean)
Dim xRStr As String
Dim xStrNum As String
Dim xStr As String
Dim xI As Integer
Dim xBB As Boolean
xStrNum = xHDgt
xRStr = ""
On Error Resume Next
xBB = True
If Val(xStrNum) = 0 Then Exit Function
xStrNum = Right("000" & xStrNum, 3)
xStr = Mid(xStrNum, 1, 1)
If xStr <> "0" Then
xRStr = GetDigits(Mid(xStrNum, 1, 1)) & "Hundred "
Else
If xB Then
xRStr = "and "
xBB = False
Else
xRStr = " "
xBB = False
End If
End If
If Mid(xStrNum, 2, 2) <> "00" Then
xRStr = xRStr & GetTenDigits(Mid(xStrNum, 2, 2), xBB)
End If
GetHundredsDigits = xRStr
End Function
Function GetTenDigits(xTDgt, xB As Boolean)
Dim xStr As String
Dim xI As Integer
Dim xArr_1() As Variant
Dim xArr_2() As Variant
Dim xT As Boolean
xArr_1 = Array("Ten ", "Eleven ", "Twelve ", "Thirteen ", "Fourteen ", "Fifteen ", "Sixteen ", "Seventeen ", "Eighteen ", "Nineteen ")
xArr_2 = Array("", "", "Twenty ", "Thirty ", "Forty ", "Fifty ", "Sixty ", "Seventy ", "Eighty ", "Ninety ")
xStr = ""
xT = True
On Error Resume Next
If Val(Left(xTDgt, 1)) = 1 Then
xI = Val(Right(xTDgt, 1))
If xB Then xStr = "and "
xStr = xStr & xArr_1(xI)
Else
xI = Val(Left(xTDgt, 1))
If Val(Left(xTDgt, 1)) > 1 Then
If xB Then xStr = "and "
xStr = xStr & xArr_2(Val(Left(xTDgt, 1)))
xT = False
End If
If xStr = "" Then
If xB Then
xStr = "and "
End If
End If
If Right(xTDgt, 1) <> "0" Then
xStr = xStr & GetDigits(Right(xTDgt, 1))
End If
End If
GetTenDigits = xStr
End Function
Function GetDigits(xDgt)
Dim xStr As String
Dim xArr_1() As Variant
xArr_1 = Array("Zero ", "One ", "Two ", "Three ", "Four ", "Five ", "Six ", "Seven ", "Eight ", "Nine ")
xStr = ""
On Error Resume Next
xStr = xArr_1(Val(xDgt))
GetDigits = xStr
End Function3. Nhấn nút Khác + Q chìa khóa để đóng Microsoft Visual Basic cho các ứng dụng cửa sổ.
4. Chọn một ô trống để xuất ra kết quả đầu tiên, chẳng hạn như D3 trong trường hợp này. Nhập công thức sau và nhấn Enter. Chọn ô kết quả này, kéo Tay cầm Tự động điền của nó xuống để nhận phần còn lại của kết quả.
=NumberstoWords(B3)

9.2 Chuyển đổi số sang các từ đơn vị tiền tệ với chức năng do người dùng xác định
Khi xử lý các số liên quan đến tài chính, bạn có thể cần mẫu từ của các số (xem ảnh chụp màn hình bên dưới). Ở đây chúng tôi trình bày một hàm do người dùng xác định để giúp bạn chuyển đổi một số sang từ đơn vị tiền tệ tiếng Anh tương đương của nó trong Excel.

1. Nhấn nút Khác + F11 phím để mở Microsoft Visual Basic cho các ứng dụng cửa sổ.
2. Trong phần mở đầu Microsoft Visual Basic cho các ứng dụng cửa sổ, nhấp Chèn > mô-đun, sau đó sao chép mã VBA sau vào cửa sổ Mô-đun.
Mã VBA: Chuyển đổi số sang từ tiền tệ tiếng Anh
Function SpellNumberToCurrency(ByVal pNumber)
'Update by Extendoffice 20220516
Dim Dollars, Cents
arr = Array("", "", " Thousand ", " Million ", " Billion ", " Trillion ")
pNumber = Trim(Str(pNumber))
xDecimal = InStr(pNumber, ".")
If xDecimal > 0 Then
Cents = GetTens(Left(Mid(pNumber, xDecimal + 1) & "00", 2))
pNumber = Trim(Left(pNumber, xDecimal - 1))
End If
xIndex = 1
Do While pNumber <> ""
xHundred = ""
xValue = Right(pNumber, 3)
If Val(xValue) <> 0 Then
xValue = Right("000" & xValue, 3)
If Mid(xValue, 1, 1) <> "0" Then
xHundred = GetDigit(Mid(xValue, 1, 1)) & " Hundred "
End If
If Mid(xValue, 2, 1) <> "0" Then
xHundred = xHundred & GetTens(Mid(xValue, 2))
Else
xHundred = xHundred & GetDigit(Mid(xValue, 3))
End If
End If
If xHundred <> "" Then
Dollars = xHundred & arr(xIndex) & Dollars
End If
If Len(pNumber) > 3 Then
pNumber = Left(pNumber, Len(pNumber) - 3)
Else
pNumber = ""
End If
xIndex = xIndex + 1
Loop
Select Case Dollars
Case ""
Dollars = "No Dollars"
Case "One"
Dollars = "One Dollar"
Case Else
Dollars = Dollars & " Dollars"
End Select
Select Case Cents
Case ""
Cents = " and No Cents"
Case "One"
Cents = " and One Cent"
Case Else
Cents = " and " & Cents & " Cents"
End Select
SpellNumberToEnglish = Dollars & Cents
End Function
Function GetTens(pTens)
Dim Result As String
Result = ""
If Val(Left(pTens, 1)) = 1 Then
Select Case Val(pTens)
Case 10: Result = "Ten"
Case 11: Result = "Eleven"
Case 12: Result = "Twelve"
Case 13: Result = "Thirteen"
Case 14: Result = "Fourteen"
Case 15: Result = "Fifteen"
Case 16: Result = "Sixteen"
Case 17: Result = "Seventeen"
Case 18: Result = "Eighteen"
Case 19: Result = "Nineteen"
Case Else
End Select
Else
Select Case Val(Left(pTens, 1))
Case 2: Result = "Twenty "
Case 3: Result = "Thirty "
Case 4: Result = "Forty "
Case 5: Result = "Fifty "
Case 6: Result = "Sixty "
Case 7: Result = "Seventy "
Case 8: Result = "Eighty "
Case 9: Result = "Ninety "
Case Else
End Select
Result = Result & GetDigit(Right(pTens, 1))
End If
GetTens = Result
End Function
Function GetDigit(pDigit)
Select Case Val(pDigit)
Case 1: GetDigit = "One"
Case 2: GetDigit = "Two"
Case 3: GetDigit = "Three"
Case 4: GetDigit = "Four"
Case 5: GetDigit = "Five"
Case 6: GetDigit = "Six"
Case 7: GetDigit = "Seven"
Case 8: GetDigit = "Eight"
Case 9: GetDigit = "Nine"
Case Else: GetDigit = ""
End Select
End Function3. Nhấn nút Khác + Q chìa khóa để đóng Microsoft Visual Basic cho các ứng dụng cửa sổ.
4. Chọn một ô trống để xuất ra kết quả đầu tiên, chẳng hạn như D3 trong trường hợp này. Nhập công thức sau và nhấn Entờ. Chọn ô kết quả này, kéo Xử lý Tự động điền của nó xuống để nhận phần còn lại của kết quả.
=SpellNumberToCurrency(B3)

9.3 Dễ dàng chuyển đổi số sang các từ tiếng Anh / tiền tệ với một công cụ tuyệt vời
Các mã trên hơi rắc rối cho người mới sử dụng Excel. Nếu bạn có Kutools cho Excel đã cài đặt, bạn có thể áp dụng nó Số thành từ tính năng để dễ dàng chuyển đổi một loạt các số sang các từ tiếng Anh hoặc các từ tiền tệ tiếng Anh khi bạn cần chỉ với vài cú nhấp chuột.
1. Chọn một dải ô mà bạn muốn chuyển đổi các số sang các từ tiếng Anh hoặc các từ đơn vị tiền tệ tiếng Anh, sau đó nhấp vào Kutools > Nội dung > Số thành từ. Xem ảnh chụp màn hình:

2. bên trong Số cho từ tiền tệ hộp thoại, bạn cần cấu hình như sau.
Để chuyển các số đã chọn sang các từ tiếng Anh:
Để chuyển các số đã chọn sang các từ tiền tệ tiếng Anh:

Sau đó, các số đã chọn sẽ được chuyển đổi thành các từ tiếng Anh hoặc các từ tiền tệ tiếng Anh dựa trên cấu hình của bạn.
Nhấp để biết thêm về tính năng này.
10. Chuyển đổi số thành ngày tháng trong Excel
Phần này cung cấp một số phương pháp giúp bạn chuyển đổi một số sê-ri hoặc một số có 8 chữ số sang ngày tháng được Excel công nhận trong Excel.
10.1 Chuyển đổi số sê-ri thành ngày tháng trong Excel
Đôi khi, Excel trả về một số sê-ri (số có 5 chữ số) thay vì ngày bạn đã nhập (xem ảnh chụp màn hình bên dưới). Đó là bởi vì Excel lưu trữ ngày và giờ dưới dạng số sê-ri trong phần phụ trợ. Để chuyển đổi số sê-ri thành ngày tháng trong Excel, bạn có thể thử một trong ba phương pháp sau.

10.1.1 Chuyển đổi số sê-ri thành ngày tháng với chức năng Định dạng ô
Bạn có thể dễ dàng chuyển đổi một loạt các số sê-ri thành ngày tháng bằng cách thay đổi định dạng của các ô. Hãy làm như sau.
1. Chọn phạm vi ô mà bạn muốn chuyển đổi số sê-ri thành ngày tháng, nhấp chuột phải vào lựa chọn và chọn Format Cells từ trình đơn ngữ cảnh.

2. bên trong Format Cells hộp thoại, bạn cần:

Sau đó, các số sê-ri đã chọn được chuyển đổi thành ngày tháng như thể hiện trong ảnh chụp màn hình bên dưới.

10.1.2 Chuyển đổi số sê-ri thành ngày tháng bằng công thức
Bạn cũng có thể áp dụng một công thức như sau để chuyển đổi số sê-ri thành ngày tháng trong Excel.
1. Chọn một ô, nhập công thức sau và nhấn đăng ký hạng mục thi phím để chuyển đổi số sê-ri đầu tiên sang ngày. Chọn ô kết quả này, kéo Xử lý Tự động điền của nó xuống để lấy các ngày khác.
=TEXT(B3,"m/d/yyyy")

Lưu ý: Trong công thức, bạn có thể thay đổi “m / d / yyyy”Sang các định dạng ngày tháng khác khi bạn cần.
10.1.3 Dễ dàng chuyển đổi số sê-ri sang ngày tháng với một công cụ tuyệt vời
Bạn đã bao giờ thử áp dụng các công cụ của bên thứ ba để xử lý các tác vụ Excel chưa? Nếu bạn muốn tăng năng suất và tiết kiệm thời gian làm việc, thì đây chúng tôi khuyên bạn nên Áp dụng định dạng ngày of Kutools cho Excel. Tính năng này giúp chuyển đổi số sê-ri trong một phạm vi hoặc nhiều phạm vi sang định dạng ngày tháng mà bạn cần.
1. Chọn một hoặc nhiều phạm vi có chứa các số sê-ri bạn muốn chuyển đổi thành ngày tháng.
2. nhấp chuột Kutools > Định dạng > Áp dụng định dạng ngày.

3. bên trong Áp dụng định dạng ngày hộp thoại, bạn cần:

Lưu ý: Bạn có thể xem trước kết quả trong Xem trước sau khi chọn một định dạng ngày.
Sau đó, tất cả các số đã chọn trong (các) phạm vi đã chọn sẽ được chuyển đổi thành ngày tháng ngay lập tức.
Nhấp để biết thêm về tính năng này.
10.2 Chuyển đổi các số có 8 chữ số sang các ngày được Excel công nhận

10.2.1 Chuyển các số có 8 chữ số thành ngày tháng bằng công thức
Để chuyển đổi một số có 8 chữ số thành một ngày được Excel công nhận, bạn có thể áp dụng NGÀY chức năng kết hợp với ĐÚNG, LEFT và MID chức năng. Hãy làm như sau.
1. Chọn một ô, nhập công thức sau và nhấn đăng ký hạng mục thi phím để chuyển đổi đầu số có 8 chữ số sang ngày. Chọn ô kết quả này, kéo Xử lý Tự động điền của nó xuống để xem các ngày còn lại.
=DATE(LEFT(B3,4),MID(B3,5,2),RIGHT(B3,2))

10.2.2 Chuyển các số có 8 chữ số thành ngày tháng bằng lệnh Text to Columns
Tích hợp sẵn Văn bản thành Cột lệnh có thể giúp chuyển đổi một loạt các số có 8 chữ số sang các ngày được Excel công nhận.
1. Chọn dãy số có 8 chữ số, nhấp vào Ngày > Văn bản thành Cột.

2. bên trong Chuyển đổi văn bản thành Cột hộp thoại, bạn cần cấu hình như sau:

Sau đó, tất cả các số có 8 chữ số đã chọn sẽ được chuyển đổi thành ngày tháng được Excel công nhận.
10.2.3 Dễ dàng chuyển đổi các số có 8 chữ số thành ngày tháng với một công cụ tuyệt vời
Ở đây chúng tôi giới thiệu Chuyển đổi sang Ngày tiện ích của Kutools cho Outlook để giúp bạn dễ dàng chuyển đổi các số có 8 chữ số trong một hoặc nhiều phạm vi sang ngày tháng được Excel nhận dạng trong Excel chỉ bằng một cú nhấp chuột.
1. Chọn các số có 8 chữ số trong một hoặc nhiều dãy.
2. nhấp chuột Kutools > Nội dung > Chuyển đổi sang Ngày. Sau đó, tất cả các số đã chọn sẽ được chuyển đổi thành ngày ngay lập tức như trong bản demo bên dưới.
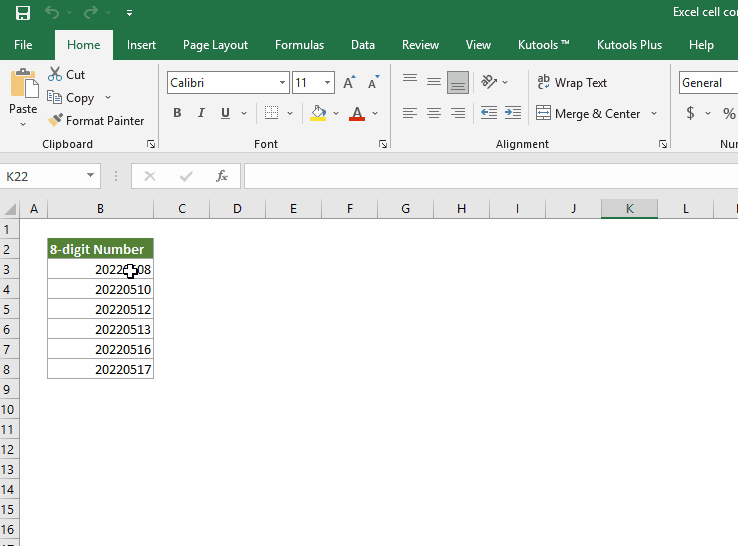
Nhấp để biết thêm về tính năng này.
11. Chuyển đổi số thành thời gian hoặc ngược lại trong Excel
Trong phần này, bạn sẽ học cách chuyển đổi số thành thời gian hoặc ngược lại trong Excel.
11.1 Chuyển đổi số thành thời gian (hh: mm: ss) trong Excel
Để chuyển đổi giờ, phút hoặc giây ở định dạng thập phân thành thời gian Excel hợp lệ, bạn có thể thử phương pháp tương ứng được cung cấp bên dưới.
11.1.1 Chuyển đổi giờ thập phân thành thời gian (hh: mm; ss)
Để chuyển đổi giờ ở định dạng thập phân sang định dạng thời gian hh: mm: ss Excel, bạn cần chia số cho 24 (đại diện cho tổng số giờ trong một ngày), rồi định dạng ô thành thời gian. Hãy làm như sau.
1. Chọn một ô, nhập công thức sau và nhấn đăng ký hạng mục thi Chìa khóa. Chọn ô kết quả này và kéo Xử lý Tự động điền của nó xuống các ô mà bạn muốn áp dụng cùng một công thức.
=B3/$C$3
Trong trường hợp này, tôi đã nhập số 24 vào ô C3. Bạn có thể nhập trực tiếp số 24 vào công thức, chẳng hạn như:
=B3/24

2. Chọn tất cả các ô kết quả, rồi nhấn Ctrl + 1 các phím đồng thời để mở Format Cells hộp thoại.
3. bên trong Format Cells hộp thoại, bạn cần:

Sau đó, kết quả được định dạng theo định dạng thời gian hh: mm: ss như thể hiện trong ảnh chụp màn hình bên dưới.

11.1.2 Chuyển đổi phút thập phân thành thời gian (hh: mm; ss)
Để chuyển đổi phút ở định dạng thập phân sang định dạng thời gian hh: mm: ss Excel, bạn cần chia số cho 1440 (đại diện cho tổng số phút trong một ngày), rồi định dạng ô theo thời gian. Các bước thực hiện tương tự như trên.
1. Chọn một ô, nhập công thức sau và nhấn đăng ký hạng mục thi phím để nhận kết quả đầu tiên. Chọn ô kết quả này và kéo Xử lý Tự động điền của nó xuống các ô mà bạn muốn áp dụng cùng một công thức.
=B3/$C$3
Trong trường hợp này, tôi đã nhập số 1440 vào ô C3. Bạn có thể nhập trực tiếp số 24 vào công thức, chẳng hạn như:
=B3/1440

2. Và sau đó định dạng các ô kết quả theo thời gian. Làm hài lòng tham khảo các bước trên.
Cuối cùng, bạn sẽ nhận được thời gian được hiển thị trong ảnh chụp màn hình bên dưới.

11.1.3 Chuyển đổi giây thập phân thành thời gian (hh: mm; ss)
Các bước tương tự như trên để chuyển đổi giây ở định dạng thập phân sang định dạng thời gian hh: mm: ss Excel. Bạn chỉ cần thay đổi số chia thành 86400 (đại diện cho tổng số giây trong một ngày), sau đó định dạng ô theo thời gian.
Trong trường hợp này, công thức như sau:
=B3/$C$3
or
=B3/86400

Sau đó, định dạng các ô kết quả theo thời gian. Xin vui lòng tham khảo các bước trên.
Cuối cùng, bạn sẽ nhận được thời gian được hiển thị trong ảnh chụp màn hình bên dưới.

11.2 Chuyển đổi thời gian (hh: mm: ss) sang số thập phân trong Excel
Phần này trình bày các công thức khác nhau để chuyển đổi thời gian thành giờ, phút, giây trong Excel.
11.2.1 Chuyển đổi thời gian thành giờ với công thức
Ngược lại với phương pháp trên, để chuyển đổi thời gian thành giờ, bạn cần nhân thời gian với 24 (đại diện cho số giờ trong một ngày).
1. Áp dụng công thức sau:
=B3*$C$3
trong đó B3 chứa giá trị thời gian và $ C $ 3 chứa số 24.
Hoặc bạn có thể nhập trực tiếp số 24 vào công thức như sau:
=B3*24
Bạn có thể thấy kết quả được hiển thị dưới dạng thời gian sau khi áp dụng các công thức.

Lưu ý: Nếu bạn không muốn giữ nguyên phần kết quả, hãy áp dụng công thức dưới đây.
=INT(B3*24)
2. Bạn cần định dạng các ô kết quả là Con số định dạng.
Chọn các ô kết quả, nhấn Ctrl + 1 phím để mở Format Cells hộp thoại. Trong hộp thoại, chọn Con số trong Phân loại hộp danh sách trong tab Số, chỉ định số vị trí thập phân trong Số Thập Phân hộp địa điểm, sau đó nhấp vào OK để lưu các thay đổi.

Sau đó, các ô kết quả được hiển thị dưới dạng số như trong ảnh chụp màn hình bên dưới.

11.2.2 Chuyển đổi thời gian thành phút với các công thức
Để chuyển đổi thời gian sang phút, bạn chỉ cần nhân thời gian với 1440 (đại diện cho số phút trong một ngày).
Áp dụng công thức sau:
=B3*$C$3
trong đó B3 chứa giá trị thời gian và $ C $ 3 chứa số 1440.
Hoặc bạn có thể nhập trực tiếp số 1440 vào công thức như sau:
=B3*1440

Lưu ý: Nếu bạn không muốn giữ nguyên phần kết quả, hãy áp dụng công thức dưới đây.
=INT(B3*1440)
Sau đó, định dạng các ô kết quả là Số. Xin vui lòng tham khảo các bước trên.
Cuối cùng, bạn sẽ nhận được số phút như thể hiện trong ảnh chụp màn hình bên dưới.

11.2.3 Chuyển đổi thời gian thành giây với các công thức
Để chuyển đổi thời gian thành giây, hãy nhân thời gian với 86400 (đại diện cho số giây trong một ngày).
Áp dụng công thức sau:
=B3*$C$3
trong đó B3 chứa giá trị thời gian và $ C $ 3 chứa số 86400.
Hoặc bạn có thể nhập trực tiếp số 86400 vào công thức như sau:
=B3*86400

Lưu ý: Nếu bạn không muốn giữ nguyên phần kết quả, hãy áp dụng công thức dưới đây.
=INT(B3*86400)
Sau đó, định dạng các ô kết quả là Số. Xin vui lòng tham khảo các bước trên.
Cuối cùng, bạn sẽ nhận được giây như thể hiện trong ảnh chụp màn hình bên dưới.

11.2.4 Dễ dàng chuyển đổi thời gian thành giờ / phút / giây bằng một công cụ tuyệt vời
Sau khi áp dụng các công thức trên, bạn vẫn cần thay đổi định dạng ô để hiển thị các số thập phân thực tế. Nếu bạn có Kutools cho Excel đã cài đặt, nó Chuyển đổi thời gian tiện ích có thể giúp bạn dễ dàng chuyển đổi thời gian sang giờ, phút hoặc giây thập phân trực tiếp chỉ với vài cú nhấp chuột.
1. Chọn khoảng thời gian bạn muốn chuyển đổi thành giờ, phút hoặc giây.
2. nhấp chuột Kutools > Nội dung > Chuyển đổi thời gian.

Sau đó, tất cả thời gian đã chọn được chuyển đổi thành giờ, phút hoặc giây. Đồng thời, một hộp thoại hiện lên cho bạn biết có bao nhiêu ô đã được chuyển đổi thành công, hãy nhấp vào OK để đóng nó.

Nhấp để biết thêm về tính năng này.
Đó là tất cả đối với hướng dẫn chuyển đổi ô trong Excel. Hy vọng các phương pháp được cung cấp ở trên có thể giải quyết vấn đề của bạn. Nếu bạn có thêm câu hỏi về chuyển đổi ô, vui lòng để lại ý kiến của bạn.
Công cụ năng suất văn phòng tốt nhất
Nâng cao kỹ năng Excel của bạn với Kutools for Excel và trải nghiệm hiệu quả hơn bao giờ hết. Kutools for Excel cung cấp hơn 300 tính năng nâng cao để tăng năng suất và tiết kiệm thời gian. Bấm vào đây để có được tính năng bạn cần nhất...

Tab Office mang lại giao diện Tab cho Office và giúp công việc của bạn trở nên dễ dàng hơn nhiều
- Cho phép chỉnh sửa và đọc theo thẻ trong Word, Excel, PowerPoint, Publisher, Access, Visio và Project.
- Mở và tạo nhiều tài liệu trong các tab mới của cùng một cửa sổ, thay vì trong các cửa sổ mới.
- Tăng 50% năng suất của bạn và giảm hàng trăm cú nhấp chuột cho bạn mỗi ngày!
